How to Transfer DVD to USB Flash Drive With/Without Computer
By copying a DVD to USB flash drive, we can freely enjoy the movies and videos on the go without carrying bulky discs. We can also watch DVDs on TV that does accept USB drives, especially for those who no longer have a DVD player. Besides easier access, this way also helps save space to store DVD discs, protects DVD discs from being scratched, and makes long-term backups of DVD data possible.
Today, we're going to talk about how to copy homemade and copy-protected DVDs to USB flash drive effortlessly on Windows and Mac, as well as how to transfer DVD content to USB via offline services without a computer.
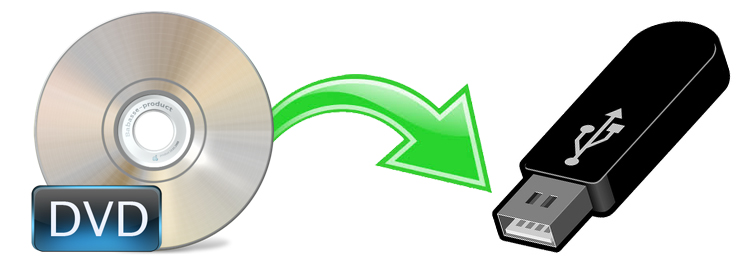
Table of Contents
- Part 1. How to Copy DVD to USB Directly [for Homemade DVDs only]
- Part 2. How to Copy Protected DVDs to USB Flash Drive
- Method 1: Copy Any Protected DVD to USB with EaseFab DVD Ripper
- Method 2: Convert DVDs to USB Drive Free with HandBrake
- Part 3. How to Transfer DVD to USB without Computer
- Part 4. FAQs about Copying DVD to USB Drive
Part 1. How to Copy DVD to USB Flash Drive Directly [for Homemade DVDs only]
If your DVDs are homemade or burned, then you can directly copy and past audio_ts and video_ts from DVD to USB flash drive. And the process is pretty easy. Below are the steps:
Step 1. Insert the DVD into the disk drive and a USB into the USB port.
Step 2. Double-click the DVD drive. Find and copy all of the DVD's contents and files like ISO image or DVD folder.
Step 3. Open the USB drive, then copy and paste DVD files to the USB drive.
Note: This way is only workable for copying non-protected DVDs. And the digital copy may not be played on your computer or TV due to format compatibility issues.
Part 2. How to Copy Protected DVDs to USB Flash Drive
Generally, instead of "copy DVD", we say rip DVD to USB fash drive. Why? Almost all DVD movies and TV shows are armed with one or more copy protection schemes. These schemes are stored in the normally inaccessible lead-in area of the disc, as a move to prevent the files from being copied directly. Therefore, when you extract the video_ts folder from a commercial DVD to USB flash drive, the file seems to end midway with error message as below.

BTW, the failure to copy DVDs to USB flash drive can be attributed not only to DVD copy protection schemes, but also to firmware faults, mechanical malfunctions, and computer overheating.
So, how to copy DVDs especially copy protected DVDs to USB flash drive? The best way is to use a professional DVD to USB converter to not just copy but rip (copy-protected) DVDs to digital formats to save on a USB flash drive.
Method 1: Copy Any Protected DVD to USB with EaseFab DVD Ripper
EaseFab DVD Ripper is a time-tested and reliable software that allows you effortlessly copy DVDs to USB flash drive with just a few clicks. Besides homemade DVDs, it can cope with any commercial DVDs regardless of any copy protections and region restrictions. Whether you want to back up your entire DVD collection or extract the movie portion only, this tool has got you covered. With its powerful features and intuitive interface, EaseFab DVD Ripper makes the process fast, easy, and hassle-free.
Available for Windows and Mac users, this professional DVD to USB converter can help you:
- Copy all DVDs to USB flash drive, external hard drive HDD, SSD, NAS, USB, thumb drive, and the like without quality loss.
- Unlock DVD region codes and copy protections (such as CSS, RCE, Sony ARccOS, and Disney DRM).
- Convert DVD to MP4, AVI, WMV, MOV, MP3, etc. media formats and it also provide device-specific presets for popular devices like iPhone, iPad, Android phone, and gaming console.
- Copy DVD in 1:1 ratio, you can create exact replicas of your DVDs in ISO image format or DVD folders.
- Finish DVD conversion at ultra-fast speed by advanced hardware acceleration technologies.
- Offer customization options, such as selecting specific titles, choosing audio tracks and subtitles, trimming unwanted clips, and more.
Download and install EaseFab DVD Ripper on your computer and then follow the steps below to rip and copy DVDs to USB flash drive.
Step 1. Load your DVD.
Insert the DVD into your computer's DVD drive or an external disc drive. Run EaseFab DVD Ripper, then click "Load DVD" button to add the DVD files to the program. EaseFab DVD Ripper can auto detect the right DVD movie title for you. And you can select desired subtitle and audio track before ripping.
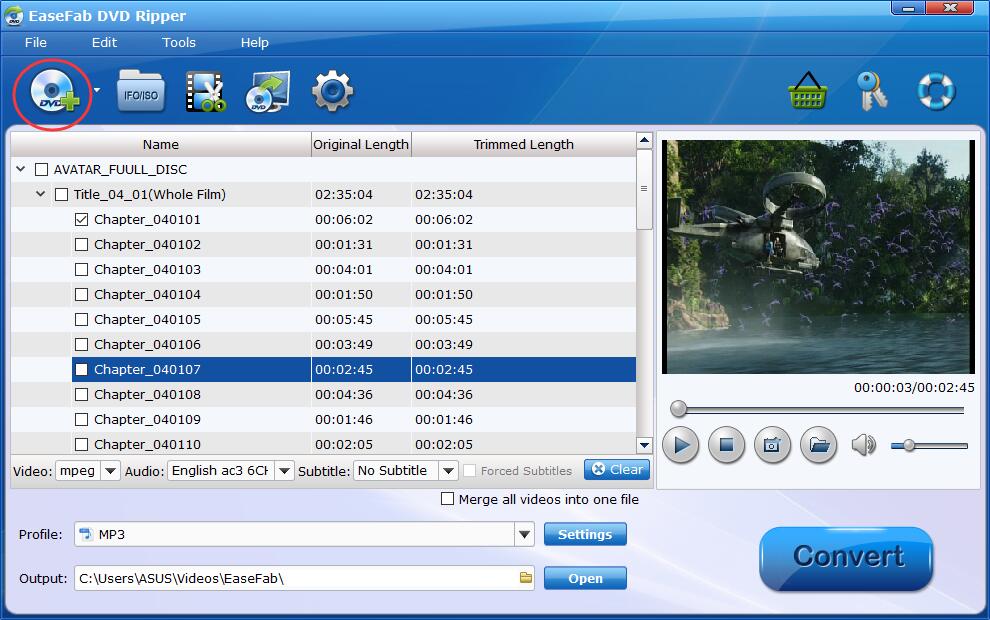
Step 2. Choose an output format for USB drive.
On the Profile panel, there are over 400 profiles including popular formats and device-specific presets. You can choose to rip DVD to digital files in any format you like. If you want to copy DVD to a space-saving and mainstreaming format for later storing into flash drive, you have much more choices such as MP4, WMV, AVI, and MOV. For example, you can go to "Common Video" and choose "MP4".

![]() What File Format You Should Choose?
What File Format You Should Choose?
To copy DVD to USB flashd rive for playback later, you need to know the supported file formats of the player device. Below are some suggestions.
If you want to save space and play DVD movies on more devices like LG/Samsung TV, PS5/4, Switch, Xbox One, PC, Mac, etc, you can convert DVD to MP4, a more general format with wide compatibility, good quality, and small file size. Simply navigate to the "Common Video" category and select MP4 as the output format. Generally, a 4.7GB DVD will be shrunk to around 1-1.2GB. So you can store around 300+ DVD digital copies in a 256GB drive.
Sometimes you also need to check the USB supported media type by a specific TV.
- Apple TV supports H.264 video in .m4v, .mp4, and .mov container formats.
- Roku TV supports H.264/HEVC in MP4, MOV, M4V, MKV and VP9 in WebM.
- Sony TV support USB input on TV in MP4, MPEG, WMV, MTS formats, etc.
- Samsung TV accepts DVD to USB in AVI, MKV, MP4, MOV, etc.
If you want to copy DVDs in 1:1 to a USB drive without quality loss, you can choose to copy DVD to ISO image or copy DVD main/full title backup in "DVD Backup" mode. This mode allows you to copy DVD to computer with 100% quality reserved, including all menus, tracks, and extras. However, you should be aware that the ISO image or video_TS folder will take up a considerable amount of space and won't be played on your TV or mobile device unless you convert the file later.
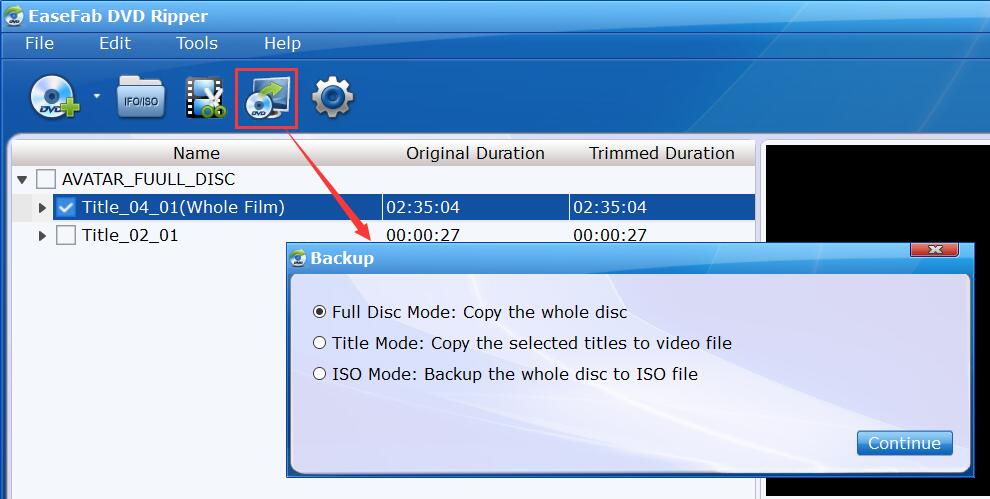
Step 3. Start Copying DVD to USB Flash Drive.
Click "Folder" button in the Output bar, and set the USB flash drive as the destination folder to store the ripped DVD movie video. Then click "Convert" button to begin ripping and transferring DVD to USB flash drive.
Method 2: Convert DVDs to USB Drive Free with HandBrake
As a free open-source video transcoder for Windows, Mac, and Linux, HandBrake can not only transcode videos, but also convert DVD discs to MP4, MKV, and WebM for backup on a USB drive. However, it doesn't allow you to output files in other formats such as ISO and VIDEO_TS folder.
And before we walk you through the steps to convert DVD to USB flash drive with free HandBrake, there are a few things that you need to be aware of. Firstly, HandBrake only makes digital copy of DVD collection when the media files are non-protected. Only when HandBrake grabs a copy of libdvdcss.dll can it cope with the CSS-encrypted and regional DVD flawlessly. Secondly, HandBrake doesn't have a DVD copy feature and HandBrake's native DVD transcoding results in quality degrading. So you cannot rely on HandBrake to make a lossless DVD backup.
Steps to use HandBrake to convert DVDs to USB drive:
Step 1. Download and install HandBrake on your computer.
If you want to rip CSS-protected DVD using HandBrake, you'll need to Download libdvdcss.dll 32-bit/64-bit version from for HandBrake through the VLC website.
- For Windows uers, put the libdvdcss.dll into the installation folder of HandBrake.
- For Mac users, libdvdcss can be installed with Homebrew using the command brew install libdvdcss.
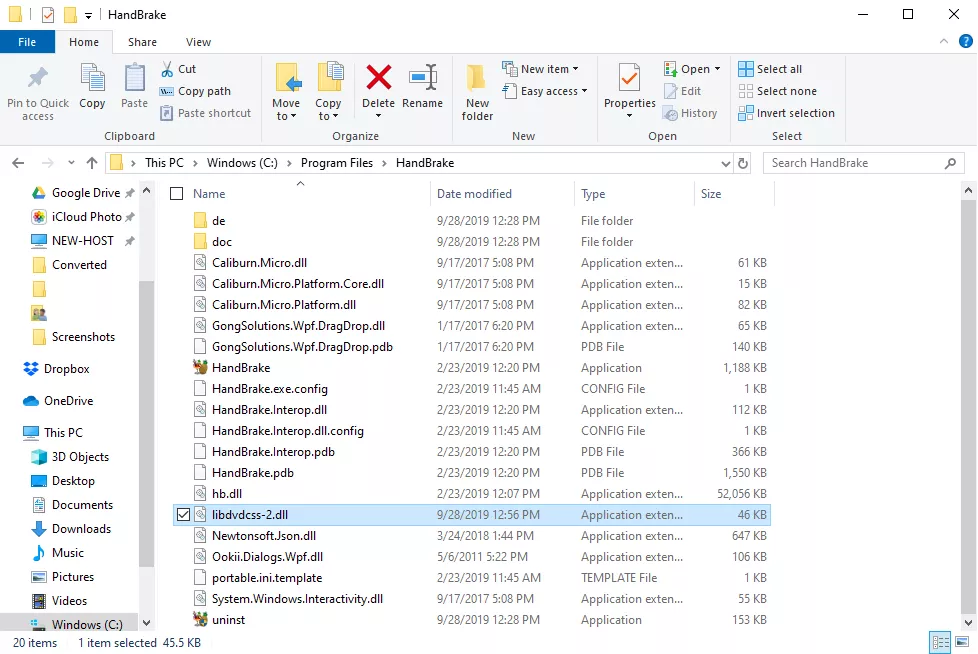
Step 2. Insert the DVD into the DVD drive on your computer. Open HandBrake, load the DVD from the Source Selection. It will take some time to scan the DVD titles. If libdvdcss wasn't installed incorrectly, you'll see an error saying that the disc can't be read here instead.
Note: If the DVD you try to copy to flash drive has 99 titles or is protected with RCE, Disney X-project DRM or Sony ARccOS, you are likely to get an error message like "No valid source or titles found". In this case, you may have resort to another professional DVD copy tool like EaseFab DVD Ripper for help.
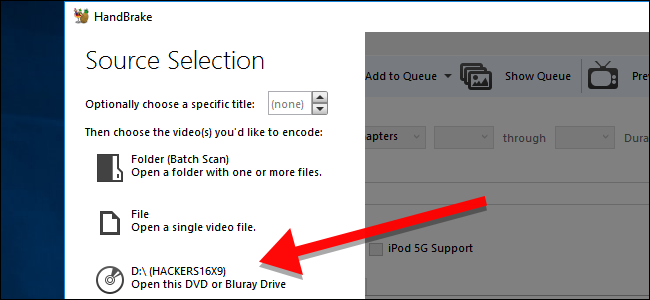
Step 3. Choose the title you want to convert and copy to USB drive and adjust the angel and chapters you want to retain. The auto-selected title may be not the movie title. You'd better check it before ripping.
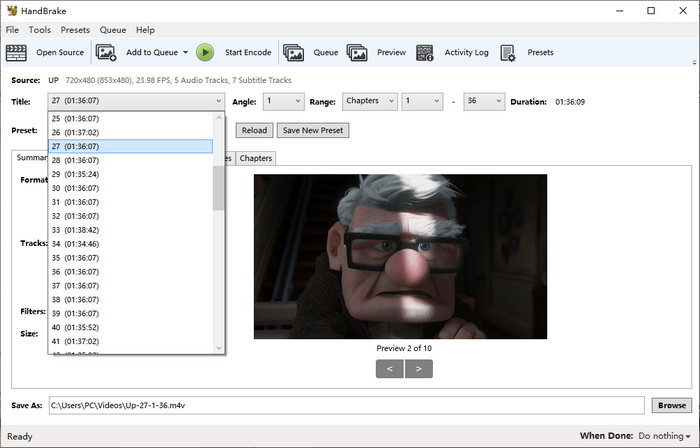
If you need to rip DVD with multiple titles, you can click the drop-down arrow beside "Add to Queue" and choose "Add current", "Add all", or "Add selection".
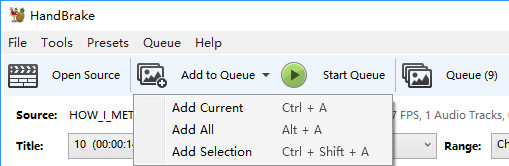
Step 4. In the drop-down box of Preset, choose a preset as per your needs. Remember higher quality results in slow DVD converting speed and more space occupation of your flash drive.
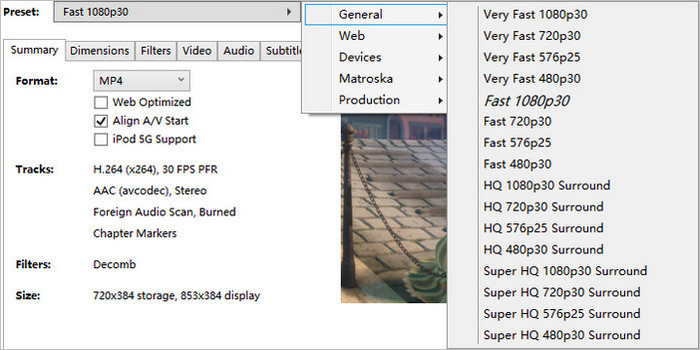
Step 5. Choose audio and subtitle track (Optional).
Under Preset, you'll find seven tabs, namely Summary, Dimensions, Filters, Video, Audio, Subtitles, and Chapters. You can click on each tab and check if everything is set up exactly as you would like. You can click the Dimensions tab to change resolution, click Filters to turn on or turn off deinterlace, denoise, and more, click Video to specify video codec, bitrate, and framerate, click Audio to choose audio language and codec, and click Subtitles to specify subtitle language and whether you want to burn the subtitle into the DVD rip file or leave it as a standalone subtitle file.
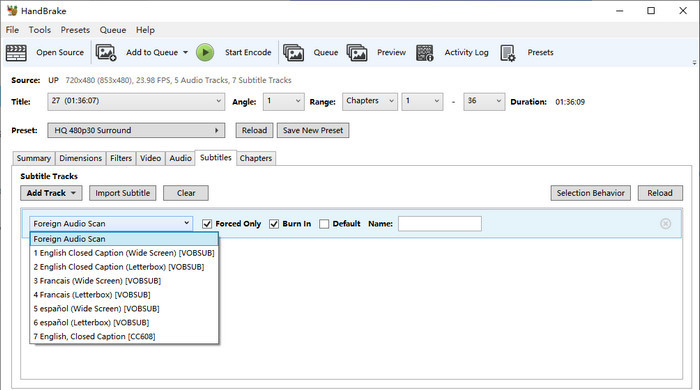
Step 6. Start copying DVD to USB with HandBrake.
Click the "Browse" button to choose a folder of your USB flash drive as the destination and click "Start Encode" to begin ripping DVD to flash drive. During our test, it runs at speeds of 110-130fps.
Part 3. How to Transfer DVD to USB without Computer - Find a DVD to USB Service Near You
There are many DVD to USB services on the market that allow you to transfer DVD to USB without computer. These services typically involve sending your DVD to the service provider, who will then convert the data to a digital format and save it onto a USB drive. Below are 3 popular services for you.
Note: Not all Walmart Photo, CVS Photo, and Forever Studios locations may offer DVD to USB transfer services. Additionally, pricing and turnaround time for these services can vary depending on the specific store or studio location. It is recommended that you contact your local CVS Photo, Forever Studios or Walmart Photo location to inquire about their specific DVD to USB transfer services, pricing, and turnaround time.
CVS Photo
- What media does it accept: YesDVD, CVS YesDVD, DVD, CD, VCD, and MiniDVD
- What you get from it: A DVD, Blu-ray, or USB, and a digital copy of your ordered items which is stored in your MemoryCloud account. This is open to you for 60 days in which you can view and download the digital copy to your computer, smartphone, or tablet.
- How about the price of it: A DVD copy charges $25.99 for 90 minutes from 1 device, a Blu-ray copy charges $33.99 for 90 minutes from 1 device, while a USB copy charges $34.99 for 90 minutes from 1 device.
- How it works: You simply need to create order online, bring your media to your local CVS Photo Center, wait for the media to digitize, and receive your DVD, Blu-ray, or USB, digital copy, and original media.
Forever Studios
- What media does it accept: DVD, CD, Data & Mini Disks, SD, CF & Micro cards, USB flash drives, and data storage disks
- What you get from it: Forever Safe USB, a Forever Cloud link, or a DVD set.
- How about the price of it: $15 per DVD for the digitizing service. Additionally, you need to pay $29 per USB drive.
- How it works: Enter the quantity of media items you would like to transfer and how you’d like to receive your digital media back, send your media, wait for the media to transfer, and receive your USB copy.
Walmart Photo
- What media does it accept: YesDVD, Walmart DVD, DVD, CD, VCD, and MiniDVD
- What you get from it: A digital copy of your ordered items which is stored in your MemoryCloud account. This is open to you for 60 days in which you can view and download the digital copy to your computer, smartphone, or tablet, and you can order additional DVDs or USBs.
- How about the price of it: A digital copy charges $12.96 for the first 30 minutes and $5.46 for each additional 30 minutes. An additional DVD copy charges $3.96 while an additional USB copy charges $12.96.
- How it works: It's easy. You simply need to create order online, send in your media (drop off at a Walmart store or use UPS provided shipping label), wait for the media to digitize, and receive your digital copy, original media, and additional USB or DVD copy.
Part 4. FAQs about Copying DVD to USB Drive
1. What format do you need to copy DVD to USB to play on TV?
If you want to rip a movie DVD to USB for later playing on TV, you should make sure the format of the DVD rip file is supported by your TV. For example, below are some of the general video formats supported by most common TVs.
- Apple TV: H.264 video in .m4v, .mp4, and .mov.
- Roku TV: H.264/HEVC in MP4, MOV, M4V, MKV and VP9 in WebM.
- Sony TV: MP4, MPEG, WMV, MTS formats, etc.
- Samsung TV: AVI, MKV, MP4, MOV, etc.
It's important to note that not all TVs support USB playback, so you should check your TV's user manual or specifications to see if it supports USB playback. Here are some suggestions:
- Check the ports on the TV and make sure there is no dusty or faulty USB port.
- Make sure the USB drive is in the correct format. For example, some QLED and SUHD TVs support FAT, exFAT, and NTFS file systems while some full HD TVs support NTFS, FAT16, and FAT32. And VIZIO TV supports a USB flash drive that is formatted in either FAT or FAT32.
- If you're using the FAT32 USB drive, make sure the DVD movies ripped for the USB are not larger than 4GB.
- Make sure the converted DVD movies on the USB are in a video format compatible with your TV. Generally, MP4 is your best bet.
- When the USB drive contains many files and folders, the TVs may have problems displaying and accessing all the files. For example, if the USB drive has more than 4000 files, a Full HD TV may have problems opening the files and folders.
2. What USB format do you need?
Before you copy a DVD to a USB flash drive, make sure you're using the correct USB. For example, if you want to make intact copies of your DVD collection on a USB drive in ISO image, DVD folder, or VOB, the DVD copies will have large file sizes. To be specific, one single DVD copy is almost the same size as the original disc, which is more than 4.5GB. So you can't use FAT32 USB as it supports 4GB only for a single file.
To transfer DVDs to a USB stick when the size is greater than 4GB, here are some suggestions: use NTFS on Windows PC and HFS+ on Macs. To copy DVDs to USB to play on a TV, use exFAT.
3. What USB flash drive capacity do you need to save your DVD collections?
If you ask how many movies can a 32GB flash drive hold, it depends on how many DVDs you want to transfer to the USB and what settings you choose. If you simply need to make digital copies of your DVD collections to USB drives with exact same quality & data, you may convert DVD to an ISO image, which will be as large as the DVD movie. Then you may need a USB stick with a larger capacity sooner.
If you convert a DVD to MP4, a DVD can be shrunk to 1~2GBs. EaseFab DVD Ripper is able to reduce 80% of the original DVD size. That means a 4.7GB DVD can be ripped to a movie at ~700MB. A 256GB flash drive at about $35 can store 300+ DVD movies.
Bonus: If you don't have a USB drive at hand right now, then you can choose to save DVD digital copies to cloud storage services, such as Dropbox, OneDrive, Google Drive, Amazon Drive, and iCloud. They will keep your DVD digital library secure and allow you to stream them on demand to whatever cloud-compatible devices.




