Avid Media Composer (or simply Avid) is a popular and professional film and video editing software application. It can take the videos that you have and allow you to edit them to create the end results that you want. This non-linear editing application now can handle a wide variety of codecs and formats natively, and MKV is ineed in its supported formats. However, "can't import MKV in Avid Media Composer" still happens now and then.
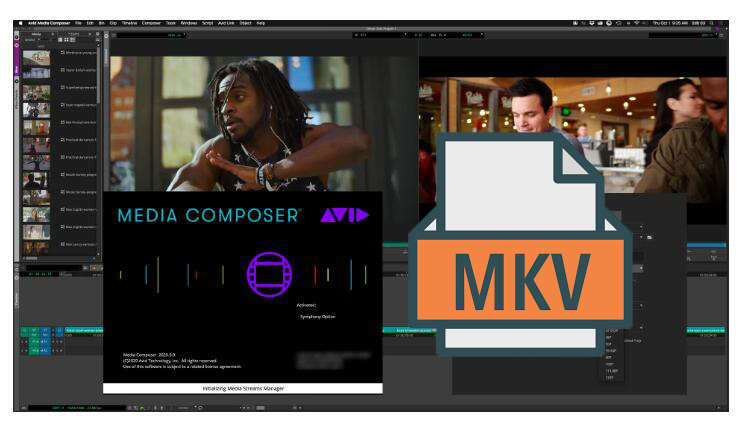
Why can't certain MKV files be imported in Avid Media Composer since it has been natively supported?
The reason varies. You should know that codec format decides whether you can load a video or audio file successfully or not, while MKV is just a container format that can contain various types of data encoded using one of several different codecs. To import MKV files successfully, Avid Media Composer needs to be compatible with the specific codecs used in the MKV files. If not, you'll experience MKV importing error. So even though you are importing an .mkv video, the encoded file wrapped in the MKV box might not be supported, which leads to file import failure or import just sound, no video. Also it could be caused by an old-version Avid Media Composer. Different Operating Systems have an impact on it as well.
Broadly speaking, the major cause is that some required codec is missing so that the file format is not supported. Currently, there is no AMA plugin to work with MKV files. In fact, AMA plugins are designed by camera operators to work with their footage natively. To use MKV files in Avid Media Composer, transcoding MKV file is the most efficient yet easiest solution recommended by us.
MKV File Import Failure in Avid Is Mainly Caused by Incompatible Codec
The Key: Convert MKV to Avid supported DNxHD, MOV H.264, MP4... 100% Working Solution
Analysis: MKV import failure in Avid Media Composer is mainly due to incompatible file format or codec missing, which can be easily solved by transcoding MKV to other AVID freindly formats with video converter software like EaseFab Video Converter. This software is available for both Windows and Mac users. And it accepts all MKV files with different encoded video/audio streams.
With it, you can easily and fast convert MKV to a format like DNxHD, H.264 encoded MOV or MP4 that natively supported Avid Media Composer. As for the video quality, don't worry too much. With the constantly updated conversion algorithm and the advanced high quality technology, it guarantees you the output MOV video with up to 98% quality reserved, wrinkles or freckles in image still clear enough to count. The H.264 files can preserve image quality with the smallest file size while DNxHD files preserve the best image quality and provides better performance when editing in Avid, but creates much larger files that use more storage space than H.264 files use.
Preparation: Free Download EaseFab Video Converter to Convert MKV to Editing-Friendly Codec
Tutorial: How to Decode MKV to Avid Supported Codec/Format?
PS: The step-by-step guide is almost the same on Windows and Mac. Here we will take EaseFab Video Converter Windows as the example.
Step 1. Download and launch EaseFab Video Converter on your Windows or Mac PC. Click Add Video to import your MKV video. Dragging and droppping works too. (Note: batch conversion is supported, so you can several mov videos to the program to convert at a time.)
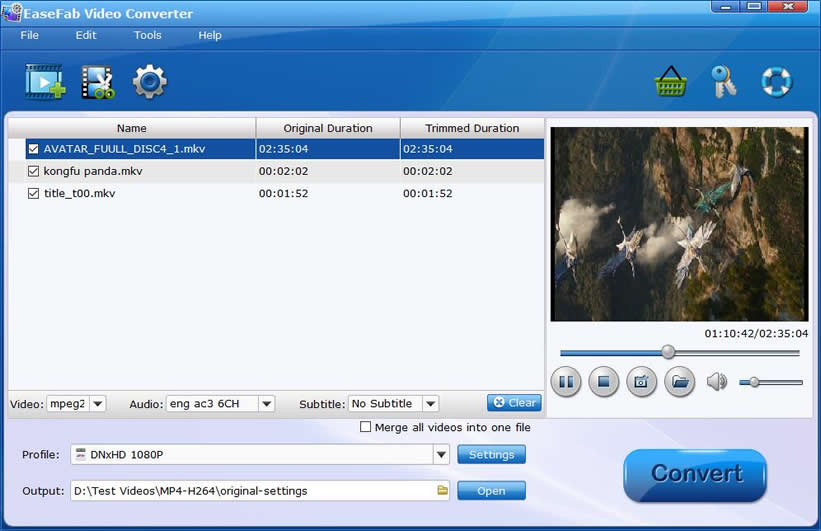
Step 2. Click the Profile bar at the bottom to select a target format that the Avid supports. To make your editing process simpler and less resource-intensive, you're recommended to select DNxHD 1080P or DNxHD 720P from Editing Software category. If you want to preserve image quality with the smallest file size, then MOV (encoded by H264 codec) is recommended.
Please note that DNxHD files typically need ten times as much storage of H.264-based files.
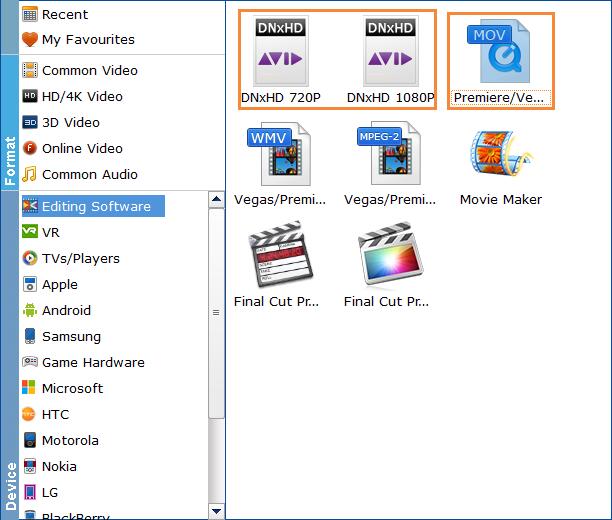
Editor's Note: H.264 is really optimized to be a delivery codec while ProRes is optimized to be an editing codec. That said, if you just need to do a simple edit and your computer has the power to edit H.264 you can get away with it no problem, but if you plan to do a heavy edit with lots of transitions and effects and color grading you will be best served by DNxHD files.
Step 3. Hit Convert and it will begin fast video decoding, conversion and processing your MKV video at one go.
After the conversion is complete, get the resulted files via clicking the Open button and then you can import the result files to Avid Media Composer 2020 or lower version without any trouble.
