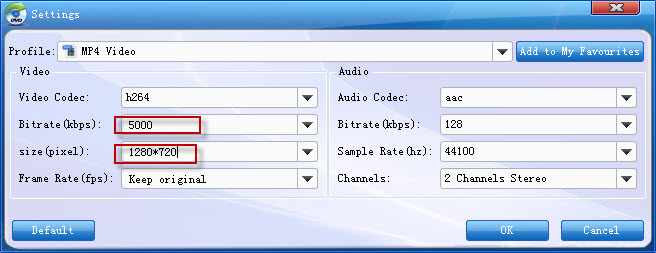In order to keep DVD discs from scratching, or manage your DVD collection in a more convenient way, most of you choose to rip DVD for backup. However, you may complain that the video quality is not as clear as the original DVD after ripped DVD to standard video. Then how to rip DVD in high quality? How to get best possible quality during DVD Ripping? In this article, we will show you the easiest way to rip DVD with brilliant quality.
In fact, we have to face the problem that the code compress process would destroy most of unimportant data and the video quality get bad: an ordinary DVD movie is often 7-8 GB in size, and the size would be hundreds of MB after we converted them to standard video formats. To resolve this issue, the effective and simple way is to rip DVD to High Definition video formats, for these HD videos are often bigger than standard video and decrease the video damage. So the HD video seems to be lossless compared with the original DVD.
EaseFab DVD Ripper is a decent DVD to HD converter that allows you to convert DVD to HD MKV, MP4, WMV, AVI, MOV, etc. What's more it can convert DVD to portable devices like iPhone, iPad, iPod, HTC, Samsung, Archos, Nokia, PSP, Xbox 360, Zune, etc. Following the intuitive interface, even a novice can finish ripping DVD movies in just a few clicks! If you're using a Mac, please turn to EaseFab DVD Ripper for Mac, which lets you convert DVD to HD video on Mac OS X (including Mavericks and Yosemite). Download the right version and follow the steps below to get HD videos from your DVDs.
Free download the High Quality DVD Ripper:
How to convert DVD to HD videos with brilliant qaulity
Step 1. Load DVD movies
After installing the program, launch it and insert the DVD disc you want to rip into the computer's hard drive. After that, you can either click "Load DVD" button to add the DVD movies to the program or directly drag the DVD icon from your desktop to it. Note that ISO, IFO, and DVD Folder(Video_TS) are also supported.
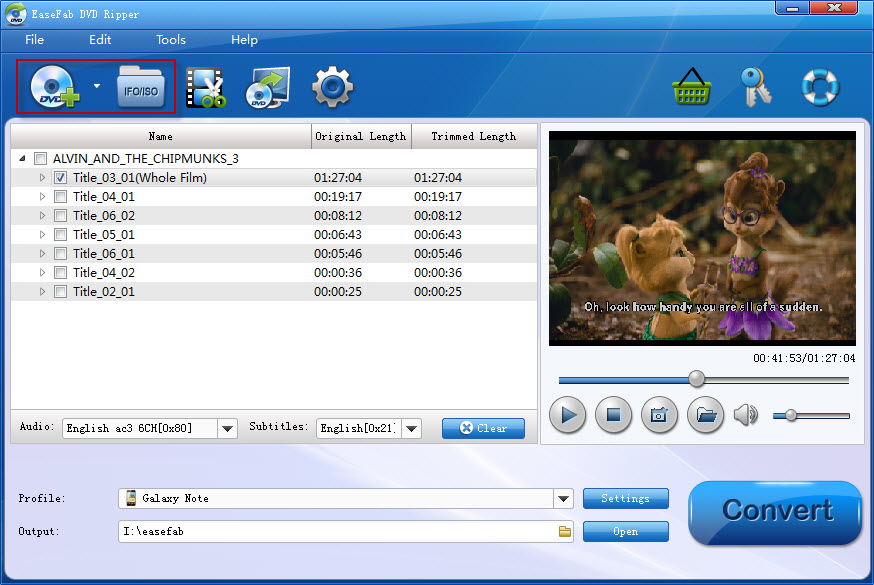
Step 2. Choose HD output format for the conversion
Next, choose a video format as per your needs. There are MP4, MOV, AVI, WMV, etc. available for your choice.
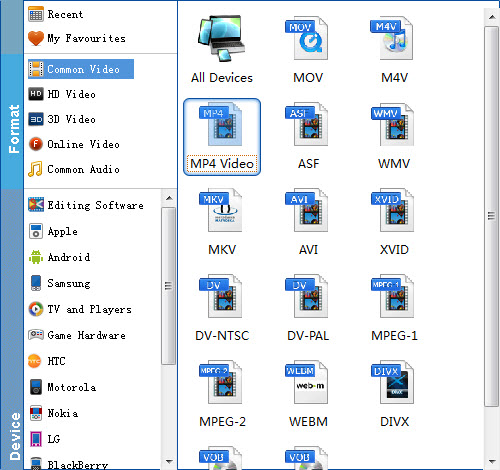
Tips: The DVD ripping software come with preset formats for more than 150 devices, such as Apple TV, iPhone 6, Samsung, iPhone 6 Plus, iPad Air etc.
Step 3. Start ripping DVD to HD videos with high quality
When you finish all settings, click the Start button to activate the DVD to HD video ripping process. Movies converted from your DVD files to HD videos will give great visual quality. The only thing is that the larger files with more pixels will result in much slower conversions. Get the EaseFab tool to start your conversions today!
FAQs in DVD Ripping with High Quality
#1: How to improve the video quality?
The video quality is based more on bitrate than resolution. So increase the bitrate will improve the video quality while increasing the video size. 1500 kbps is a good choice if you need a good image quality.
#2: What's the "resolution" , and how to keep image aspect ratio ?
Generally speaking, the DVD image size is: 720x480 (NTSC DVD) or 720x576 (Pal DVD), they are all not the standard DVD image aspect ratio. When you watch the DVD on TV or PC, it will be resized to 16:9 (720x404) or 4:3 (720x540) to keep the aspect ratio.
So, maybe you find the problem, the original DVD image size is not what you are watch on TV and PC. when you rip the movie out you need to resize the image and keep image aspect ratio, our DVD ripper will do it for you automatic, many other company's dvd ripper will lost the image aspect ratio.
You can adjust the video resolution to set the output image size.
There are 3 choice for your needs:
1: Original Size and Keep Aspect Ratio. this option will output the Original DVD Image Size (automatic keep aspect ratio, and you can't adjust the width and height).
2: Custom Size and Keep Aspect Ratio (default setting). this option will let you adjust the image width, and the software will calculate the height to keep the DVD image aspect ratio.
3: Custom Size with Custom Aspect Ratio. this option will NOT calculate the width and height, so you can adjust the width and height number, but maybe you will lost the image aspect ratio in the output file.
If you're not satisfied with the output videos including video quality and video apect ratio, you can click Settings button to set bitrate, frame rate, codec, channels, sample rate, etc to adjust parameters that affect video quality and file size for the video you prefer. Keep in mind that bitrate higher results in big file size, and lower visible quality loss, and vice versa.