Can't Open or Play ISO Files on Mac? Here are 3 Easy Ways
"How can you play an iso file on mac? Is there any way to do this? I've already tried using commander and the unarchiver, but I can't actually play the file."
"Found ISO versions of my favorite Carmen Sandiego games (such as the Think Quick challenge), but couldn't get them to even launch, either by double-clicking the iso file or using VLC. How do you guys play ISO files on Mac?"
ISO file is a disk image of an optical disk, which contains everything written on a CD, DVD or Blu-ray, but more handy and easy to manage. Copying physcial discs into a single ISO file can help keep them from getting scratched, damaged and free up a large amount of storage space in your room. However, playing ISO image file is not as easy as it used to be, especially on Macs. Then what if you want to play ISO files on Mac without burning? If you've no idea about that, you've come to the right place. In this article, we will show you 3 proven ways to play ISO files on Macs running Sequoia, Sonoma, Ventura, Monterey, Big Sur, or earlier versions.

3 Easy Ways to Open & Play ISO Files without Burning:
Method 1. Mount ISO file as a virtual drive on Mac
To run an ISO file on Mac, you can mount it as a DVD and then open it with Mac's DVD Player. You don't need to install third-party apps to mount ISO as a virtual drive. Mac's built-in Disk Utility, a command line, or DiskImageMounter (for earlier macOS) can help you get the job done freely.
Follow the steps below to learn how to mount and play ISO image files on Mac according your macOS system and machine. Note that these methods only work for ISO image files that doesn't contain DRM or other copy protections.
How to Mount ISO on Mac using Disk Utility
Step 1. Disk Utility can be found in the "Utilities" folder within the "Applications" folder. You can also use Spotlight Search (Command + Space) to quickly find and open Disk Utility.
Step 2. In Disk Utility, click on "File" in the top menu, then choose "Open Disk Image..." from the drop-down menu.
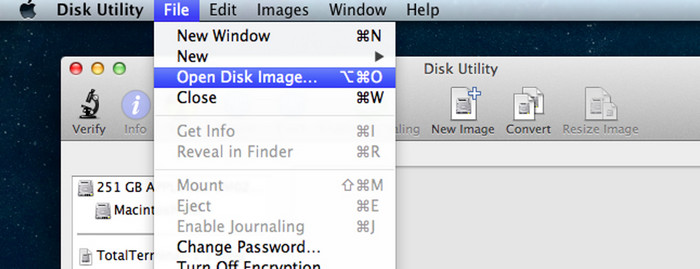
Step 3. Locate and select the ISO file you want to mount, then click "Open." Disk Utility will mount the ISO file, and you will see the virtual disk icon on your desktop and in the Finder sidebar.
Once the ISO file is mounted, you can access its contents like any other drive on your Mac.
How to mount ISO files on Mac with a command line?
Step 1. Go to Finder > Applications > Utilities > Terminal to open up a Terminal window on Mac.
Step 2. Type hdiutil mount filename.iso in the Terminal. You should type the path to your ISO to replace filename.iso. For example, ~/Downloads/sample.iso (when the ISO image is located in /Downloads/Files on Mac).
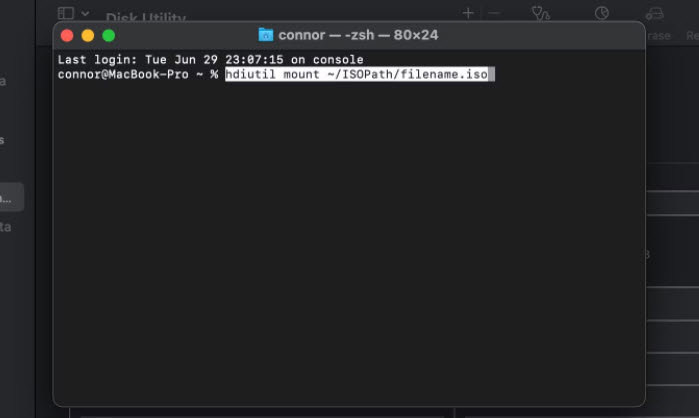
Step 3. Copy the destination folder and hit Enter.
Step 4. Now the ISO file is mounted on Mac. Then you can visit the location in Finder, explore the contents of the ISO file, and play the ISO files on Mac freely. (After you finish playing the ISO image on Mac, you can unmount the ISO image using command hdiutil unmount /DestinationFolder and replace the destination folder with the location in Step 2.)
How to mount ISO on Mac with DiskImageMounter
DiskImageMounter is another method to mount ISO image files on Mac. It supports a wide range of disk image file types, including DVD/CD-R master image, UDIF disk images, Apple Disk Image, raw disk image and more. Note that, this is a good way to mount and open ISO files on earlier macOS (OS X 10.3 and later).
Step 1. Open Finder on Mac and find the ISO image you'd like to mount and open on Mac.
Step 2. Right-click the file and select Open with > DiskImageMounter from the menu.
Step 3. There should be a new drive on your Mac desktop, open the drive and open the ISO image file on Mac without burning.
Method 2. Convert ISO to Mac compatible formats
The file size of a 90-minute DVD ISO image always ranges from 5 GB to 8 GB, which takes up too much space. And the huge file size may also cause the player to freeze, crash, and cannot play the full title when playing. In addition, some ISO files fail to play because they are encrypted and many devices and platform cannot play DVD ISO image files. Therefore, another efficient and easy solution to play ISO files on Mac is to encode/re-encode DVD ISO image to digital file formats.
To get the job done, here we sincrely recommend EaseFab DVD Ripper for Mac. Built with powerful decryption technology for (DVD region code, UOPs, CSS encryption, Disney's fake etc.) copy protected ISO images and encrypted movie DVDs, even those Disney DVD movies with X-project DRM, it can convert DVD ISO to any mainstream video formats including but not limited to MP4, MKV, MOV, AVI, HEVC, H.264, etc. with excellent output quality and fast encoding speed. Besides, it has 420+ built-in preset device profiles to convert ISO image to iPhone iPad, Android Samsung, HTC, etc on the journey.
Simple Steps to Convert DVD ISO to MP4, MOV, etc. on Mac
Step 1. Install and run EaseFab DVD Ripper on your Mac. Click IFO/ISO button to load the DVD ISO image file you want to convert. Batch conversion is supported so you can add multiple ISO image files to convert at a time.
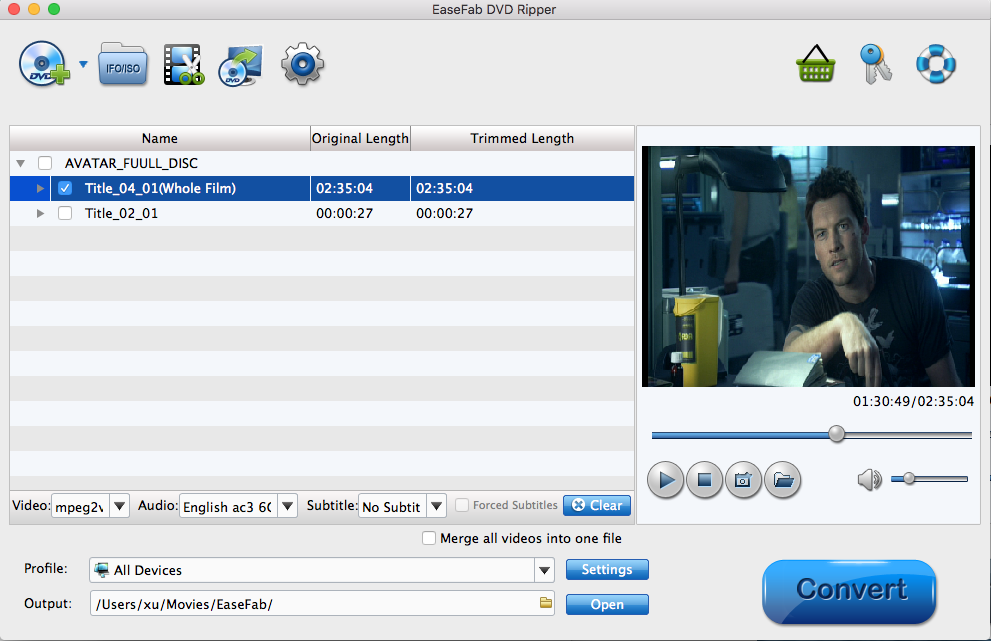
Step 2. Click Profile bar and select an output format. Here you're recommended select MP4 (codec: H.264 + aac) from Common Video category since MP4 is widely supported by almost all players, devices and platforms. If you want to convert ISO image files to MP4 for iPhone, iPad, Samsung Galaxy, Google Nexus, etc., you can browse to find any video preset as the output format.

Tips: Flexible options are offered to further reduce the size of the encoded MP4 video. You can click Settings button beside the profile and enter into the parameter settings page. A slew of other variables such the video/audio codecs, pixel dimensions, frame rate, bit rate, audio sampel rate, etc. will help convert a large ISO image to a smaller MP4 file.
Step 3. Hit the Convert button to begin the ISO to MP4 conversion on Mac. Once the conversion completes, you can enjoy your ISO image files on your Mac, iPhone, iPad, etc. without any trouble.
Method 3. Install a third-party ISO File Player for Mac
Actually, there are many third-party video players that support ISO playback on PC and Mac. Here are the top 3 recommended video players to help you play ISO files on Mac directly.
1. VLC for Mac OS X
VLC Media Player is very popular for good reasons. It is a free and open-source, portable, cross-platform media player and streaming media server that supports almost all file formats without the need to download additional VLC codecs as well as can optimize video and audio playback. VLC Media Player has excellent tools for tweaking video and audio playback, it can play formats nobody's mentioned for years including play DVD and ISO files.
2. 5KPlayer
5KPlayer is a media player developed by a software company for the users, so they can high-quality playback videos like 4K resolution and 2K resolution. A VLC alternative that enables the users to watch high-quality videos struggles to play on your computer. With it, you can open and play ISO file directly on both Mac and Windows. In addition, the ISO player can also play DVDs, and almost all video and audio formats including MKV, FLV, MP4, AVI, H.265, MP3, AAC, FLAC, etc.
3. Kodi
Kodi can be used to play almost any popular audio and video format even including play DVD discs. It's designed for network playback, so you can stream multimedia from anywhere in your home or directly from the Internet using virtually any available protocol. Kodi uses the video player "core" for video playback called "DVDPlayer". Based on FFmpeg, DVDPlayer now supports all popular formats that are widely used. A relatively unusual feature of this DVD player core is the ability to play DVD movies stored in ISO and IMG DVD images or DVD video (IFO / VOB / BUP) images.
FAQs about Mounting and Playing ISO on Mac
Why is ISO image not recognized on Mac?
Some users are encountering the problem with playing ISO files on Mac - ISO image can't be open because it is not recognized. It means that the ISO image file cannot be opened on Mac. One possible reason why maOS can't recognize and open the ISO file is because it is corrupt. Try to open and play the ISO image on another Mac or Windows computer.
How to mount an ISO file on Mac?
- 1. Download the ISO file
- 2. Open the Disk Utility app
- 3. Click File in the top menu
- 4. Select Open Disk Image
- 5. Find and select the ISO file to mount
- 6. Click Open
Once mounted, the ISO file will appear as a virtual disk in the Finder sidebar and on your desktop. You can then access the ISO file's contents like any other drive on your Mac.
How to open an ISO file on Mac?
There are several ways to open an ISO file on Mac. You can mount ISO files on Mac as a virtual disk for accesss, convert the ISO file to Mac supported file formats or install a third-party ISO player to play them on Mac.




