"I am new to the set top box arena... I have a simple problem. I have 2+TeraBytes of DVD ISO files on my PC that I want to play through my ROKU XDS. What is the cleanest/cheapest solution?"
An ISO Image is a disk image of an optical disc. By converting DVD to ISO image, we can make a complete backup of a disc and save as a single ISO image file into computer's hard drive, external hard drive, NAS, or somewhere we would like. ISO file can be played with VLC and some other media players on computer. However, if you've tried to stream and play ISO images through Roku from NAS/USB or have Plex streaming them to Roku, you'll see a mixed response on Roku. Can Roku play ISO file?
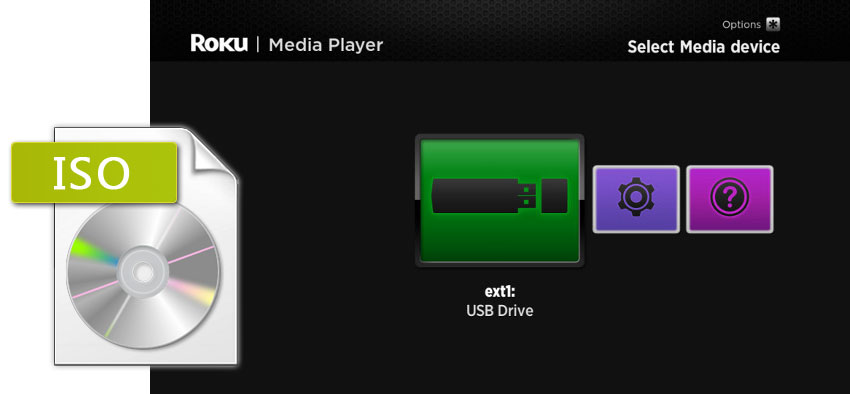
The Fact: All Roku Devices Can't Play Any ISO File via Media Server or USB
Generally, there are two ways to play your local media content thru the Roku device - using the the Roku device's USB port (if available) or by accessing a media server on your local network. And both of the two ways need to use Roku Media Player (pre-installed on some Roku streaming devices or available for download through the Roku Channel Store).
According to Roku support, the following video/audio formats are supported by Roku Media Player:
• Video – H.264/AVC (.MKV, .MP4, .MOV)
• Audio – AAC (.MKV, .MP4, .MOV); MP3(.MP3, .MKV); WMA (.ASF, .WMA, .MKV), FLAC (.FLAC, .MKV), PCM (.WAV, .MKV, .MP4, .MOV), AC3/EAC3 (.MKV,.MP4. .MOV, .AC3), DTS (.MKV, .MP4, .MOV,.DTS), ALAC (.MKV, .MP4, .MOV, .M4A), Vorbis (.OGG,.MKV,.WEBM)
Obviously, ISO is not in Roku supported format lists. Besides ISO, some disc image files like Video_TS folder, BDMV folder and DRM-protected content are not supported by all Roku devices, either.
Fix: How Can You Stream and Play ISO Image Files through Roku?
To stream and play ISO files through Roku from NAS, or via USB, Media Server, the most efficient and easiest solution is to transcode ISO to a Roku compatible format. EaseFab DVD Ripper is a great choice that can convert ISO file to Roku supported formats like MP4 with fast encoding speed while maintaining original quality. It is available for for Windows 10, 8.1, 8, 7, etc. And it has a Mac version compatible with macOS Big Sur and lower.
Furthermore, it owns 350+ profiles for converting ISO image to MKV, MP4, AVI, MOV, HEVC, H264, WMV, M4V, FLV, etc. for playback on multiple devices easily and is built with powerful decryption technology for (DVD region code, UOPs, CSS encryption, Disney's fake etc.) copy protected ISO images and encrypted movie DVDs, even those Disney DVD movies with X-project DRM. Follow the detailed steps below to learn how to convert ISO files for playback thru Roku within just several clicks.
[Tutorial] How to convert ISO to Roku supported codec/format
To begin with, you need to download and install EaseFab DVD Ripper Windows or Mac version on your computer. The guide below takes the Windows version for an example. Mac version has the same process.
Step 1. Load ISO files
Launch EaseFab DVD Ripper on your computer. Click IFO/ISO button to load the DVD ISO image file you want to convert. Batch conversion is supported so you can add multiple ISO image files to convert at a time.
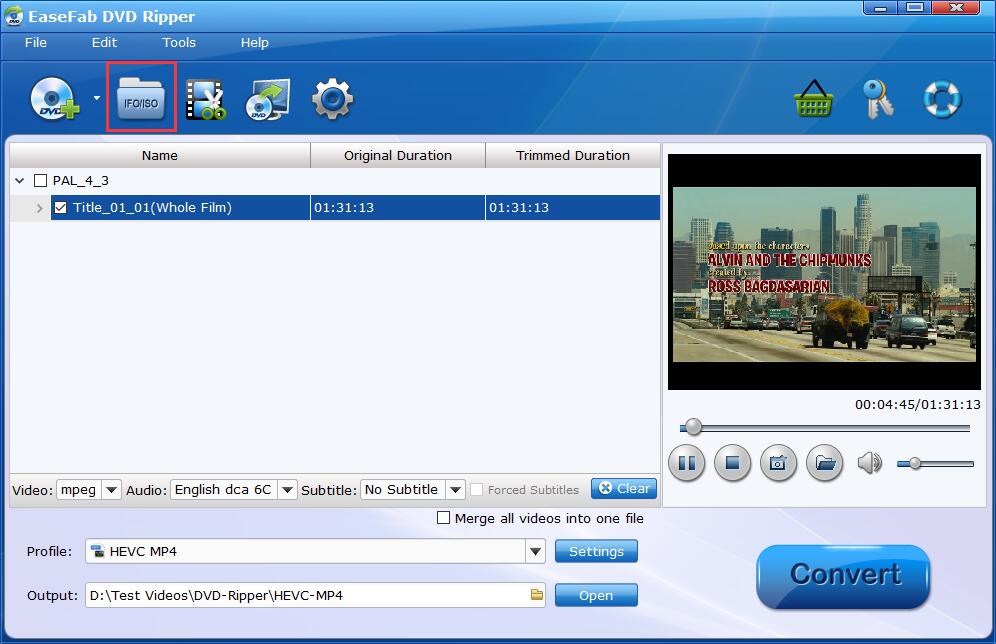
Step 2. Choose MP4 as output format for Roku
Click Profile bar and select MP4 (codec: H.264 + aac) from Common Video category as the output format. If you want to convert ISO image files for playback on your iPhone, iPad, Samsung Galaxy, Google Nexus, etc., you can browse to find any video preset as the output format.

Tips: Flexible options are offered to further reduce the size of the encoded MP4 video. Click the Settings button beside the profile and enter into the parameter settings page. A slew of other variables such the video/audio codecs, pixel dimensions, frame rate, bit rate, audio sampel rate, etc. will help convert a DVD ISO file at 5GB to a smaller MP4 file.
Recommended video size settings for ISO to Roku MP4 conversion:
◆ You're not suggested to adjust the frame rate and aspect ratio, if not necessary.
◆ Lower the bitrate to a lower level. For example, adjusting the original Normal quality to bitrates of 1500-2000 is acceptable without noticeable pixellation.
◆ Lower the resolution. Typical DVD ISO image videos are 720×480 (NTSC) and 720×540 (PAL). Adjust the resolution to 640×480 won't make any quality difference.
Please note: Adjusting these variables have some effect on the re-encoded video quality. You can go smaller, only at the cost of quality loss. Remember the file size and video quality is based more on bitrate than resolution which means bitrate higher results in big file size, and lower visible quality loss.
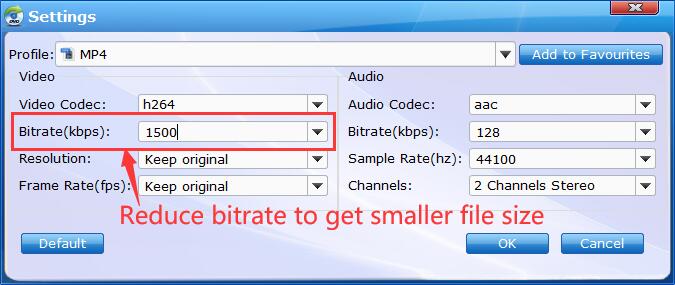
Step 3. Start converting ISO to Roku MP4
Check to make sure all the settings are OK and then click the Convert button to begin converting ISO to Roku playable format.
With this method, you can easily and freely stream and play your ISO image files through your Roku device (no matter Roku streaming stick, Roku Express, Roku Premiere, Roku Ultra or Roku Streambar) using the Roku device's USB port (if available) or by accessing a media server on your local network.
