Posted by George Shelley - Sep 12, 2021 | Contact Author![]()
How to Convert AVI Files for Importing into Final Cut Pro X
AVI "File Import Failure" in Final Cut Pro X can be easily solved by converting AVI to H.264 or Apple ProRes codec.
Being one of the robust and most efficient video editing tools, Final Cut Pro X has always been the first choice of professional video editors who own a Mac computer. While there are many video formats that FCP X supports, there are even more that it doesn't support. AVI file format seems one of Final Cut Pro X supported native video formats for import. But the weird thing is that Final Cut Pro X will reject to import some .avi files. Sometimes, you can only add the AVI video to timeline of Final Cut Pro X as an audio track, instead of a video track. Just sound, no video. Below are some questions related to these situations:
"My AVI plays smoothly in QuickTime, but in FCP, I get audio but no picture."
"I imported an AVI file to Final Cut Pro X, and it goes through the copying process, but nothing showes up on screen."
"AVI played just fine in QuickTime, but they "grey out" in the import window, so I couldn't import to FCP 7."
"I can import my AVI clips into Final Cut Pro, but when I play them, there's an image but no sound."

Why certain AVI video files cannot be imported into Final Cut Pro X?
You should know that codec format decides whether you can load a video or audio file successfully or not, while AVI is just a container format that comprises of audio and video files. When these media ingredients are packed in an AVI file using an app or a PC from a different platform that may have used a different codec during the process, the architecture of the AVI file becomes unrecognizable for the Mac computer or macOS you are trying to open the file on.
In such a case, you will notice that Final Cut Pro cannot open AVI whatsoever, and you are left with no option other than trying some workarounds to make the video editable in the program.
AVI File Import Failure in FCP X Is Mainly Caused by Incompatible Codec
The Key: Transcode AVI to Final Cut Pro X Supported H.264, Apple ProRes... - 100% Working Solution
EaseFab Video Converter for Mac makes an easy work of converting AVI videos to FCP X supported MOV H264, MP4, ProRes, etc. formats so as to fix AVI codec incompatibility or missing issues. As for the video quality, don't worry too much. With the constantly updated conversion algorithm and the advanced High Quality Engine, it guarantees you the output video with up to 98% quality reserved, wrinkles or freckles in image still clear enough to count.
EaseFab Video Converter for Mac - Easily and Fast Convert AVI to Formats Supported by FCP X
• Accept all AVI files with different encoded video/audio streams or different sources
• Output video in file formats natively supported by Final Cut Pro
• Convert videos in 3 Steps without causing any quality loss
• Easy editing experience: cut, crop, merge, add effects...
Tutorial: How to Decode AVI to Final Cut Pro X Supported Codec/Format?
Step 1. Add AVI files
After downloading, install and run EaseFab Video Converter for Mac, simply drag and drop your AVI files to the program. You can also click Add Video button to load your source files. (Note: batch conversion is supported, so you can load more than one file to save time.)

Step 2. Select ProRes or MOV H264 as the output file
Click the Profile bar at the bottom to select a target format that Final Cut Pro supports. To make your editing process simpler and less resource-intensive, you're recommended to select ProRes from Editing Software category. If you want to preserve image quality with the smallest file size, then MOV (encoded by H264 codec) from Common Video category is recommended.
Please note that ProRes files typically need ten times as much storage of H.264-based files.
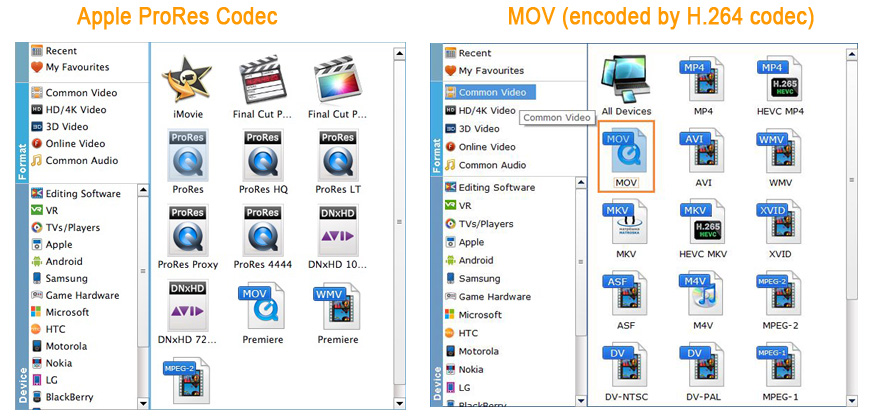
Editor's Note: H.264 is really optimized to be a delivery codec while ProRes is optimized to be an editing codec. That said, if you just need to do a simple edit and your Mac has the power to edit H.264 you can get away with it no problem, but if you plan to do a heavy edit with lots of transitions and effects and color grading you will be best served by ProRes.
Step 3. Start the conversion
When everything is done, simply click the Convert button and the program will start converting your AVI to MOV H.264 or ProRes rapidly. The conversion time depends on the length of the video file.
After the conversion is complete, get the resulted files via clicking the Open button and then you can import the result files to Final Cut Pro X or lower version without any trouble.

Other Useful How-to Guides & Tips
How to Fix DaVinci Resolve AVI File Import Failure Issue
Facing problems when adding AVI files into DaVinci Resolve? If so, simply follow this tutorial to find the reason and the easiest solution to fix the issues.
How to Import AVI Files to Adobe Premiere Pro
Have problems importing (DivX, Xvid)AVI video to Adobe Premiere Pro CC? This tutorial will show you what're the reasons and what's the simple solution to fix the problem.
[Solved] Can't Import AVI Files into Adobe After Effects
This article focus on problems which occur when import AVI files into After Effects CC/CS6/CS5.5/CS5/CS4 and provides a quick and easy solution.
How to Convert AVI to QuickTime MOV on Mac
This article will introduce you how to convert AVI to QuickTime MOV, so that you can smoothly play or edit your AVI video on Mac computer, iPhone or iPad without problems.
Copyright © 2025 EaseFab Software Corporation. All Rights Reserved.

