Posted by George Shelley - Sep 10, 2021 | Contact Author![]()
How to Solve iMovie won't Import MP4 Video Files
To Fix iMovie MP4 File Import Failure - Follow the Troubleshooting Guide Below.
"My car has an onboard video recorder that captures video onto an SD card containing the resulting MP4 files. My iMac can read the mp4 file and play back sound and video fine with VLC app. However, when i import the MP4 file into iMovie to edit, the video comes in fine, but sound is gone. How do I get sound working? CODEC? File Conversion? "
It is no exaggeration to say that MP4 is the most widely used video format accepted by 99% of video hosting sites, media players, and electronic devices. As Apple's own proprietary video editing software that is only available for Mac and iOS, iMovie is surely one of the supporters of MP4. But the weird thing is that iMovie will reject to import some MP4 files. Or you can only add the MP4 video to the timeline of iMovie as a video track, instead of an audio track. Or Just sound, no video. If you have encountered various problems in importing the MP4 video files in iMovie and your iMovie can't play mp4 files, here is a quick guide on how to solve it.
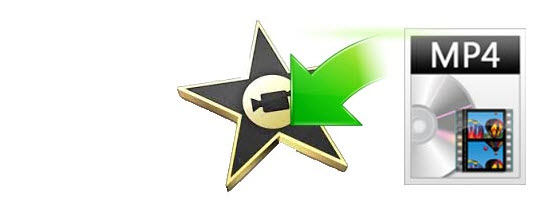
Why Can't Your imovie Import MP4 File?
First of all, please make sure you are not importing a corrupted MP4 file to iMovie. Can any other video player play your MP4 file? If it could, then your file is not broke. If your MP4 file is not corrupt and the iMovie can import any other MP4 files except for the very one, your MP4 file codec may not compatible with iMovie.
iMovie support MP4 files, but MP4 is a multimedia container format which contains various types of data encoded using one of several different codecs. A MP4 file can use MPEG-4, MJPEG, H.264, HEVC, GoPro CineForm, or other video codec for compression. To import MP4 files successfully, iMovie needs to be compatible with the specific codecs used in the MP4 files. If not, you'll experience MP4 importing error.
To be quite specific, iMovie imports MP4 files that are encoded using MPEG4/AAC or H.264/AAC data. If the codecs in the MP4 file are not included in the iMovie support codecs group, then there is a huge possibility that the particular MP4 will not be imported in iMovie. To fix "can't import MP4 to iMovie" problem casued by incompatible codec, transcoding MP4 files is the most effective yet easiest solution recommended by us.
How to Convert Unrecognized MP4 File to a Fully iMovie Compatible Format
Transcoding should be a very helpful method. To convert MP4 and other video files like MKV, VOB, AVI, etc. to iMovie without any trouble, you can try an easier-to-use yet powerful video converter and decoder - EaseFab Video Converter for Mac (macOS Catalina compatible). It is able to work with various MP4 files, no matter what codecs are wrapped in and no matter what devices record. To solve the MP4 or other incompatible issues, you're suggested to download and install EaseFab Video Converter on your Mac computer first.
EaseFab Video Converter - The One-click Way to Convert Videos for iMovie and More.
● Accepts nearly all types of videos, regardless of video formats, codecs and resolutions.
● Transode or pass-through media files to that supported by iMovie.
● Easy editing experience: cut, crop, merge, remove black bars...
● Completes video conversion and processing in three steps.
How to convert and import MP4 files to iMovie
Follow the steps below to adjust MP4 to iMovie supported video format without damaging the original quality
Step 1. Import MP4 files to the Mac Converter
Download EaseFab Video Converter for Mac and install in your Mac. Launch it when installation complete. Two options provided to get started: drag & drop MP4 files to the Mac app directly, or you can click Add Video button to locate the MP4 files you want to add.
Note: Batch conversion is supported so you can add mutiple files to convert at a time.

Step 2. Choose an iMovie Compatible Format.
The Profile tray locates in the buttom of the window. From Editing Software you can select iMovie (encoded with Apple Intermediate Codec) or an Apple ProRes as the output file. Both of the profiles can generate files with best image quality and better editing performance for iMovie.
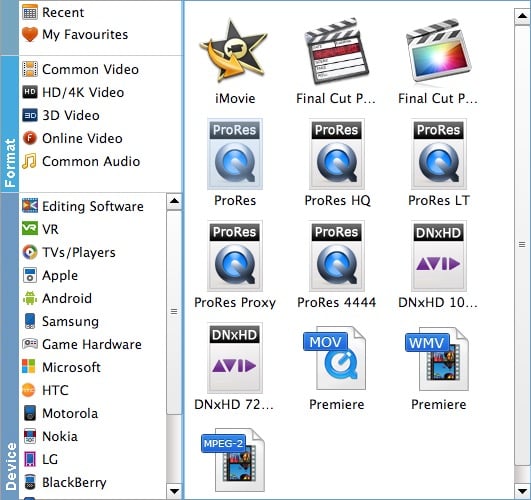
You can also go to the Common Video category and select MP4 (encoded with H.264 codec) or HEVC MP4 as the output file. The generated file can preserve image quality with the smallest file size when using in iMovie.

Tips: You can cut video, remove black bars, apply effects by use its Edit function. Moreover, you can adjust codec, resolution, frame rate, bitrate, etc. using its Settings function.
Step 3. Start MP4 to iMovie conversion
Hit the Convert button and this Video Converter for Mac will convert your MP4 rapidly. After the conversion, you can import the output files to iMovie.
Launch iMovie, from the File menu, choose Import > Movies, navigate to the folder that output MP4 videos are saved. Select the files and click "Import".
Bingo! You did it! With this MP4 format to iMovie Video Converter for Mac, you can now import any MP4 files on your Mac or from your video camera to iMovie, easily and rapidly. All MP4 video files can be edited with your favorite iMovie now!
Other Useful How-to Guides & Tips
How to Fix MP4 and PowerDirector Incompatibility Issues
Have trouble importing MP4 files into Cyberlink PowerDirector for further editing? If so, follow the quick-start guide to learn how to fix this error easily and quickly.
How to Make MP4 files Work in Lightworks Perfectly
Can't import MP4 videos to Lightworks or Lightworks importing MP4 audio only? Fortunately, there is an easy way to fix the issue. Find it out here.
How to Fix MP4 and PowerDirector Incompatibility Issues
Have trouble importing MP4 files into Cyberlink PowerDirector for further editing? If so, follow the quick-start guide to learn how to fix this error easily and quickly.
How to Fix PowerPoint Cannot Insert/Play MP4 Video Error
Fail to embed MP4 videos into PowerPoint for presentation or playback? If so, simply follow this tutorial to find the reason and the solution.
Copyright © 2025 EaseFab Software Corporation. All Rights Reserved.

