With the .mkv extension, MKV is Matroska multimedia container file format that is capable of containing video, audio, subtitle, and image in a single file. And there are many occassions that you need to extract audio from MKV files. If you've no idea about that, you've come to the right place. In this article, we will introduce 3 easy ways to help you extract audio from MKV and convert to the extract audio file format like AC3, AAC, MP3, M4A, etc.
Common Reasons for Extracting Audio from MKV:
· Need only the music or the audio part from your MKV music video file.
· Reduce storage space: Extracting audio files from your MKV videos, reduce the file size and thus saves a lot of storage space.
· Compatibility issues: If your music player is not compatible with MKV format, converting it to MP3, WAV, and other audio formats is the best solution.
Method 1: How to Extract Audio from MKV with VLC Free
MKV extractors such as VLC have been in the market for long. You can utilize the advance video editing and audio extraction features of this awesome software. Cross-platform video editing on Ubuntu, Mac, and Fedora along with Windows is a commendable trait of this tool. Numerous media formats are supported by this program. Multiple video disc and streaming protocols are compatible with this software. It's a freeware.
Let's see the simple steps on how to use VLC to extract audio from MKV video:
Step 1: Run VLC media player after installation. Browse, 'Media' menu and click 'Convert/Save' option.
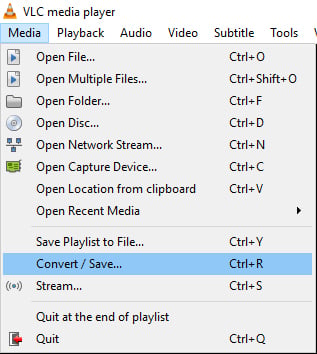
Step 2: Hit on 'Add' button and then locate the desired MP4 file to extract audio from. Tap the 'Convert/Save' button on the bottom-right corner of the dialogue box.
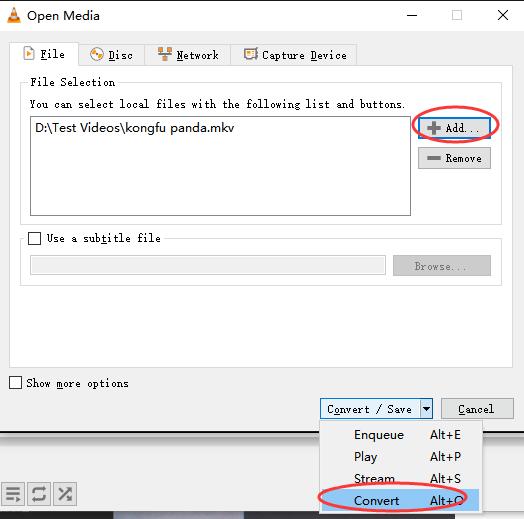
Step 3: From the next appearing windows, i.e. 'Convert' dialog box, hit the drop down menu box next to 'Profile'. Then, you need to opt for the desired audio output profile, here' we've selected 'MP3'. Subsequently, tap the 'Browse' button and select the desired output location for the processed file, followed by tapping 'Save'. Lastly, hit on 'Start' button and allow some time to let the data stream.
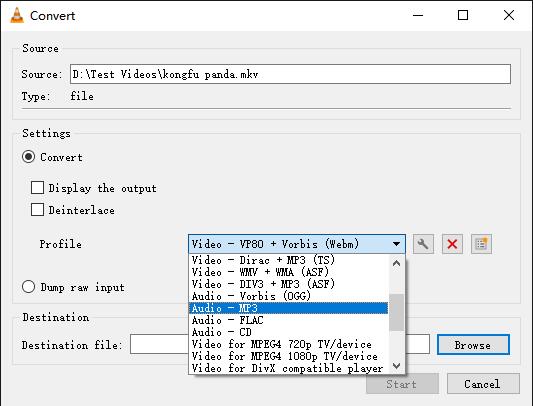
Method 2:How to Extract Audio from MKV with Popcorn
Most of us are fiamiliar with Handbrake. It's a free and open source and multi-platform program. However, it also has its shortcoming because it is just a transcoder for digital video only. In other words, handbrake does not support audio-only conversion. Thus, using this program you cannot extract any type of audio files from MKV or other videos.
Another popular software that is used to get audio files from MKV is popcorn MKV audio converter. This decent and light software allows converting your MKV videos to MP3 and DTS format. The program is compatible with Windows 98 and earlier versions of the OS. The software also supports removing DTS tracks and converts the OGG audio files to MP3, AAC, and AC3.
Simple Steps to Extract Audio from MKV with Popcorn :
Step 1: Download, install, and open Popcorn MKV audio converter. From the main interface, choose MKV tools and click on Browse button to add MKV file from your computer.
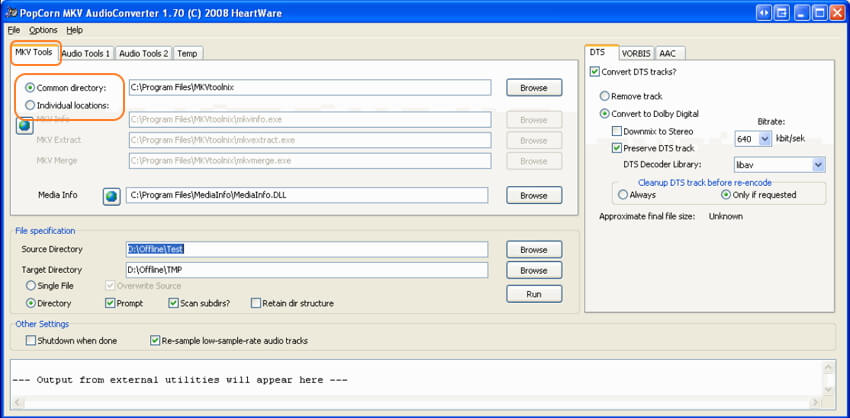
Step 2: On the right side panel of the interface, select the VORBIS tab and choose AC3 as the desired output format. Also, choose the bit rate of the file.
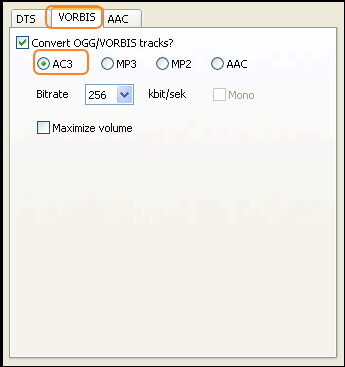
Step 3: Under File Specification, choose the location where you want to save the converted file at Target Directory. Finally, click RUN to start the conversion process.
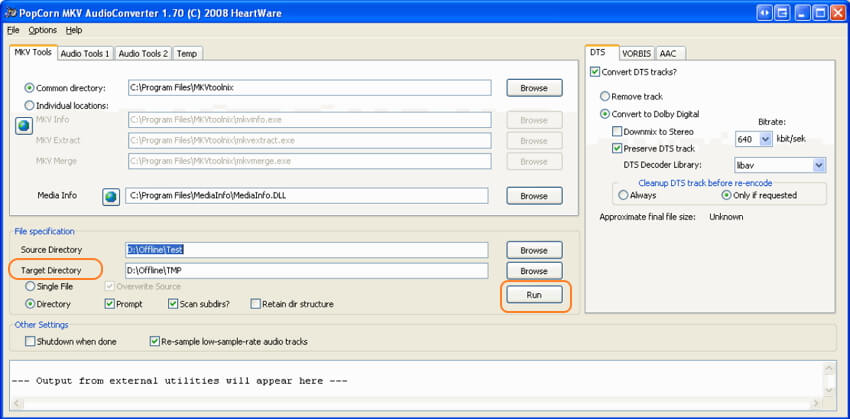
Method 3: Extract Audio from MKV with EaseFab (Best and Fastest Way)
To extract MKV audio in a professional yet simple manner, EaseFab Video Converter is the best choice. Compatible with Windows and Mac computer, this conversion software allows converting your MKV videos to an array of audio formats including MP3, WAV, AC3, and others. Besides, it supports over 1000 video/audio formats. You can not only convert video formats but also edit, compress, transfer videos easily. Multiple video tools can be found here easily.
Key Features of the MKV Audio Extractor
· Supports over 1,000 formats for conversion including preset for specific devices.
· Convert MKV to audio formats at a super fast speed and lossless quality conversion.
· Allows adding MKV files from computer or directly from a range of devices.
· Converted audio files can be transferred to iPhone, iPad, and other devices.
· Customize videos with Crop/Trim/Rotate/Watermarks/Effects and other features.
· Supported OS: Windows 10/8/7/2003/Vista/XP, Mac OS 10.15 (Catalina), 10.14, 10.13, 10.12, 10.11, 10.10, 10.9, 10.8, 10.7, 10.6.
Simple steps to extract audio from MKV with EaseFab
Step 1: Run EaseFab Video Converter and click Add Video button to browse and import the MKV video file to the program. You can also directly drag the video file into the program.
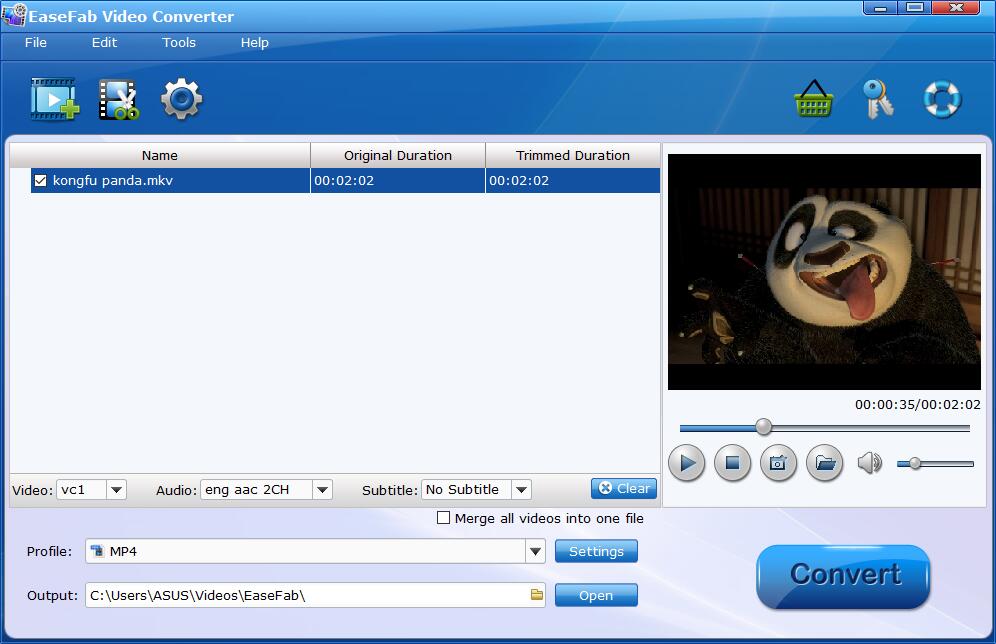
Step 2 (Optional):
If you want to extract the full audio from the video, just skip the step.
To extract a section only instead of full-length audio, you need use EaseFab Video Converter's Trim function. This is a very basic but pretty helpful editing feature. It is very simple to extract partial length of sound track from videos. To use the Trim function in the Editor, simply select the item you wan to trim, click Edit button, then switch to Trim tab, Play the video while settings start time by directly specifying the Start and End time of the clip you want to extract audio from a video. Learn more about Trimming >>
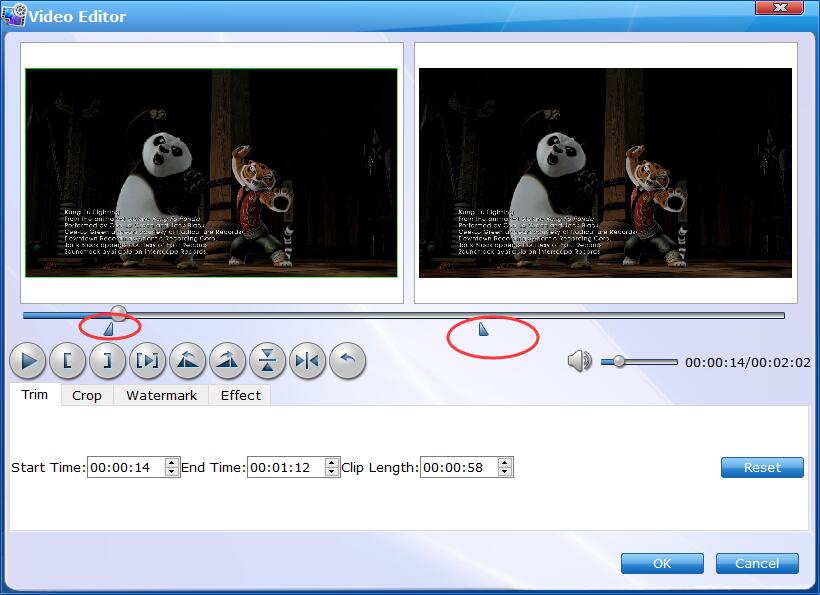
Step 3: Navigate to the profile library and select the audio format you need from "Common Audio" catelog. Here we choose MP3 as an example.
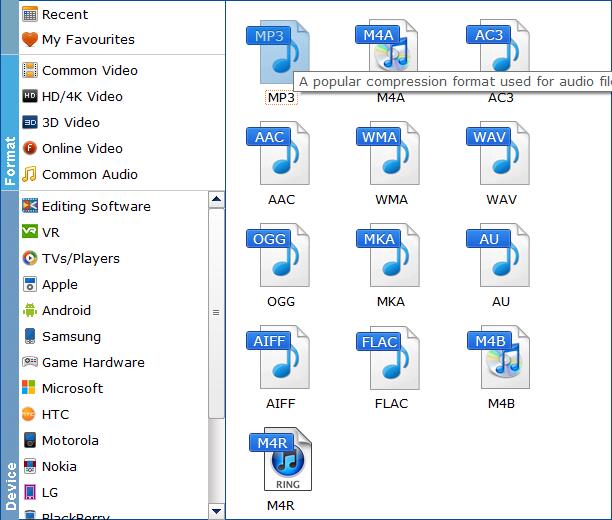
Step 4: After selecting the required format, come to the main screen. Click Settings button to enter "Settings" window to change the advanced properties of the audio. Select the bit rate, sample rate, channels. Click on OK once you have selected the modifications you want to do.
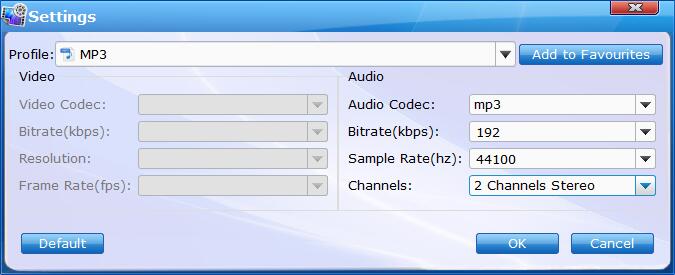
Step 5: Click on the Browse icon to select a path on your system directories where you want to save the output audio file. And then click on the Convert button to start the process of extracting audio from the video.
Conclusion:
Audio segments are always an important element in any video file. With the 3 methods mentioned here you can now extract an audio clip from MKV video file quickly and easily. Of course, there are many other tools out there that can help us to extract audio from a video file. Just google search and find the one that you need.
