Posted by George Shelley - Sep 12, 2021 | Contact Author![]()
How to Convert MKV to MP4 With Desired Subtitle Burned in
"Do someone have an alternative to handbrake to convert mkv to mp4 or avi with the subtitle burned in? Having some issues with handbrake which i normally use when rip dvd or convert mkv files from makemkv. I want to use burn in subtitle but the subtitle is not disappearing until the next dialog comes along. So for parts of movie with no dialog, the last sub is still there. This does not happen if i just play the mkv/dvd in vlc."
No matter whether you download your favorite videos from the Internet or you get a copy from your buddy, there are chances that the videos you get are in MKV format. However, MKV is just a container to store video, audio, subtitle tracks in a variey of codecs, such as HEVC, H.264, DTS and Dolby Digital audio etc. and you may encounter MKV not playing error owing to the codec issue. Moreover, MKV always saves large-sized video in HD or 4K UHD resolution, which requires high of hardware, leading in MKV playback error on general computers, mobiles, TVs, Xbox, PS4 etc.
For fix these, you absolutely need to convert video files from MKV to MP4 since MP4 owns better quality and compatibility. Moreover, in order ot better understand the movie, many people are fond of burning in subtitles to video. If your MKV is packed with soft subtitle streams and you want to transcode MKV to MP4 with desired subtitle burned in, you've come to the right place. In this article, we will show you an easy, efficient and fast solution to convert MKV files to MP4 format and burn soft subtitles to the video.
Get An Easy-to-use Tool to Transcode MKV to MP4 With Desired Subtitle
There is a long list of free and paid conversion programs and tools available. But if you do not want to be held back by slow processing and poor output quality, EaseFab Video Converter is there for you. With it, you can easily convert MKV files to MP4 format in HEVC, H.264 and burn soft subtitles ( *srt, *.ass, *.ass, *.ssa ) to the video with fast encoding speed and zero quality loss. Moreover, it can cope with all MKV files with multiple video/audio streams and high bitrates.
Available for Windows and Mac, EaseFab Video Converter can also convert various common formats to MP4, MOV, AVI, WMV, VP9, and more with 420+ optimized profiles, adjust video parameters like resolution, frame rate, bit rate etc., trim video length, crop video frame size and more.
How to Decode MKV to MP4 with Desired Subtitle
To begin with, you need to download and install EaseFab Video Converter Windows or Mac version on your computer. The guide below takes the Windows version for an example. Mac version has the same process.
Step 1. Add the MKV video
Launch EaseFab Video Converter on your Windows or Mac computer, simply drag and drop your MKV files to the program. You can also click Add Video button to load your source files. (Note: batch conversion is supported, so you can load more than one file to save time.)
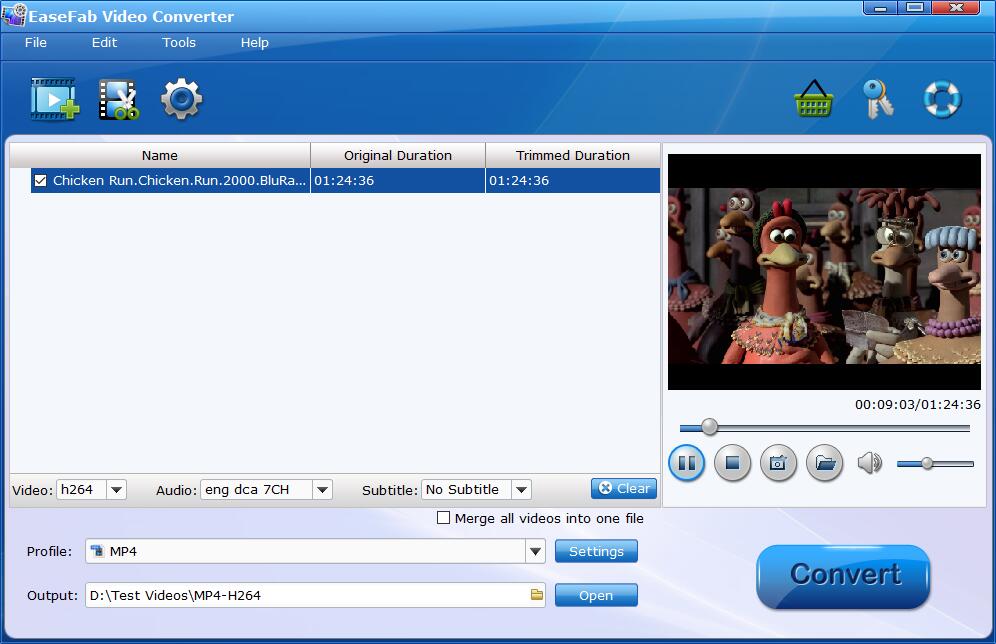
Step 2. Select MP4 as the output format
Click Profile icon and move mouse cursor to Common Video category and select MP4 (codec: h.264+aac). If you need to convert a MKV for iPhone, Android device, TV, YouTube, web services, you can also find a profile.
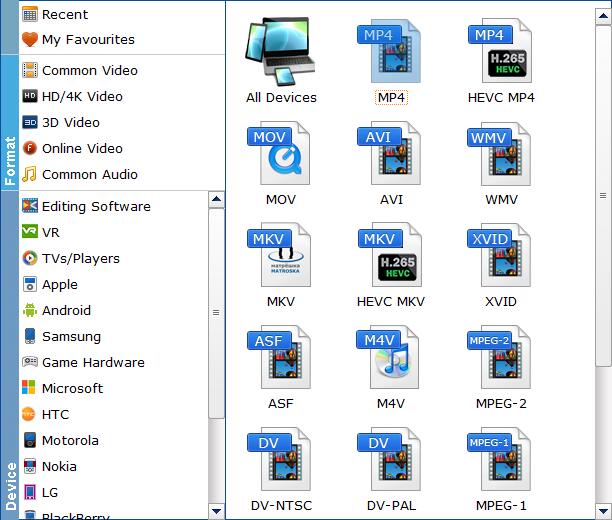
Step 3. Add subtitle and burn subtitle into video
Click Subtitle drop-down list and click Add Subtitle button to select the desired *srt, *.ass, *.ass or *.ssa subtitle you want to burn to the result MP4 video. You can click the Play button to preview in the Preview window to see if the subtitle track is your desired subtitle track.

Tips:
1. Edit MKV Video: You can click Edit button to open the Video Editor window to achieve editing like trim, crop, image, watermark, effect, subtitles and rotate and etc in the corresponding editing pane.
2. Reduce file size of MKV video:Flexible options are offered to further reduce the size of the converted MP4 video. Click Settings button to enter into the parameter settings page. A slew of other variables such the video/audio codecs, pixel dimensions, frame rate, bit rate, audio sampel rate, etc. will help convert a MKV at huge size to a smaller MP4 file.
Step 4. Start MKV to MP4 conversion and subtitle burning.
Finally, hit right-bottom Convert button to start conversion from MKV to MP4 with subtitles. If your computer configuration is high enough, Intel/NVIDIA/AMD hardware accelerator will be auto enabled to boost decoding and encoding speed. Once done, you can feel free to enjoy the result MP4 files with subtitles on smartphones, tablets, TV or game consoles with media player apps.
The Screenshot of The Result MP4 Videos with Subtitles in VLC:
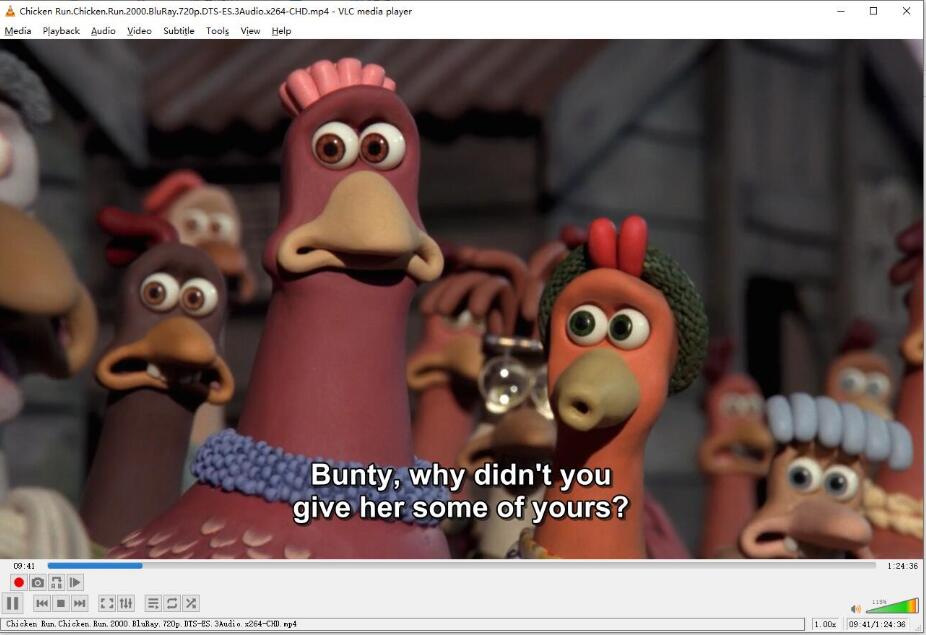
Subtitle File Format Types and Subtitle MKV format outputs
Subtitles may be stored in different formats within media or as additional files:
- Bitmaps (Pictures), e.g. DVD VOBSUBs, Bluray PGS
- Text with markup, e.g. Closed Captions and SRT files.
- Styled SSA, e.g. most anime subtitles in MKV files
- DVD Bitmap Subtitles(VOBSUB): With MKV, you can pass-through multiple VOBSUB tracks. These are not burned into the video unless you choose to do so however you can only burn 1 subtitle track into the file. The rest must be passed through.
- Bluray PGS Subtitles: With MKV, you can pass-through multiple PGS tracks. These are not burned into the video unless you choose to do so however you can only burn 1 subtitle track into the file. The rest must be passed through.
Other Useful How-to Guides & Tips
How to Fix Roku Won't Play MKV Error
This article mainly explains you how to sucessfully stream and play MKV files with Dolby Digital and DTS audio with Roku 4, Roku 3 or Roku 2.
How to Fix Panasonic TV Not Playing MKV Files from USB, DLNA...
MKV not playing error on Panasonic TV comes up from time to time? Read on the find the possible reasons and how to fix it easily.
How to Fix Chromecast MKV Streaming & Playback Issues on TV
Failed to stream MKV files via Chromecast to play on your TV from your smartphone, computer or NAS drive? Here you will find the possible reasons and solutions to fix Chromecast MKV playback issues.
How to Fix Amazon Fire TV MKV Playback Issues
Amazon Fire TV has no sound when playing MKV files? Encounter Amazon Fire TV MKV rendering issues? Simply follow this tutorial to find the reason and the solution to fix.
Copyright © 2024 EaseFab Software Corporation. All Rights Reserved.

