
Many people would choose to store their Blu-rays and DVDs as ISO files to save physical space or prevent discs from scratching, or manage their movies in a more convenient way. You can watch the ISO contents on your computer without problems. However, you can't directly to watch these ISO videos on HDTV via USB. To achieve your goal, firstly you'll need to convert ISO files to a fully compatible format with your HDTV. Here's a quick walkthrough of the process on converting and copying ISO files to USB for HDTV playback.
To finish the task, you need a tool that can read ISO files and convert Blu-ray/DVD ISO image files. One of the finest solutions available for people who are looking to convert their ISO files is EaseFab Video Converter Ultimate. It's a professional all-in-one program which can help you easily rip Blu-ray/DVD discs, convert ISO/IFO image files and Video_TS folder, and various kinds of video formats. With it, you can effortlessly convert ISO to MP4, FLV, WMV, MOV, MKV, AVI, etc. with fast encoding speed and excellent output video quality. Besides, the program also supplies many optimized presets for almost all popular mobile devices and game consoles. It also enables you to edit your video as you like such as trimming, cropping, adding watermarks and so on.
If you're using a Mac, please turn to EaseFab Video Converter Ultimate for Mac, which has the same function as the Windows version. Just get the program and follow the steps to start watching ISO videos on your HDTV via USB.
Guide: How to convert ISO files to play on HDTV via USB
Step 1. Add DVD/BD ISO image files
Donwload, install and run the ISO Converter tool on your PC or Mac. Then click "IFO/ISO" icon to load your ISO image files. As you see, you can directly load Blu-ray and DVD discs.
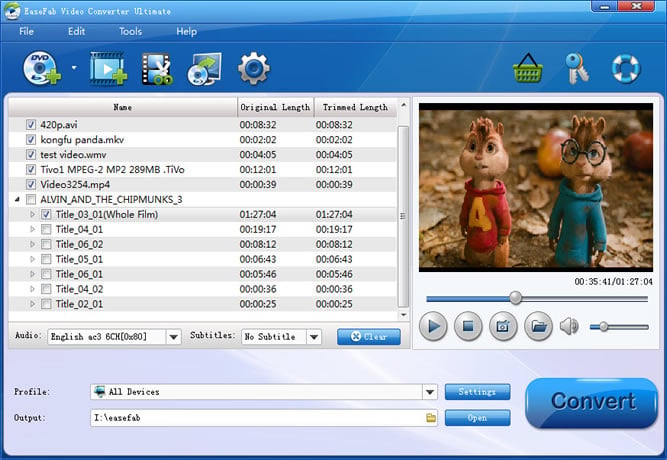
Step 2. Select the output format
Now click the Profile icon to reveal output panel. And and mouse cursor to TV and Players category and then select Samsung TV, LG TV, or Panasonic TV... as the output format. The optimized output format will contains the best video settings for playback on your HDTV. Here I take Samsung TV for example.
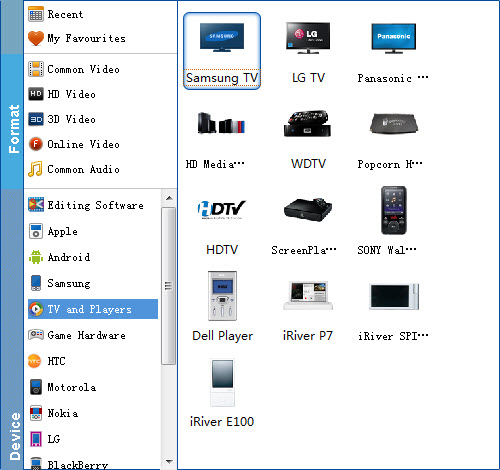
Step 3. Adjust the output settings
By clicking the Settings icon, you can adjust video and audio parameters like codec, bit rate, frame rate, sample rate, etc., in that way, you can take charge of the size and quality of the output files. In principle, the larger input values, the better output quality, but the corresponding larger file size.
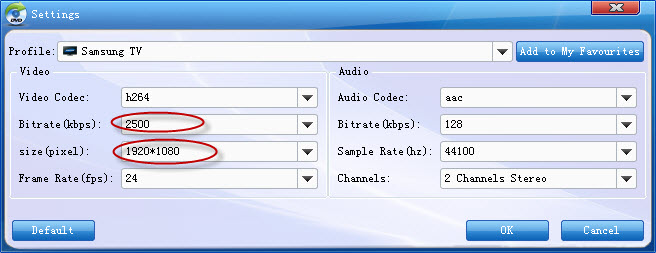
Step 4. Start the conversion
Hit "Convert" button to start the ISO to MP4 conversion. When the conversion completes, you can need to transfer the converted movies to USB drive and then you can enjoy ISO videos on your HDTV via USB.
