Posted by Matthew Watt - Sep 08, 2021 | Contact Author![]()
How to Import iPhone Videos to Windows Movie Maker
The iPhone like iPhone 6, iPhon 6 Plus, iPhone 5S, iPhone 5, iPhone 4S, etc. is capable of capturing up to 1080p videos. You can carry around iPhone with you whereever you go, making it easy to never miss film-worthy moments. Capturing the video on the camera is just the first step. Once you have filmed everything, you will probably want to edit it before sharing with others. If you've tried to put videos taken with iPhone into Windows Movie Maker for editing, you will find the video clips will not appear. However, there is an easy way to make iPhone videos compatible with Windows Movie Maker. You just need to use a third-party program to make that happen.

As is known, the iPhones (including iPhone 6, iPhone 6 Plus, iPhone 5S, iPhone 5C, iPhone 4S, etc.) record videos in .mov format. However, the MOV is not supported natively by Windows Movie Maker. So you need to convert the MOV to Windows Movie Maker compatible format like WMV before editing. Actually, it is pretty easy to get the work done. What you need is just a common video converter like EaseFab Video Converter. It supports creating high quality WMV video for your Windows Movie Maker, no matter what's the format of your source video files. It can convert almost any video to WMV so you can import your video to Windows Movie Maker for editing. Just download it and follow the steps below.
How to Put iPhone Videos on Windows Movie Maker
The guide below will teach you how to convert and import iPhone videos to Windows Movie Maker so you can make engaging movies with the .MOV files. Note: To begin the process, first you need to transfer your recorded videos from your iPhone to your PC.
Step 1. Load iPhone recorded MOV files to the program
After install and run the Video Converter, click "Add Video" button to load the iPhone MOV files. And you also can drag the files to this program directly.

Step 2: Choose output format
Next, one has to choose the output format as WMV. To do this, click the Profile icon on the bottom of the Software window and choose WMV from "Common Video" category. To get high output video quality, you're recommended to choose WMV-HD from "HD Video" category. If you want to make changes to the video settings like resolution, bit rate and other settings, click the Settings button at bottom.
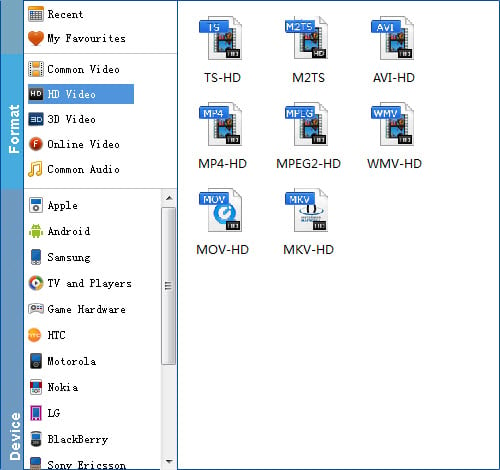
Step 3. Convert MOV to Windows Movie Maker compatible WMV format
When everything is ready, simply click the Convert button and all the imported iPhone video files will be converted to WMV format by this MOV to Windows Movie Maker Video Converter.
Step 4. Import iPhone Videos to Windows Movie Maker
When the conversion completes, open Windows Movie Maker and click Import or Import Video on the left to import your video to the movie collection and drag and drop to the timeline for editing.
Other Useful How-to Guides & Tips
Tips for Editing iPhone HEVC/VFR Videos in Sony Vegas Pro Smoothly
Can't view or open iPhone HEVC or VFR footage in Sony Vegas Pro? Simply follow this tutorial to find the reason and the solution to fix the problem.
Can't Import iPhone video to Adobe Premiere Pro? Solved
Having trouble with iPhone (VFR) Videos with Premiere Pro? Simply this tutorial to find the reason and the solution to fix.
[Solved] Why Can't I Import iPhone Video to DaVinci Resolve
Facing problems when importing iPhone shooted footage into DaVinci Resolve 10/11/12 for further editing? Fortunately, there is an easy way to fix the issue.
How to Convert Variable Frame Rate to Constant Frame Rate
This article explains what variable frame rate (VFR) is and how to convert video from VFR to constant frame rate so that you can smoothly edit or playback the recorded VFR footage.
Copyright © 2025 EaseFab Software Corporation. All Rights Reserved.

