Posted by George Shelley - Sep 06, 2021 | Contact Author![]()
How to Burn Videos to A DVD in Windows 10 for Free
There are a number of reasons when you may need to burn video, image, and other files on a DVD. Compare to a USB drive and cloud storage, in some cases, burning videos onto writable DVDs may be more convenient to share with others, and more affordable. Especially burn a video DVD, it can have a DVD menu structure and is playable on the DVD player. If you're looking for a free way to burn your movies, videos, photos, documents, and other data to a DVD, you've come to the right place. This tutorial will show you step by step on how to burn a DVD in Windows 10 in two different ways without using third-party DVD burning software.
PS: You can use Windows 10 built-in Windows Media Player or DVD burning feature to burn a DVD. With Windows Media Player you can also burn MP3, WMA or WAV files to an Audio CD that will play on any CD player or car stereo.
Part 1: Burning a DVD in Windows 10 using Windows Media Player
Developed by Microsoft, Windows Media Player is a media library app and a media player that also supports additional functions, including burning videos, photos, and music to CD and data DVD. Windows Media Player in Windows 10 version comes with disc burning feature that can be used without any third-party software. The software allows burning your files to data DVD and not feature- rich discs. Thus, you can use the created discs only for storage as these are not compatible with the majority of the home DVD players.
Supported video file types: Popular formats including AVI, MKV, MP4, FLV, WMV, VIDEO_TS, and others.
Supported Audio formats: MP3, WAV, and WMA
Supported Photo formats: PNG, JPG, GIF, and others
Supported documents: TXT, PDF, DOCX, ODT, DOC, XLS, and others
Supported OS: Windows 8, Windows 10, Windows 7, and other versions of the OS.
Steps to Burn DVD with Windows Media Player:
Step 1: Insert blank DVD into the driver or your PC. Open Windows Media Player on your PC.
Step 2: At the top menu bar, click the Burn tab and select Data CD or DVD option.
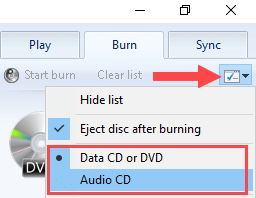
Step 3: Open the File Explorer, select the files that you want to burn and drag them to the burn list of Windows Media Player.
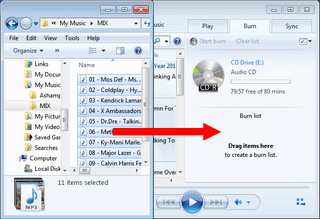
Step 4: Arrange the sequence of the files in the order you want to burn them to a DVD. Click Start Burn to create DVD Windows 10.
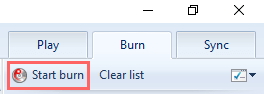
Part 2: Burning a DVD with Windows 10 default built-in DVD burning function
Microsoft Windows 10 has just like the previous versions of Windows a built-in disc burning feature that allows you to burn all kinds of files and folders to a DVD without using third-party DVD burning software.
A few examples of supported file types are:
Audio: MP3, WMA, and WAV
Videos: AVI, MP4 (MPEG-4), MKV, WMV, MPG, FLV, VIDEO_TS, etc.
Photos: JPG (JPEG), PNG, GIF, etc.
Documents: PDF, TXT, DOC, DOCX, ODT, XLS, etc.
Notes:
The DVD you will burn using the built-in disc burning feature of Windows 10 can only be played on computers and on DVD players that support the file types/formats you burn onto your disc - except when you burn VIDEO_TS files and folders to DVD, because then it will create a Video DVD that will play on any DVD player. However, most modern DVD players support various file formats.
Steps to Burn a DVD with Windows 10 default built-in DVD burning function
1. Insert a blank (empty) DVD into the CD/DVD burner drive of your PC.
2. Open File Explorer (Windows Explorer).
3. Go to the location on your computer where the files/folders are stored you want to burn to a DVD.
4. Select all the files/folders.
5. Right-click on the selected files/folders, go to Send to and then choose your DVD burner drive (e.g., DVD RW Drive (D:).
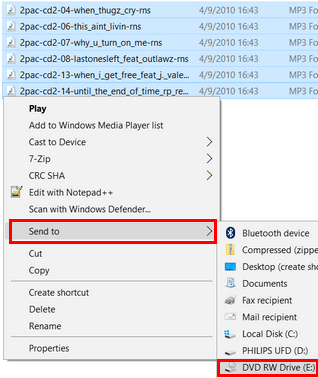
Note: if you want to burn VIDEO_TS to DVD, then copy the complete VIDEO_TS folder to the CD/DVD burner drive.
A small Burn a Disc window will appear.
6. At Disc title you enter a name for your disc.
7. Select With a CD/DVD player .
8. Click on Next .
Your files/folders will now be copied to the DVD burner drive of your PC and when it's done copying, it will open the DVD burner drive in a new window.
If it doesn't open the drive in a new window, then open File Explorer and click on the drive in the left-sidebar.
9. When you're done copying files/folders to your DVD burner drive, you click on Drive Tools .
10. Click on Finish burning .
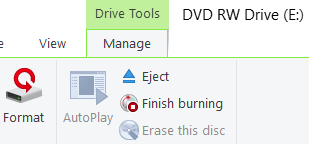
Windows 10 will now burn your DVD.
Part 3: Best Alternative for Burning a DVD in Windows 10
Both of the two free ways mentioned above can only burn your videos, images, etc. to a data DVD. A data DVD is just for storage purpose while a video DVD allows you to playback and watch its content with any standard DVD player on the TV. The video and audio files on a data DVD can be easily transferred to your computer. And the supported file formats are limited. What's more, you cannot edit your videos with desired effects before burning.
If you're seeking for more functions like the faster burning speed, most formats supported, desirded editing features, etc, EaseFab DVD Creator one apt choice for burning DVD on your Windows 10, 8, 7 as well as other OS versions. The Mac version of the program is also available. This expert software allows burning all popular formats of videos and images to DVD disc, Blu-ray disc, DVD folder and ISO image file. There are many DVD menu templates available to give a professional look to your DVD. You can also create additional chapters, add a background image of music and also edit the thumbnails, buttons, and text of the menu.
Rotate your videos, crop it, trim unwanted parts, add watermark and make other needed changes before burning using built-in video editor. You can also set the aspect ratio of the video in accordance with the player's screen. Fast DVD burning speed and real-time preview are the additional benefits.
See the user guide: How to Burn Video and Photos to DVD on Windows 10 with EaseFab DVD Creator.
Conclusion:
Selected the suitable way to burn a disc and choose the right DVD type as your needs. For a simple data DVD, you can burn with Windows Media Player or Windows 10 built-in DVD burning function for free on Windows. But burning a video DVD, you can seek for help with EaseFab DVD Creator and play with Windows Media Player or other devices.
Other Useful How-to Guides & Tips
How to Burn ISO Image File to DVD Disc
This is a simple and easy-to-master guide which shows you how to burn your ISO video to DVD to enjoy ISO on DVD players.
How to Easily burn MP4 Videos to a DVD Disc
Read this guide to know best MP4 to DVD converter and learn how to burn/convert MP4 to DVD free easily.
Copyright © 2025 EaseFab Software Corporation. All Rights Reserved.

