A USB flash drive is an extremely helpful device and indeed helps us carry a huge size of data. But there are situations that we need to erase the USB drive. So, what is the safest way to wipe a USB drive? Delete all files and data on it? Format it to the initial state? If you have no idea about that, you've come to the right place. In this article, we will not only discuss the methods to clear a USB drive securely but some other that will show you the tips before performing the action.
Part 1: Why and When Do We Need to Erase a USB Drive?
There could be your reason why you have to clear the USB drive. Below are some reasons why and when you need to wipe a flash drive:
● Space Issues. We store many files or documents in our USB drive and later we realize everything useless. To reuse the USB drive, we need to have more space, and therefore wiping the USB drive is a great solution.
● Virus or malware attack. It is no surprise that we often use our USB drives on multiple devices. And as a result of this, it may get infected with a virus or malware. If not handled carefully, a USB drive is easily prone to get such virus infections. And to get rid of this, wiping it comes out as the most practical solution. Hence, this could be the next reason for erasing the USB drive.
● Unexpected errors. A lot of times, the USB drive may get stuck with errors that you can never expect. And to repair errors, going for the formatting of the USB drive seems to be a suitable option.
● Leave your USB drive to others. The last reason could be handing over the USB drive to the one you know or someone you don't. No matter what, you will never want to share any of your data with anyone. After all, privacy is everything! Therefore, deleting everything from the USB drive before giving it to someone is necessary.
Part 2: How to Securely Erase a USB Drive on Windows
When it comes to erasing or formatting a USB drive on Windows, there are numerous options. To do a quick format, you can just go to the Explorer, right-click the USB drive icon, and chooe the "Format" option. Besides that, you can also follow these two solutions below to safely wipe a USB drive easily.
Solution 1: Erase USB flash drive using Disk Management
You might already be familiar with Disk Management that lets us manage our storage, create partitions, defragment the disk, and perform several other tasks. Therefore, you can simply take its assistance to erase a USB drive on Windows too.
Step 1. Open the the Disk Management tool
Press Windows + X and choose Disk Management. Besides that, you can also access it from the Control Panel or by entering the "diskmgmt.msc" keyword in the Run (Windows + R) prompt.
Step 2. Select your connected USB drive
Also, make sure that your USB drive is connected to the system when you would launch Disk Management. Here, you can select the connected USB drive, view its storage, and right-click to get the "Format" option.
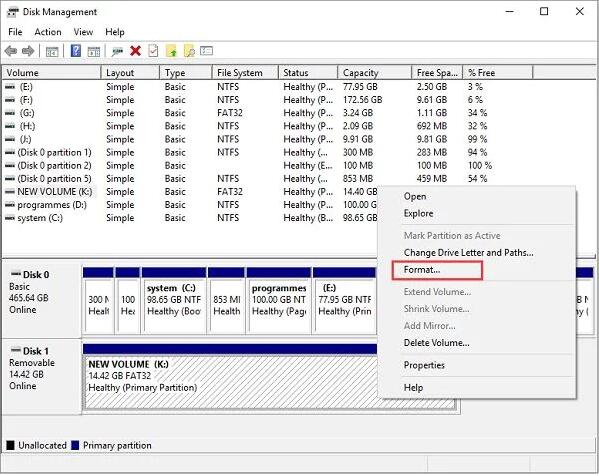
Step 3. Securely erase the USB drive
Once you would select the Format option, you will get a dedicated window to change the file system and the partition style in it. You can also choose to perform a quick format and click on the "Ok" button.
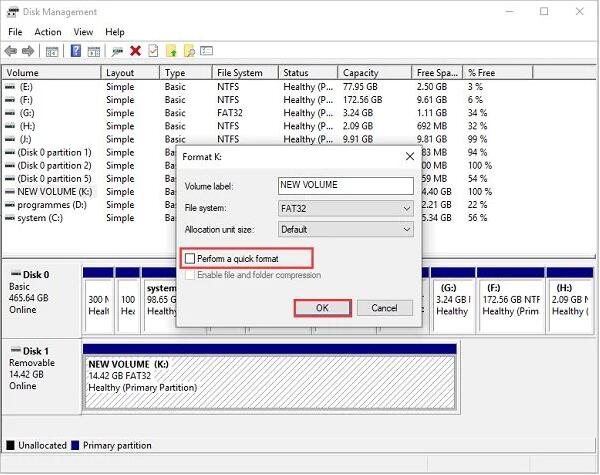
Since it will permanently erase your data, you will get a prompt stating the same. You can confirm it by clicking on the "Ok" button and wait as it would secure-erase your USB drive.
You can format your USB drive a few times so that the deleted data would become harder to recover.
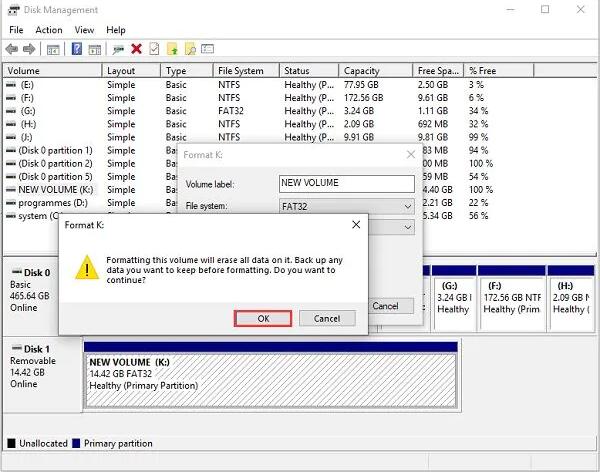
Solution 2: Wipe USB drive via Diskpart in Command Prompt
Just like Disk Management, Diskpart is also a native utility application in Windows that you can access from the command prompt. In case Disk Management or any other GUI solution is not working on Windows, then this would be a perfect solution to secure-erase a USB drive.
Step 1: Load the Diskpart module
At first, you can just launch Command Prompt (as an administrator) from the Start menu and enter the "diskpart" command to load it. Besides that, you can also open the Run prompt from the Start menu and load the "diskpart" command from here as well. Also, before you proceed, make sure that your USB drive is connected to your Windows PC.
Step 2: Securely erase your USB drive
Great! Once the Diskpart utility is loaded, the cursor of the Command Prompt would also be changed. Now, enter the "list disk" command to view the details of the available disks and note the identifier (disk number) for your USB drive.
Now, you need to select your USB drive, by entering the "select" keyword followed by its identifier. For instance, if it is disk 1, then you need to type and enter the "select disk 1" command.
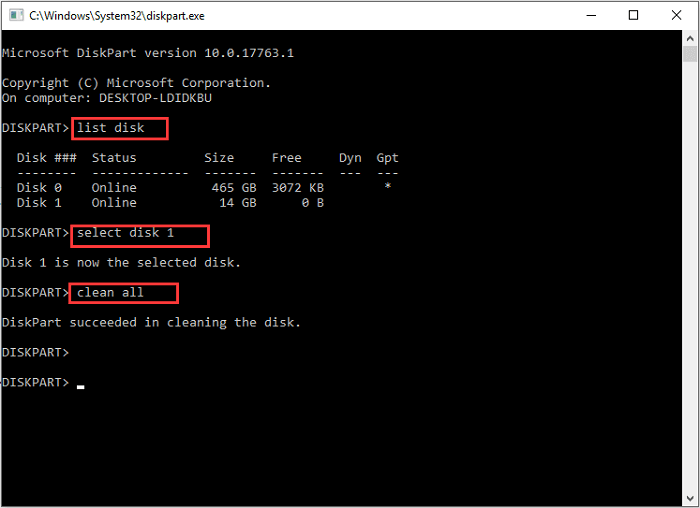
This will let you know that the specified disk has been selected. You can now just enter the "clean all" command to wipe the USB drive storage without any future recovery scope.
Bonus Tip: How to Recover Data from USB Drive Erased Accidently
Now you've gotta known how to clear or wipe a USB drive. If anytime or due to an accident, you lose any of your important files from your USB drive, you should trust EaseFab Data Recovery. This tool is designed to save you from any data loss and is completely easy to use. Only with 3 simple steps, you can restore deleted files from USB flash drive. Here are the features of the tool.
Below are the key features of this USB data recovery software:
● Recover data from any file format system, including HSF+, NTFS, FAT32, and exFAT.
● Restore all kinds of data including photos, videos, audios. documents and much more.
● Promise a high rate of recovery and thus comes among the top listed recovery software.
● Support all external storage devices like a USB, SD card, external hard drive, and equipment that allows storing data such as a Drone, camcorder, camera, and mp4 player.
● Recover data from a virus-infected source, Recycle Bin, and even a through WinPE.
Steps to Recover Data from Erased USB Drive
Step 1. Select the USB drive to scan
Connect your USB drive to your computer and then launch EaseFab Data Recovery.
Choose your USB drive under External drivers, click "Next" and select "Quick Recovery", then click "Start" to begin scanning.
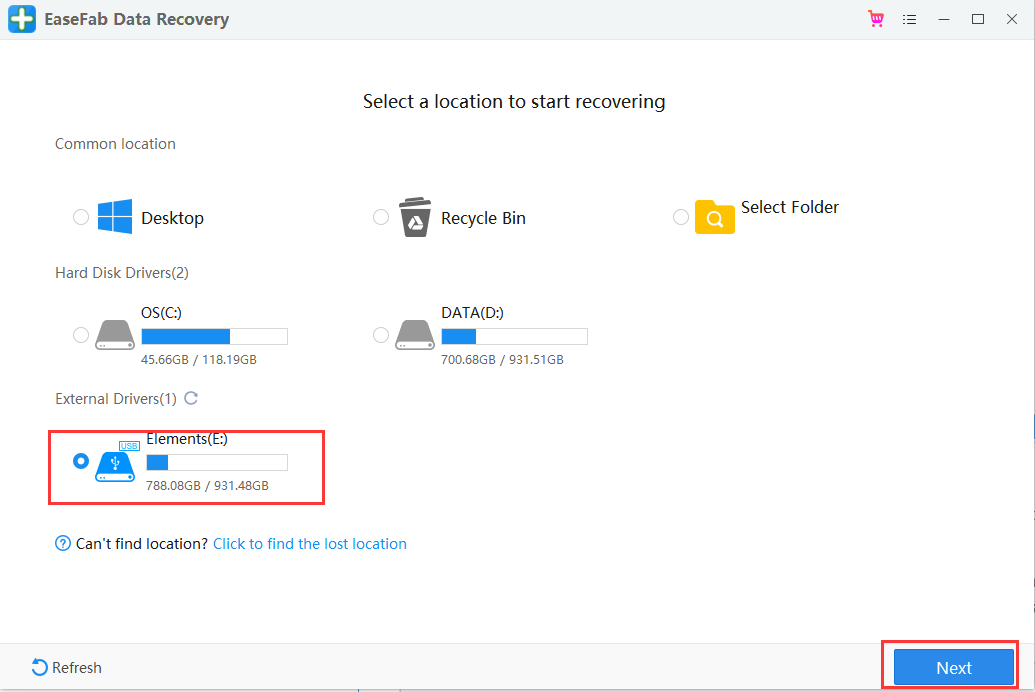
Step 2. Check and prewiew USD drive data
When the scanning completes, you can browse your files according to "File Type", "File Path" or "Deleted" methods to locate the deleted or lost files on your USB drive. You can also quickly locate a specific type of file by using the Filter feature as well as the Search option.
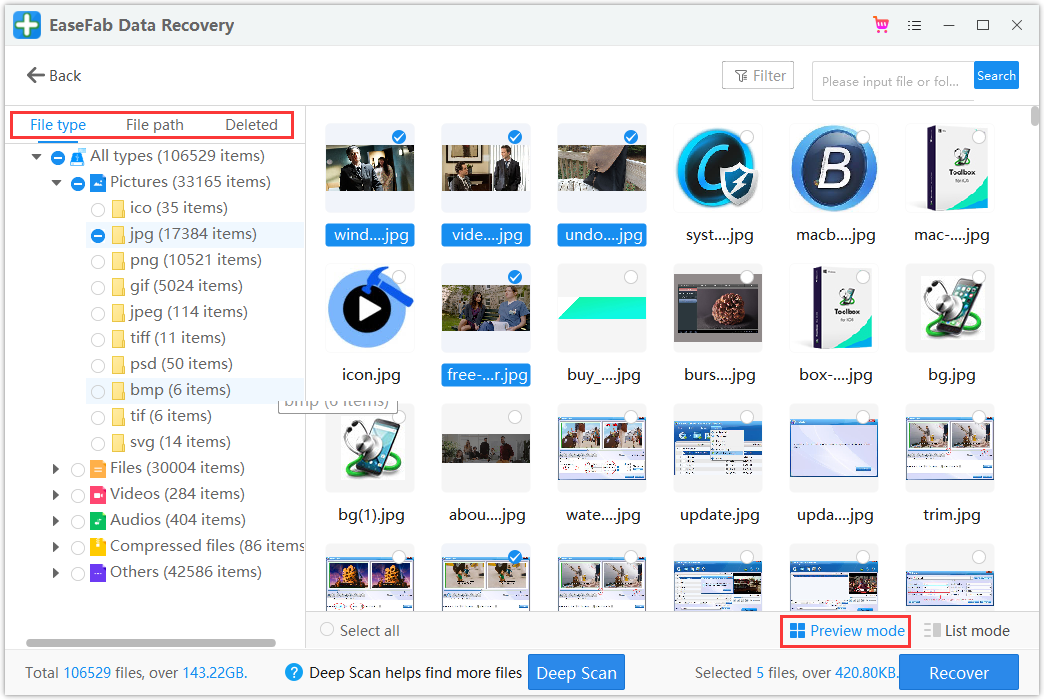
Step 3. Restore flash drive data
After checking and finding lost USB drive files, click "Recover" to restore them. You shall save the found files to a safe location on your PC rather than to your USB drive.
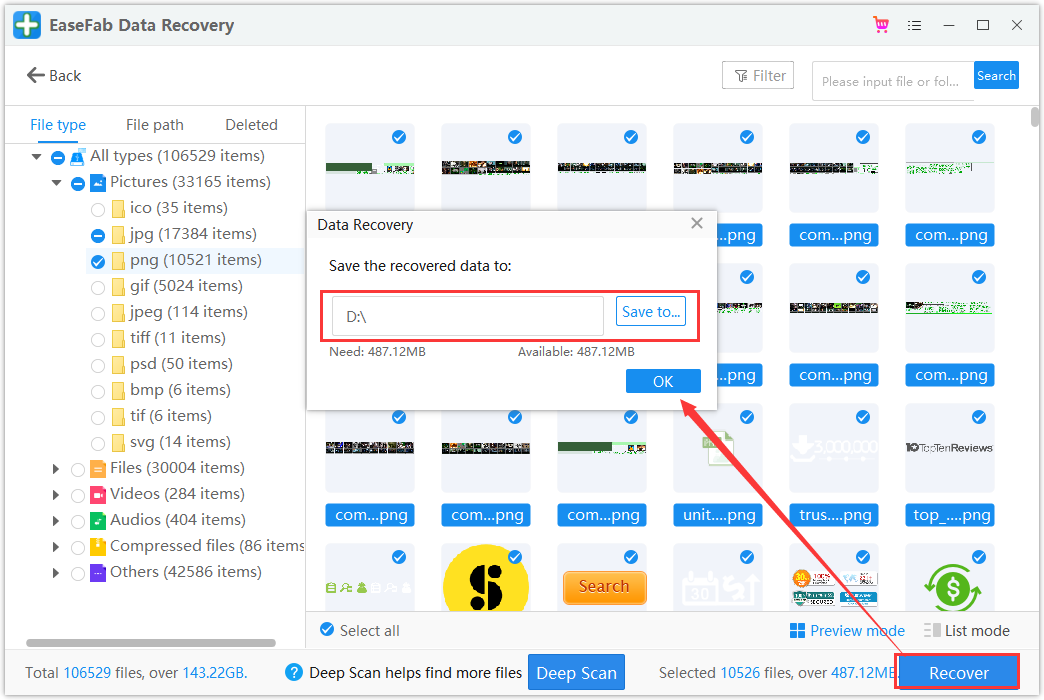
The Bottom Line
If you want to completely clear a USB drive, you can't just simply delete the files on it. Deleting won't clear the system files or reinstall the operating system. Formatting or wiping data is a better choice. If you prefer to format the USB drive, you can do it in File Explorer, Disk Management, or with DiskPart. And it's highly advised to keep a regular backup of the files elsewhere. If you accidentally deleted the data in the USB drive without creating the mandatory backup for them, you can also quickly recover wrongly erased data with EaseFab Data Recovery software.
