The Recycle Bin PC is is essentially a temporary storage area for saving all deleted files and folders for a certain period. If you didn't empty Recycle Bin. then you can simply undo the deletion by right clicking the files in the recycle bin and hit "Restore" on Windows 11/10/8/7. What if you emptied Recycle Bin or manually deleted files from Recycle Bin? Don't worry! There are still ways to get them back. In this article, we will show you 4 reliable ways to recover deleted files from Recycle Bin after empty.
Where Does the Deleted Files Go After Emptying Recycle Bin?
When files emptied or deleted from Recycle Bin, actually they are still stored on the computer hard drive disk. In other words, removing a file from the recycle bin only deletes the file name entry from the folder. The part of the drive previously occupied by the deleted file is not overwritten or modified and still entails the file data. However, that data isn't linked to a file name, so you cannot find or access the path to the data.
Important: When you find the files in the recycle bin are permanently deleted, you should perform recycle bin recovery as soon as possible since you have a limited time before the files get overwritten and impossible to recover. The exact amount of time you have depends on how you use your computer and how much empty space you have on your storage device.
In the next part of this guide, we're going to discuss how to restore permanently deleted files from the recycle bin with and without software.
- Method 1. Recover Permanently Deleted Files from Recycle Bin After Empty (Recommended)
- Method 2. Recover Deleted Files/Folders with Previous Version
- Method 3. Recover Lost Deleted Files from File History Backup
- Method 4. Recover Deleted Files using Windows File Recovery
4 Methods to Recover Deleted Files After Emptying Recycle Bin
Method 1. Recover Permanently Deleted Files from Recycle Bin After Empty
Files won't be recycled but permanently deleted if they are removed in the following ways:
● Use the "Shift + Delete" keys.
● Files/folders are too big to recycle, bypassing the recycle bin.
● Windows recycle bin is too full to keep the deleted items.
Recovering files deleted from the Recycle Bin goes beyond the abilities of the Recycle Bin. However, Recycle Bin recovery tools such as EaseFab Data Recovery can make it easy to recover files deleted from the Recycle Bin in Windows 11/10/8/7.
The program can thoroughly scan the computer drive and recover deleted files from Recycle Bin after empty. It's very easy to use and has many optional advanced features as well. EaseFab Data Recovery can recover deleted or lost files, photos, videos, documents, messages, etc. from hard drives, external drives, memory cards and much more.
Now download and install EaseFab Data Recovery on your Windows PC, and follow the step-by-step guide to retrieve your deleted files back.
Step 1. Launch EaseFab Data Recovery software on your PC, select "Recycle Bin" and hit "Scan". From the pop-up window, choose a location before the file was removed to Recycle Bin and click "OK" to start the scanning.
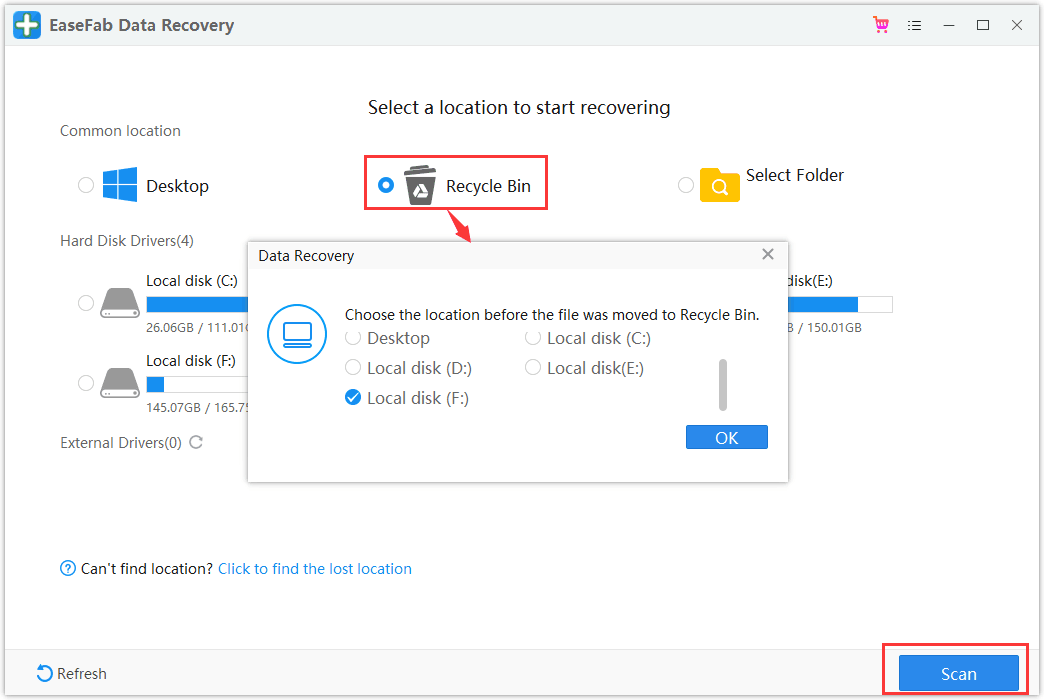
Step 2. The recycle bin recovery software will start scanning the disk to searching the lost files, it will take a minute to finished. After the scanning process, you can browse your files according to "File Type", "File Path" or "Deleted" methods to locate the deleted or lost files. You can also quickly locate a specific type of file by using the Filter feature as well as the Search option.
Tip: You can also click Deep Scan button to scan more lost files.
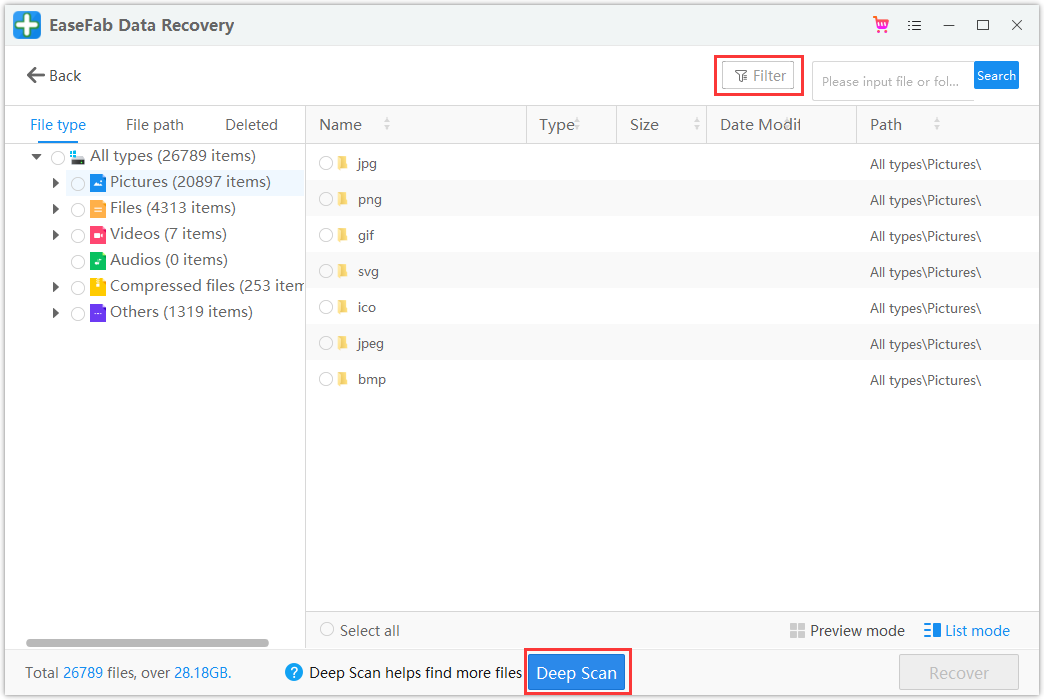
Step 3. Once you locate files you want to restore, you can can double-click it for a full preview. Then, select the target files and click "Recover". We suggest you select a different volume or an external USB drive to save the recovered files to avoid data overwriting.
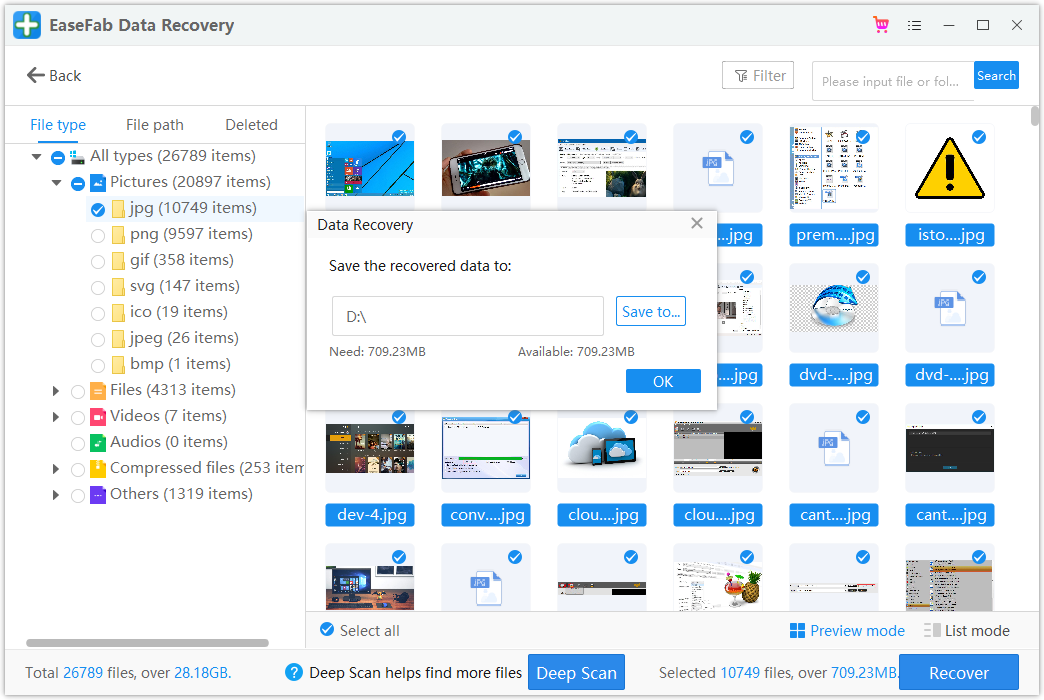
Method 2. Recover Deleted Files/Folders with Previous Version
Windows saves previous versions of a file when it creates a restore point. Try these steps to attempt this type of recovery.
Note that this method is only for a try. Let's see how to find the previous version of your lost files:
Step 1. Open Windows File Explorer on your PC. Navigate to the folder that is used to save the deleted content, right-click on it and select "Properties".
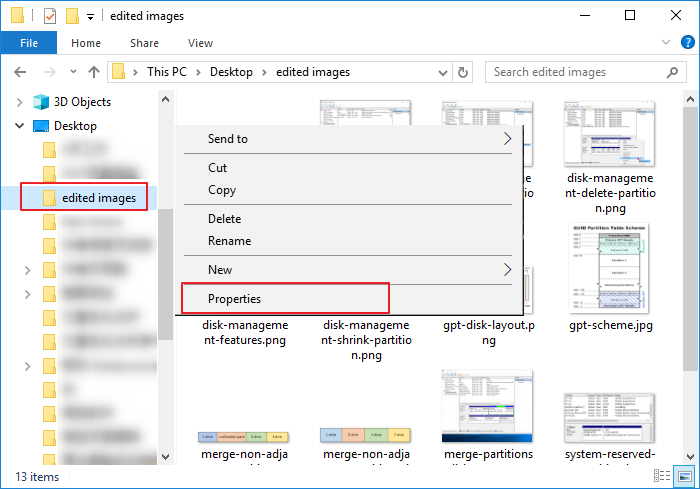
Step 2. Click "Previous Version" and choose a version before the date you deleted the file, and click "Restore".
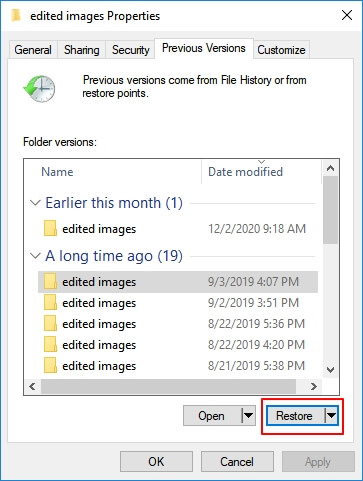
Step 3. After restoration, you can reopen the file folder and check if your lost files show up in the original location on your computer.
If this method doesn't work, turn to EaseFab Data Recovery in Method 1 for help.
Method 3. Recover Lost Deleted Files from File History Backup
Windows 10 and Windows 8 come with interesting features related to file recovery - File History. If you have created a backup of your deleted files via Windows File History on the computer, congratulations and you can bring them back on your PC. However, if you didn't create a backup, nothing will be found.
Below are the detailed steps of recover deleted files from File History backup.
Step 1. Open Control Panel, and click to enter "File History."
Step 2. Click "Restore personal files" on the left panel to open your backup files.
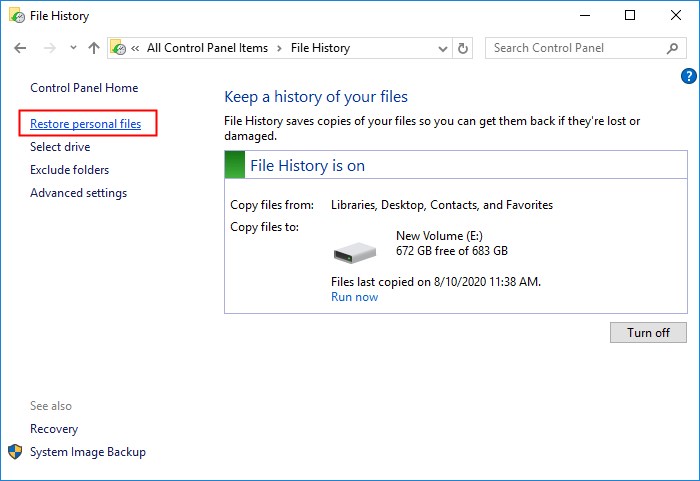
Step 3. Use the left and right arrows to choose the files you want and click the "Restore" button.
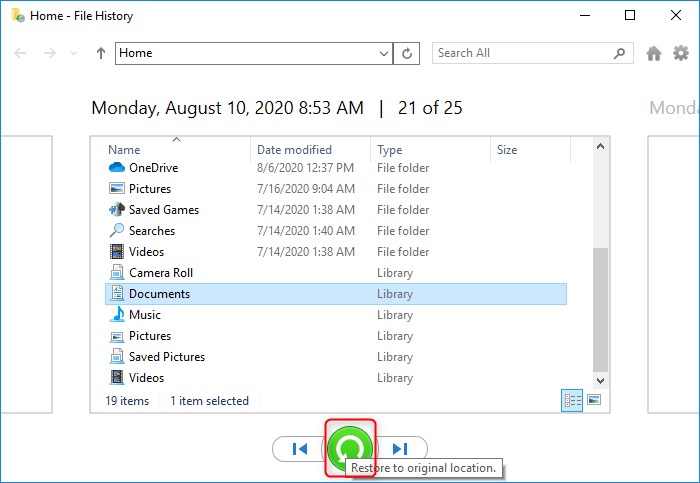
Method 4. Recover Deleted Files using Windows File Recovery
Microsoft provides its own data recovery software tool, called Windows File Recovery. While not nearly as easy to use or capable as EaseFab Data Recovery, you should still consider giving Windows File Recovery a try because the software can recover an unlimited amount of data for free, and it works with Windows 10 2004 and above.
Windows File Recovery is a command-line tool and required a bit of learning, especially if you have no prior knowledge of CLIs. Below are the steps to recover files using Windows File Recovery.
Step 1. Download Windows File Recovery from Microsoft Store.
Step 2. Restore a single file by typing in the command: winfr C: D: /n \Users\JaneDoe\Documents\Work\some_important_doc.docx to restore the file (if found) from drive C: to Drive D: Note that you can’t restore the file from C: and save it on the same C:
Step 3. Restore specific file formats using the command: winfr C: D: /n \Users\JaneDoe\Movies\*.MP4 \Users\JaneDoe\Pictures\*.PNG. This command tells Window File Recovery to scan the Movies folder and Pictures folder for MP4 files and PNG files, respectively.
Step 4. To recover a folder use the command: winfr C: D: /n \Users\JaneDoe\Documents\Personal\. This recovers the “Personal” folder located in Documents.
Step 5. To search and recover documents containing certain phrases, use: winfr C: D: /r /n *account statement* Windows File Recovery will then search for files that contained “account statement.”
To learn more about Windows File Recovery and the various modes and parameters it supports, read the official documentation.
Tips for Making Better Use of the Recycle Bin
● Enable deletion confirmation
Have Windows confirm file deletions with these steps:
Step 1. Right-click on the Recycle Bin and select properties.
Step 2. Open the General Tab.
Step 3. Check the box next to Display delete confirmation dialog.
● Increase the size of the Recycle Bin
Increasing the Recycle Bin’s size allows it to hold more data before automatically rolling off the oldest items as it fills up. Use this procedure:
Step 1. Right-click on the Recycle Bin and select Properties.
Step 2. Modify the value in the Custom size field to the size you prefer.
Step 3. Click Apply.
● Change how long items remain in the Recycle Bin
By default, Windows keeps files in the Recycle Bin for 30 days or until its space is exceeded. You can modify this setting by opening System -> Storage and clicking on the Change how we free up space automatically link. Set the number of days to your desired length of time.
Frequently Asked Questions (FAQs)
1. How to Recover Deleted Files from Recycle Bin? (NOT EMPTIED)
To recover a file from the Recycle Bin use these steps:
➊ Open the Recycle Bin;
➋ Locate the items you want to recover;
➌ Click the Restore button to retrieve your selections.
2. Why are Deleted Files not Found in the Recycle Bin?
First, note that files deleted from external drives wouldn't end up in the Recycle Bin. Secondly, you should delete files with care; if you deleted a file using shortcut keys, the affected file is most likely not going to end up in the Recycle Bin. Finally, to ensure that deleted files go straight to the Recycle Bin, right-click the Recycle Bin icon on your desktop and click "Properties"; Uncheck the option that says "Don't Move Files to Recycle Bin".
3. How Do I Undo Emptying the Recycle Bin?
To undo the process of emptying the Recycle Bin you will need to use data recovery software or a backup of the deleted items. As long as the data has not been overwritten, it can be recovered with software like EaseFab Data Recovery.
4. Do Deleted Files From USB/External Drives Appear in the Recycle Bin?
No, files deleted from external storage systems won't go to the Recycle Bin. The Recycle Bin is meant for files located on your internal storage device.
5. Is It Possible To Retrieve Word Documents that were Inadvertently Deleted From The Recycle Bin?
Yes, it is possible —and not only word documents— other file types, too.
Conclusion
Emptying Recycle Bin doesn't mean permanent data loss. In this article, we've explained four methods to recover deleted files from Recycle Bin after empty.
Whether you want to recover temporarily deleted files or recover files deleted after emptying Recycle Bin, you can use EaseFab Data Recovery to get things done.
If you frequently work with important files, having EaseFab Data Recovery installed on your computer is close to a necessity. The recovery software allows you to retrieve all deleted or lost files back, undelete files from emptied Recycle Bin.
