Philips TV Won't Play Some Certain MKV Files? Solved
"Hi there. about 80% of .mkv movies in my librery do not play at all on my smart TV (Philips 32PFL6008T/60), while a mere 20% does."
A number of HD videos and movies downloaded from the internet or ripped from DVD/Blu-ray are wrapped up in MKV format, a container format which can save multiple audio, subtitle, chapter tracks at high-definition. You might get confused that some MKV files can't be played on your Philips TV while some others can, or some video files in MKV format have no sound when playing on Philips TV.

Why some certain MKV files not playing on Philips TV?
Broadly speaking, the major cause is the codec's incompatibility issues so that the MKV format is not supported. MKV is just a video container, which can be encoded with a wide range of codecs, like HEVC, H.264, MPEG-4, VP9, DTS audio etc. While Philips TV has poor compatibility with some of the codecs, such as Dolby True Audio and DTS Audio, which will make MKV not playing on Philips TV.
Besides the codec issue, there are some other reasons that may cause MKV not playing error on Philips TV as below:
1. MKV files is corrupted. MKV won't play if your MKV file is corrupted or the information in the container is wrong.
2. Media with higher bit or frame rate than specifications. Philips TV only supports MKV files in specific bitrate and frame rate, for example, 4K H.264 at 30fps/60fps, 4K/8K HEVC at 60fps, 1080p VP8 WebM at 60fps etc. If your MKV video is in higher bit rate or frame rate, MKV will goes unplayable, stuttering, dropping frames and so on.
3. Incompatible USB and digital camera devices. Many users play MKV videos via USB or digital camera devices. If none of the above is true, it might be an issue of USB or digital camera devices, which are not compatible with your Philips TV.
100% Working Solution to Fix MKV Files Not Playing on Philips TV Error
- Convert MKV to MP4 or any formats that Philips TV can recognize
According to the anylytics above, the major cause lies in MKV format/codec incompatibility. Therefore, the easiest and most direct way comes to make MKV videos compatible with Philips TV. For that, converting MKV files to Philips TV could get everything done.
There is a long list of free and paid conversion programs and tools available. But if you do not want to be held back by slow processing and poor output quality, EaseFab Video Converter is there for you. As an excellent MKV converter, it can convert MKV to MP4, MOV, AVI, WebM, and 420+ profiles, transcodes HEVC MKV to H.264, DTS to MP3/AAC, and changes MKV video specifications like resolution (eg. 4K to 1080p), bit rate, frame rate etc. Besides, with this video converting software, MKV file size will be compressed greatly without quality loss. Still, you don't have to worry about video converting speed, the embedded hardware acceleration tech will invoke GPU encoding/decoding built in graphic cards, achieving up to 30x real-time faster speed.
[Tutorial] How to decode MKV to Philips TV supported codec/format
To begin with, you need to download and install EaseFab Video Converter Windows or Mac version on your computer. The guide below takes the Windows version for an example. Mac version has the same process.
Step 1. Run EaseFab Video Converter on your PC or Mac, simply drag and drop your MKV files to the program. You can also click Add Video button to load your source files. (Note: batch conversion is supported, so you can load more than one file to convert at a time.)
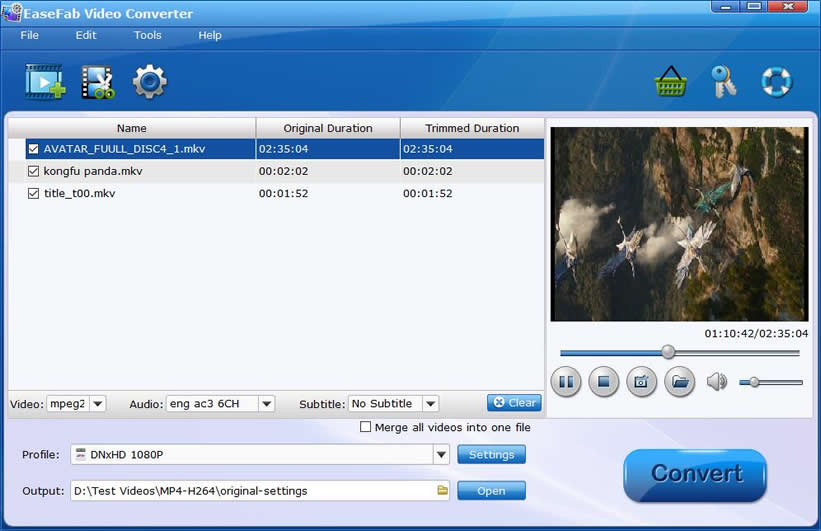
Step 2. Now click the Profile icon to reveal output panel. And and mouse cursor to Common Video category to select MP4 (codec: h.264+aac) as the output format.

Step 3. To get a good balance between image quality and file size, you're recommended click Settings button customize the parameter settings. A slew of other variables such the video/audio codecs, pixel dimensions, frame rate, bit rate, audio sampel rate, etc. will help encode large MKV videos to Philips TV compatible MP4 video with good quality-size tradeoff.
Recommended video size settings:
1. You're not suggested to adjust the frame rate, if not necessary.
2. Lower the bitrate to a lower level. For example, adjusting the original Normal quality to bitrates of around 1500-2000 is acceptable without noticeable pixellation.
3. Adjust the resolution of video according to your TV resolution to make full screen playback. Please not that adjusting the resolution to lower or higher won't make any quality difference.
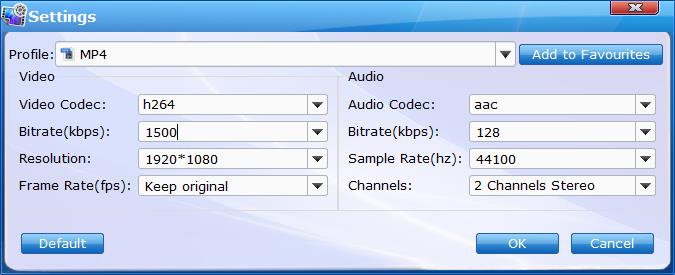
Please note: Adjusting these variables have some effect on the re-encoded video quality. Remember the file size and video quality is based more on bitrate than resolution which means video/audio bitrate higher results in big file size, and lower visible quality loss.
Step 4. After everything is OK, hit the Convert button on the main interface to start converting MKV to MP4 for Philips TV.
After the conversion is over, you can stream and play the converted MKV movies on your Philips TV from USB TV port or wireless lan without any trouble.
Other Useful How-to Guides & Tips
How to Fix Roku Won't Play MKV Error
This article mainly explains you how to sucessfully stream and play MKV files with Dolby Digital and DTS audio with Roku 4, Roku 3 or Roku 2.
How to Fix Panasonic TV Not Playing MKV Files from USB, DLNA...
MKV not playing error on Panasonic TV comes up from time to time? Read on the find the possible reasons and how to fix it easily.
How to Fix Chromecast MKV Streaming & Playback Issues on TV
Failed to stream MKV files via Chromecast to play on your TV from your smartphone, computer or NAS drive? Here you will find the possible reasons and solutions to fix Chromecast MKV playback issues.
How to Solve LG TV Won't Play MKV File
MKV files won't play on LG TV or MKV playback no audio? Simply follow this article to get the reason and solution for LG TV MKV issues.
Copyright © 2025 EaseFab Software Corporation. All Rights Reserved.

