Your Roku not only offers access to streaming media content from various online services, but also it gives you a convenient remote and interface designed for controlling from your couch. You can use it to watch video files you've downloaded or ripped yourself with a USB drive or over the local network. Though Roku claims to support the MKV file format, many users find some certain MKV videos not playing on Roku. For example, you cannot play 4K MKV files on Roku with its built-in USB port, or the video plays but there's no audio. Or you can play them back all you get is audio with a blank screen.
"Trying to play a large 4k MKV file, 10bit, TrueHD, (about 30gb total) using an external SSD, plugged into the back of the Roku using USB3. This is a 2020 Roku Ultra. Roku Media Player crashes every time I try to play the file. Reboots the whole Roku as well. My guess is that the file is just.. too much for Roku Media Player app."
"Roku TCL TV will not play some mkvs - I was attempting to play some movies from a USB. Certain mkv files (10.5) will not load at all on my roku tv. Is there a workaround? I didn't want to give RokuTV access to my computer because of security concerns unless I had to. I don't think it was access because it attempted to connect to my home computer and just hung up. Can I give it access to just a single file folder or something over network without compromising security? Will I run into the same playback problem?"
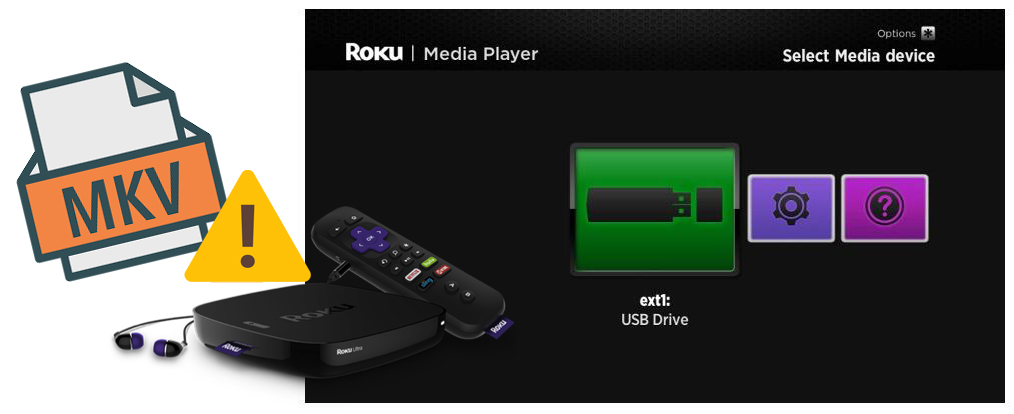
- Part 1. Why Roku Won't Play Some MKV Files
- Part 2. 100% Working Solution to Fix Roku MKV Playback Issues
Table of Contents
Why Roku Won't Play Some MKV Files
Why some MKV files not playing on the Roku? Actually, it can be caused by various reasons as below.
1. MKV format/codec is not supported.
According to Roku's official site, MKV with the following video and audio encoding is natively supported by Roku:
Video encoding: H.264/AVC, HEVC (H.265), VP9
Audio encoding: AAC, AC3, WMA, FLAC, PCM, DTS, ALAC, Vorbis
This means if your MKV is encoded with the above video and audio codec, it should be able to direct play on Roku. However, MKV is just a video container, which can be encoded with a wide range of codecs. While Roku has poor compatibility with some of the codecs, such as Dolby True Audio, which will make MKV not playing on Roku.
2. MKV video with with higher bit or frame rate than specifications.
The Roku Ultra, Roku Premiere+, Roku Premiere and 4K Roku TV models all support streaming 4K up to 60 (fps to give you smooth and clear motion no matter how frantic the car chase or drawn-out the instant replay). If your MKV video is in higher bit rate or frame rate, MKV will goes unplayable, stuttering, dropping frames and so on.
3. Your MKV is packed with soft subtitle streams.
You know, MKV container is able to store video, audio and subtitle streams. That's why many people make their videos in MKV format. However, to play MKV files with soft (*.srt, *.ass, *.ssa) subtitles using Roku, such subtitles need to be burned on the video. Roku Media Player is only able to play embedded subtitles on MKV files, for some reason. Although it is possible to embed SRT subs in MP4, and many players will recognize them, Roku Media Player does not.
4. MKV file is corrupted.
MKV won't play if your MKV file is corrupted or the information in the container is wrong.
5. Incompatible USB Drives.
Some Roku devices include a USB port to which you can connect an external USB drive for the purpose of playing locally stored movies or vidoes. But USB drives may be formatted with different file systems. Roku Media Player supports drives that are formatted with the FAT16, FAT32, NTFS, EXT2, EXT3, and HFS+ file systems. If none of the above is true, it might be an issue of USB, which is not compatible with your Roku.
Broadly speaking, MKV format/codec incompatibity and the soft subtitles lie in the major cause of MKV playback or streaming issues on Roku. In this case, you can transcode your MKV files or embed the soft subtitles to MKV files in advance, and then add the converted MKV files to USB drive, Plex library, or you can use Roku Media Player to connect to DLNA server on your local network and wirelessly stream videos from where you locate your movies for further playback.
100% Working Solution to Fix Roku MKV Playback Issues
- Convert problematic MKV files to MP4 (With Subtitles) for better compatibility
Transcoding should be a very helpful method. To get the job done, you're recommended to adopt EaseFab Video Converter for help. This program is easy-to-use yet powerful MKV converter. It allows you to convert MKV to Roku highly compatible MP4 format in HEVC, H.264 with fast encoding speed and zero quality loss, as well as burn soft subtitles to video easily. Besides, with this video converter, you can also convert various common formats to MP4, MOV, AVI, WMV, VP9, and more with 420+ optimized profiles, adjust video parameters like resolution, frame rate, bit rate etc., trim video length, crop video frame size and more.
How to convert MKV to MP4 (with Subtitles) for Roku?
After free downloading and installing the EaseFab Video Converter, fire it up on your computer.
Step 1. Click "Add Video" button to load your source MKV files. Drag & drop also works. Batch conversion is supported, so you can load more than one file to save time.
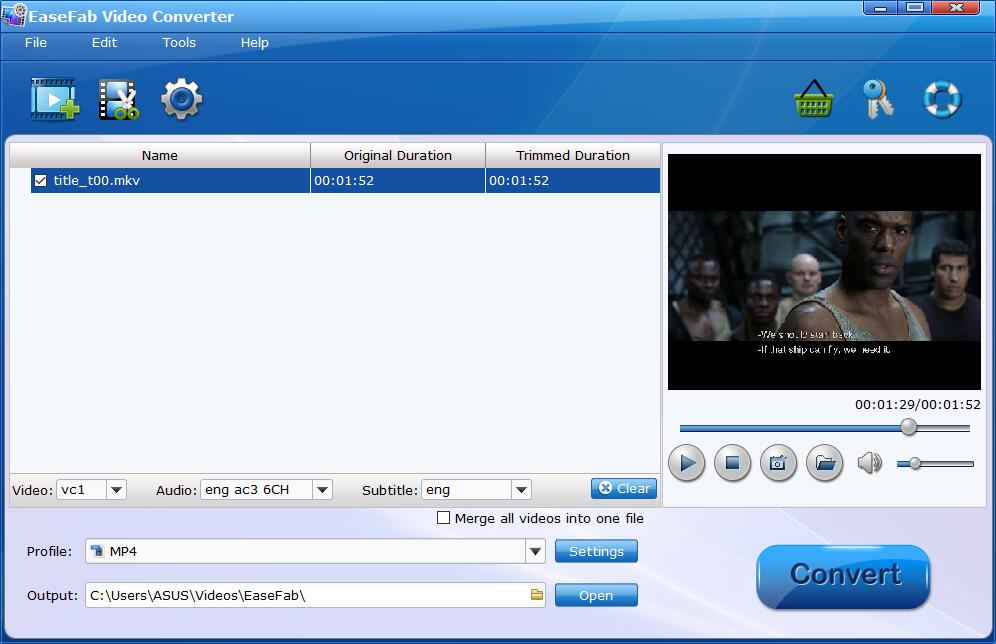
Step 2. (Optional) After loading MKV files, the program can automatically detect subtitles from source MKV files and list them in each video title for you to choose from. Check the files that you want to keep subtitles, on the file displaying list, click "Subtitle" drop-down list and select one of your favorite subtitles to output. As you see, you can also add external soft subtitles to your converted MP4 files.
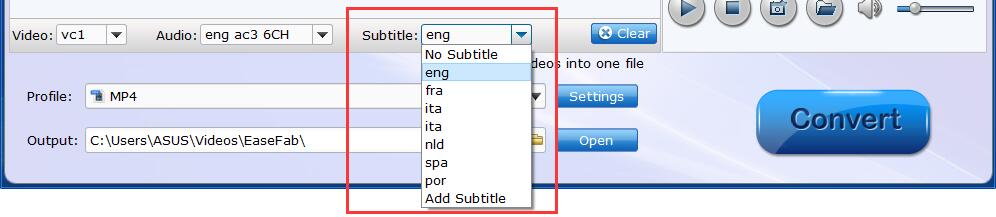
Step 3. Click "Profile" and move mouse cursor to "Common Video" category and select MP4 (h264+aac) as output format. Of course, HEVC MP4 is also a nice choice if your Roku supports it.

Tip: There are also some optional tinkering you can take to make the videos look better on a HDTV screen, such as changing the aspect ratio or specifying the video resolution. Just click the Settings (beside Profile) icon to do it.
Step 4. After everything is ready, hit the big "Convert" button to begin the MKV to Roku MP4 conversion. Once done, you can play the transcoded MKV files on Roku from USB drive, or via Plex or local netwrok without any trouble. For more details, you can go to How do I use Roku Media Player to play my videos, music and photos >.
