Posted by Matthew Watt - Sep 09, 2021 | Contact Author![]()
How to Use VLC to Reduce Video Size
VLC is too complicated and slow for compressing video and causes too much loss of video quality? Check the easy and quick workaround to reduce video size in less quality loss.
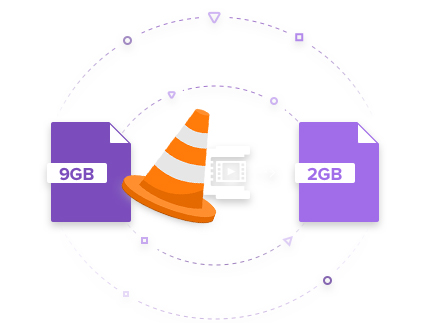
VLC is a powerful and well-loved application, but few users realize it can do more than just play files. If needed, you can easily convert video from one format to other. Besides that, it can also be used to reduce video size for when you need to shrink videos to fit in your mobile devices. Here I will introduce VLC video compression function to help you learn how to use VLC reduce video size as well as the best VLC alternative to compress video professionally for your reference.
Part 1: Convert Video to Smaller Size Format With VLC
To convert videos to smaller video size with VLC media player, follow the steps given below:-
1. The first thing you need to do is to download VLC Media Player (make sure you download the right version according to your computer system) or simply open it if it's already installed. Then click on Media in the menu bar.
2. Scroll down to the bottom of the menu and hit Convert/Save option. This will open a Windows pop up on your screen. Alternatively, you can press Ctrl+R to go to media options.
3. Click on the Add button on the right of the File selection box to load the video whose format you want to change. And then click on Convert/Save button.
4. In the Profile selection option, select from a pre-configured profile of the output.
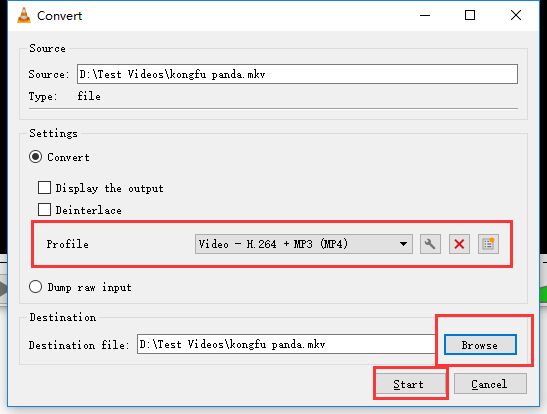
Different video parameters like frame rate, resolution, etc. also influence video size. So to gain more space on your memory device and make easy to upload to any website like YouTube is to change the video parameters like frame rate, bitrate. Click on Settings under profile section and then click on Video Codec tab and enter the height and the width of the video, please keep in mind that the the aspect ratio should be the same as before to keep the better quality. And the key influence factors of minimizing video size is the bitrate and the resolution.
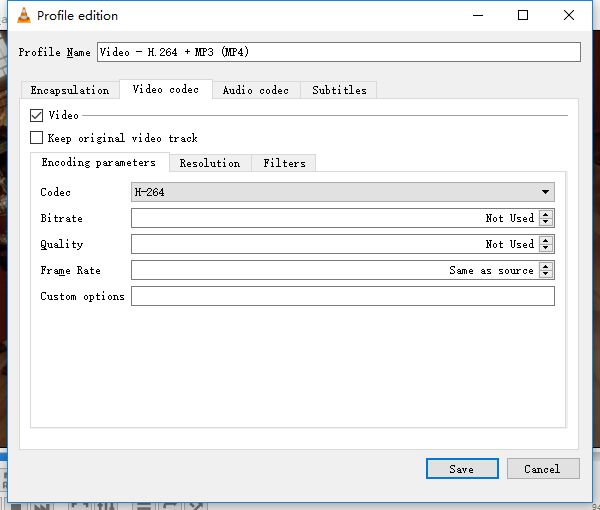
5. Choose the destination folder, an appropriate file name, and the output file type under the profile section by clicking on Browse
6. Finally, click on Start to begin conversion. VLC's progress bar will show progress. Do not close the player when it is converting videos as it will result in output video getting corrupted.
Part 2: Cut/Crop Unnecessary Video Segment With VLC
To shrink the video size, you can also use VLC to cut unwanted part and generate a new video. The detailed steps are as follows.
Step 1: Open VLC Media Player, click on Menu > View Menu > Advanced Controls.
Step 2: Play the video that you want and click the Record button on the scene you want to crop and stop it where you want to crop by clicking the same button.
Step 3: The video will save automatically in Library > Videos.
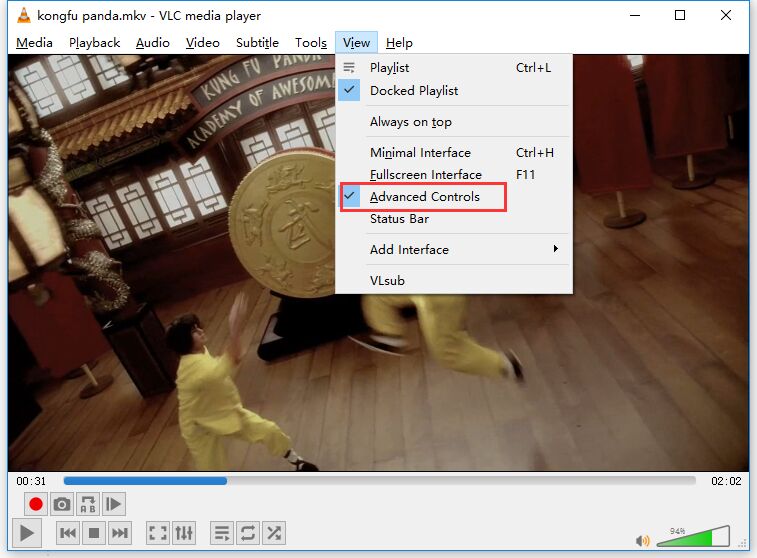
Part 3: Best VLC Alternative to Compress Videos Easily and Quickly
You can use VLC to compress videos for free to reduce file size, saving space or for fast uploading with the 2 methods mentioned above. But for some users, especially for those who're not familiar with VLC and their computer configuration is old, the process is too complicated and slow. And sometimes VLC compresses videos may cause too much loss of video quality.
If you're looking for an easier and faster way to reduce video size, EaseFab Video Converter is highly recommended. Instead of complicated fixes, you just need to compress video in 3 simple steps. Moreover, advanced compression kernel and higher coding-efficient codecs are tailor-made to reduce file size by up to 90% with quality unaffected visually. You can get access to any 8K/4K/1080p video, regardless of codec HEVC/H.264 or frame rate 60/120/240fps, and makes it smaller for more space and faster sharing.
EaseFab Video Converter - Best program to minimize 4K/HD video Size with intact quality
* Facilitates changing file parameters like bitrate, frame rate, resolution, and quality to resize video.
* Allows to crop or trim video to reduce the size.
* Comes with pre-defined formats compatible with an array of devices.
* Supported OS: Windows 10/8/7/XP/Vista, Mac OS X 10.15 (macOS Catalina), 10.14, 10.3, 10.12, 10.11, 10.10, 10.9
How to Reduce Video Size with EaseFab Video Converter
Step 1: Import Video File
Download the launch the video reducer and then click Add Video button to browse and import the video file you want to reduce to the program. You can also directly drag the video file into the program.
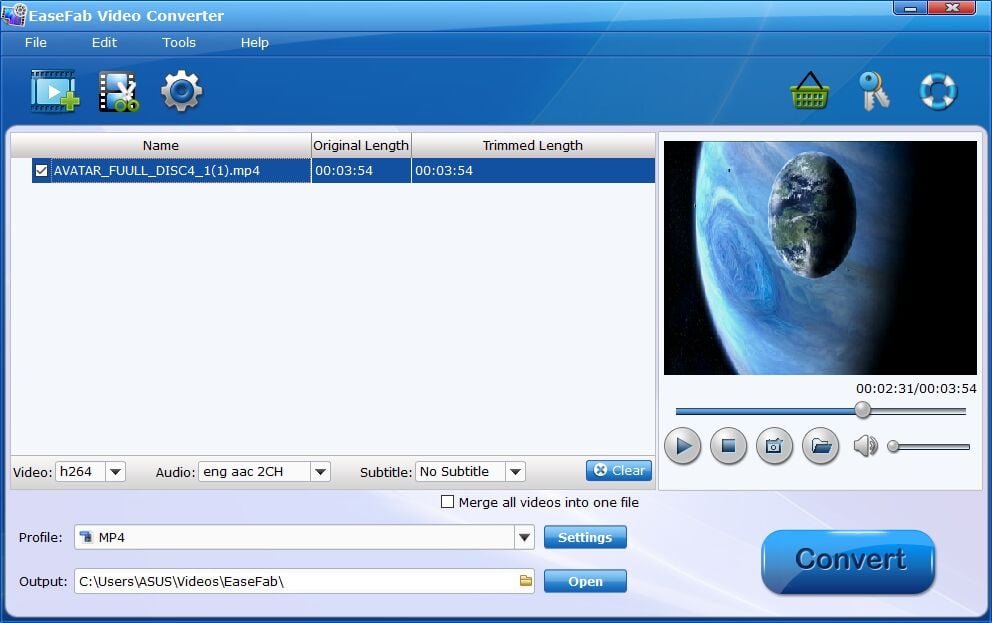
Step 2: Reduce Your Video in Different Ways
With EaseFab Video Converter, you can downsize your video through 3 aspects: choose a video format with smaller size, trim or crop your video with smart editing features, and adjust the video parameters like resolution, frame rate, encoder and more.
1. Choose a video format with smaller size: Click Profile (located below where your files are displayed) and select a format for conversion. Different codecs like MPEG4, H.264, and HEVC have different qualities (generally, HEVC > H.264 > MPEG4), To keep the the visually same quality when compressing videos, HEVC is the best choice.

2. Trim or crop video: Click the Trim or Crop in Video Editor window to resize the video size, learn the deatailed steps here.
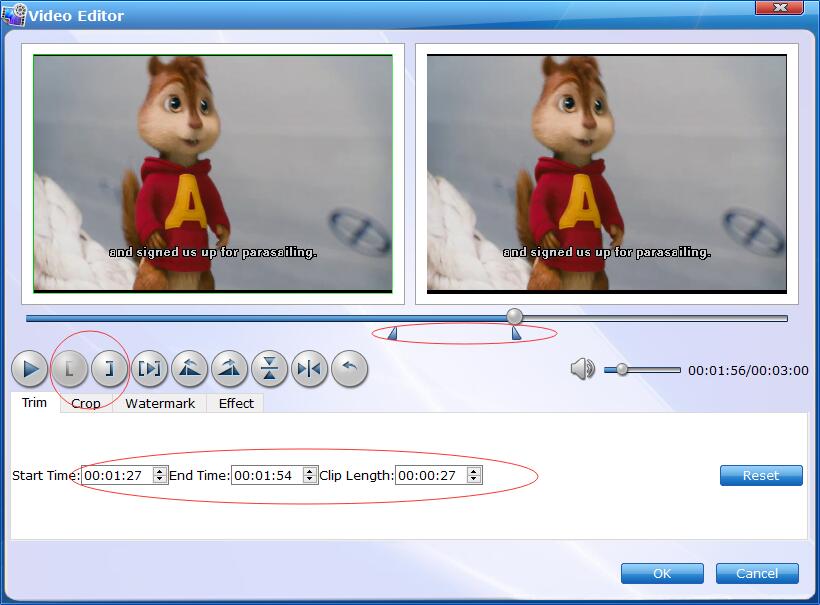
3. Adjust video parameters: To further shrink the video size, click the Settings button to enter the Settings window. In the window, you can directly select the Low Quality option from the drop-down list of Bitrate and let the program resize the size of video immediately (or you can manually change the settings like resolution, bit rate, frame rate, encoder by yourself).
Note: After reducing the size of the video, the quality of the video will decrease. So you should strike a balance between the size and quality. And the key influence factors of minimizing video size is the bitrate and the resolution.
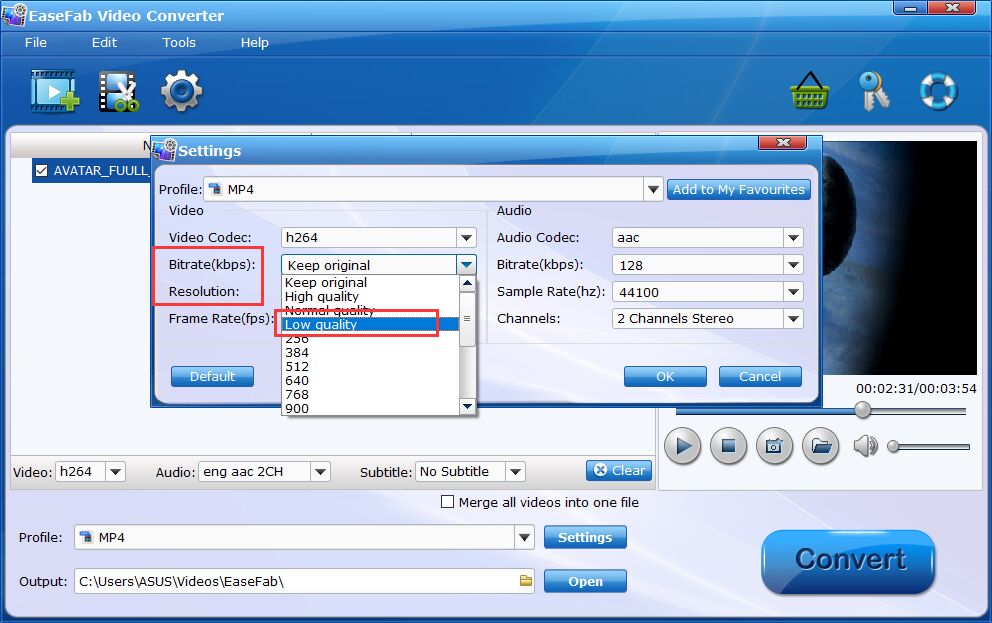
Step 3: Start Reducing Videos
Once you're satisfied with above settings, the VLC alternative will start reducing video size by a simple click on the big Convert button.
The Verdict:
So if you want to make VLC reduce video size and reproduce your HD videos without advanced editing requirements, VLC Media Player is a good choice. But if you have high-level requirements to reduce video size, we suggest you to use EaseFab Video Converter.
Other Useful How-to Guides & Tips
How to Solve VLC Won't Play An MP4 File?
Can't play MP4 in VLC Media Player? Fortunately, there are always solutions out there that allow us to get MP4 and VLC to play nicely. Read on to find the solutions.
How to Solve Blu-ray Discs Won't Play on Your Blu-ray Player
If you're having problems playing Blu-ray discs on your LG/Sony/Samsung/Panasonic Blu-ray Player, try the following solutions to fix the Blu-ray Player and Blu-ray disc playback issue.
How to Use VLC to Convert M3U8 to MP4
Here we shows you how to convert .m3u8 file to .mp4 with VLC in details. And we will also share the top 3 VLC alternatives to help you get the job done.
Why and How to Fix Sony TV Won't Play MP4
Have some MP4 files can't be read by your Sony (Bravia) TV? Try this quick and easy solution to troubleshot the Sony TV MP4 incompatible problem.
Copyright © 2025 EaseFab Software Corporation. All Rights Reserved.

