EaseFab LosslessCopy Quick-Start Guide
 Download EaseFab LosslessCopy
Download EaseFab LosslessCopy
For Windows 11 or lower (64-bit/32-bit compatible)
This part presents the details on how to load files, select output format, adjust advanced settings, edit video, start conversion and how to do a full disc copy or directly copy from Blu-ray/DVD discs.
※ For more detailed instruction, please refer to EaseFab LosslessCopy Online Tutorial >.
Note:
a. A BD Drive is needed for ripping or copying Blu-ray discs.
b. Please make sure that all the DVD/Blu-ray ripping are just for personal use.
• Part 1. How to Rip Blu-ray/DVD Files
• Part 2. How to Copy Blu-ray/DVD Files
• Part 3. How to Edit Blu-ray/DVD Files
• Part 4. Merge, Split and select subtitles & audio track (Optional)
Part 1: How to Rip and Convert Blu-ray/DVD Files?
Load Blu-ray or DVD Files
Insert the Blu-ray disc to the Blu-ray Disc drive or DVD to the DVD-ROM and click the ![]() button to have movies uploaded to EaseFab LosslessCopy. Here you can also import BD/DVD folders, ISO files and IFO files to convert.
button to have movies uploaded to EaseFab LosslessCopy. Here you can also import BD/DVD folders, ISO files and IFO files to convert.
Note: A DVD or a Blu-ray may contain many titles more than the main movie, such as the trailers or commercials. By default, EaseFab LosslessCopy choose the longest title which is usually contains the main movie. And this helps ripping without converting unnecessary titles.
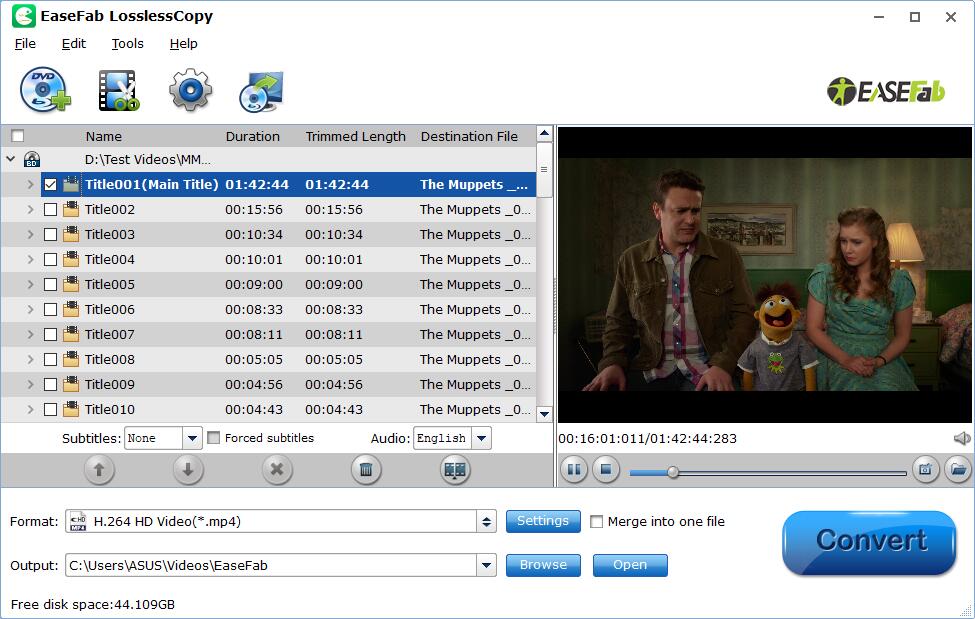
Set Output Format
Click Format (located below where your Blu-ray's or DVD's files are displayed) and select the format you want from the drop-down list. Just below Format is Output, here you can click Browse button to browse your computer for a better destination folder for LosslessCopy to save your converted movies. All regular video and audio formats like MP4, MOV, MKV, WMV, AVI, FLV, MP3, WMA, WAV, M4A, etc. and multi-track video like MKV, MP4, MOV & AVI are provided.
![]() Option 1: Multi-Track Output
Option 1: Multi-Track Output
This is the unique feature of EaseFab LosslessCopy. There are four multi-track output formats available for you to choose from – Lossless/encoded Multi-track MKV, Multi-track MP4, Multi-track MOV and Multi-track Interlaced DV PAL Video (*.avi).
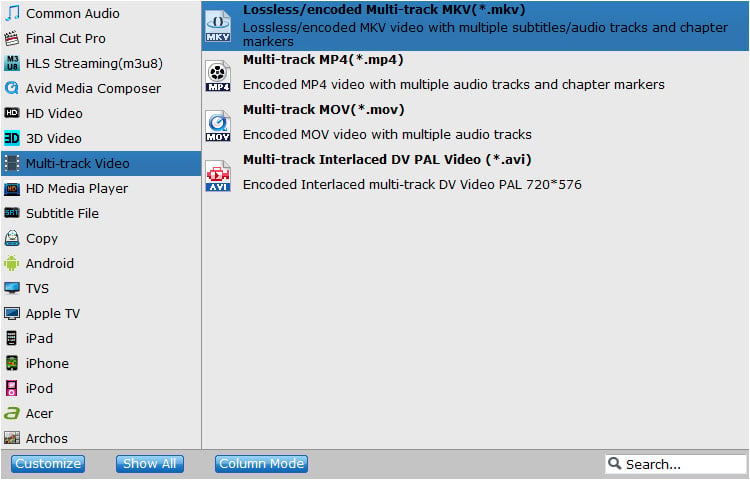
![]() Lossless/encoded Multi-track MKV
Lossless/encoded Multi-track MKV
EaseFab LosslessCopy transfers video from Blu-ray/DVD to MKV container in two ways, lossless output and encoded output. Both the two ways enable users to preserve wanted audio tracks and subtitles streams in the source movie.
Actually, all audio & subtitles tracks in a source file are checked to be saved in the MKV container by default, if there are some tracks you don’t like, you can click Settings button and go to Multi-task Settings window to uncheck and remove them under Audio tab and Subtitle tab.
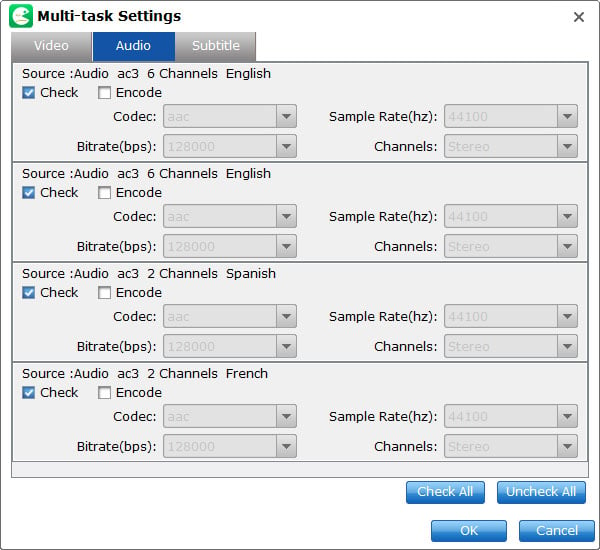
![]() Multi-track MP4/MOV and Multi-track Interlaced DV PAL Video (*.avi)
Multi-track MP4/MOV and Multi-track Interlaced DV PAL Video (*.avi)
Unlike multi-track MKV, the three formats only support encoded output. Users can choose their desired audio tracks to be kept in the output file, but subtitles streams are banned to choose from.
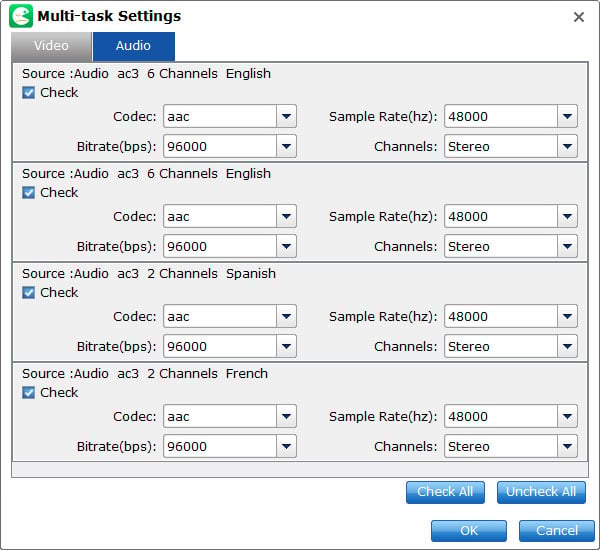
![]() Option 2: Regular Video Format Ouput
Option 2: Regular Video Format Ouput
As you see, all regular video and audio formats like MP4, MOV, MKV, WMV, AVI, FLV, MP3, WMA, WAV, M4A, etc. are provided.
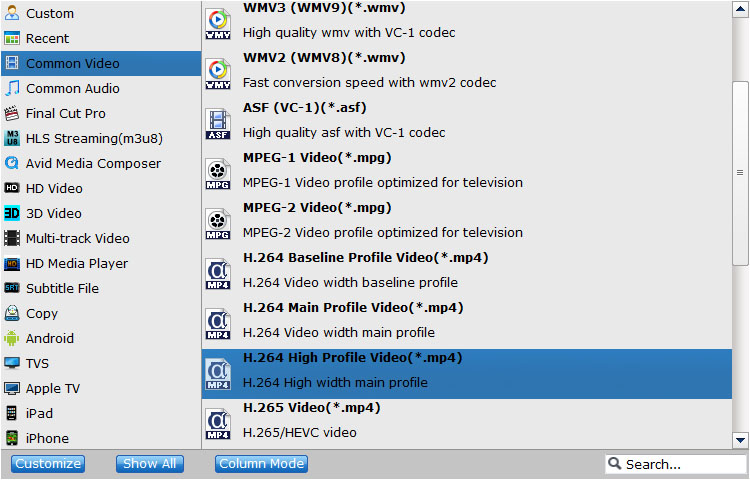
If you want to convert your Blu-ray/DVD movies for play on portable devices, including iPhone, iPad, iPod, HTC, Samsung Galaxy, Nokia, Sony, PSP, Xbox 360 and more, you can simply browse to find the icon of your device and select it as the output format to get videos with optimized settings. All Idevices output files can be synced to iTunes automatically.
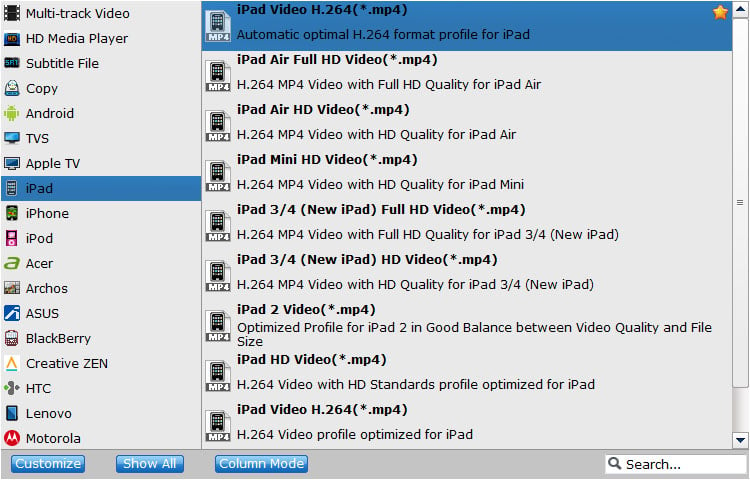
Tips: By clicking the Settings button beside Profile, you can adjust the output video/audio resolution, frame rate, bit rate, etc. to customize the output files to get the best quality you want.
Start conversion
Once you've selected the output file format you want, you're ready to rip. Simply click the ![]() button to let the software start converting your Blu-ray or DVD files. The ripping time depends on the quality and duration of the output movie. Wait for the conversion to be done and click Open ouput folder to get the converted video files.
button to let the software start converting your Blu-ray or DVD files. The ripping time depends on the quality and duration of the output movie. Wait for the conversion to be done and click Open ouput folder to get the converted video files.
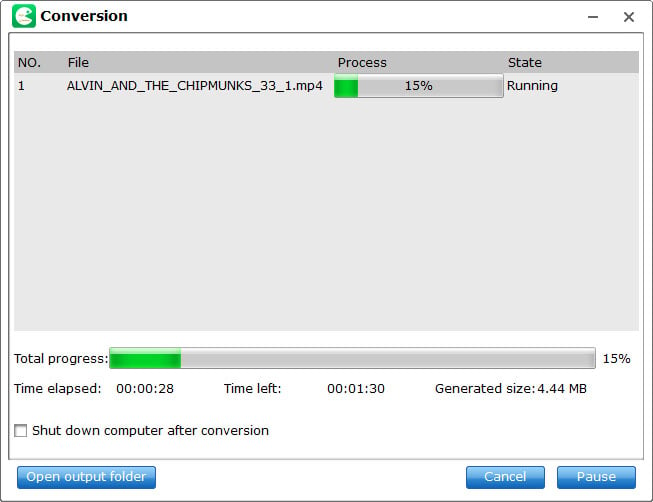
How to Backup and Copy Blu-ray/DVD Discs Losslessly?
Besides ripping, the EaseFab Blu-ray Ripper also offers enough freedom for all movie lovers like you to back up your favorite Blu-ray and DVD movies in a personalized way. LosslessCopy can help you to copy DVD and Blu-ray with 4 ways:
![]() Copy the Entire Blu-ray or DVD Discs;
Copy the Entire Blu-ray or DVD Discs;
![]() Copy Main Movie from Blu-ray or DVD Discs;
Copy Main Movie from Blu-ray or DVD Discs;
![]() Copy 3D Blu-ray to 3D and keep the original 3D effects;
Copy 3D Blu-ray to 3D and keep the original 3D effects;
![]() Remux Blu-ray and DVD with original quality.
Remux Blu-ray and DVD with original quality.
Kindly Note: If you are backing up a Blu-ray disc, please make sure the storage place is around or above 30GB.
Copy the Entire Blu-ray or DVD Discs;
This function allows you to backup the whole content of a Blu-ray or a DVD without losing anything.
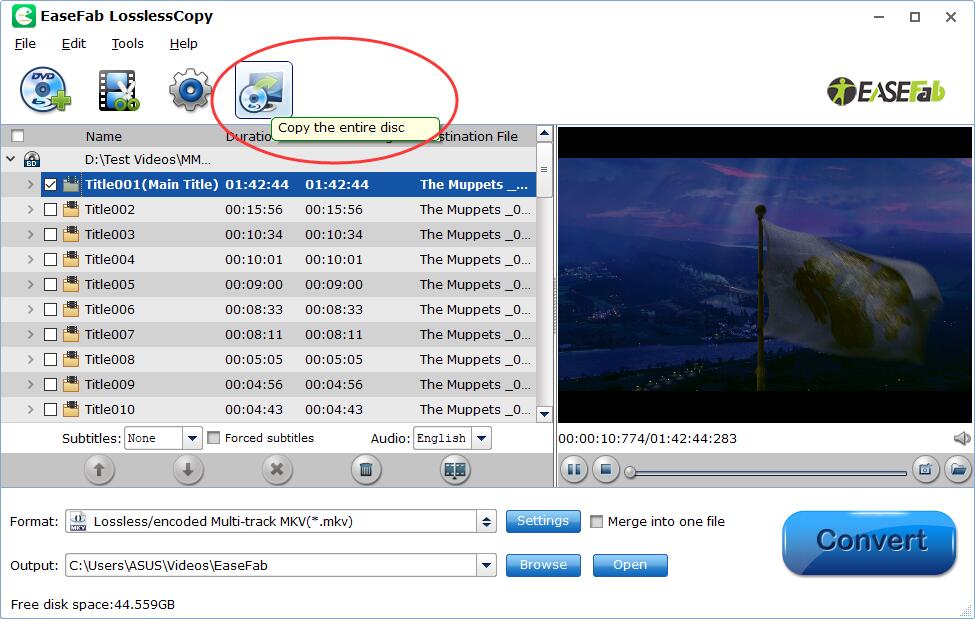
Copy Main Movie from Blu-ray or DVD Discs
By default, EaseFab LosslessCopy choose the longest title which is usually contains the main movie. And this method helps copying main movie from your Blu-ray/DVD discs, leaving menus, commercials and system files out. After ripping you get an .m2ts video with multiple audio tracks and subtitles included. To play ripped Blu-ray main movie m2ts file on computer, you could use VLC media player, XBMC, Total Media Theater Player, etc..
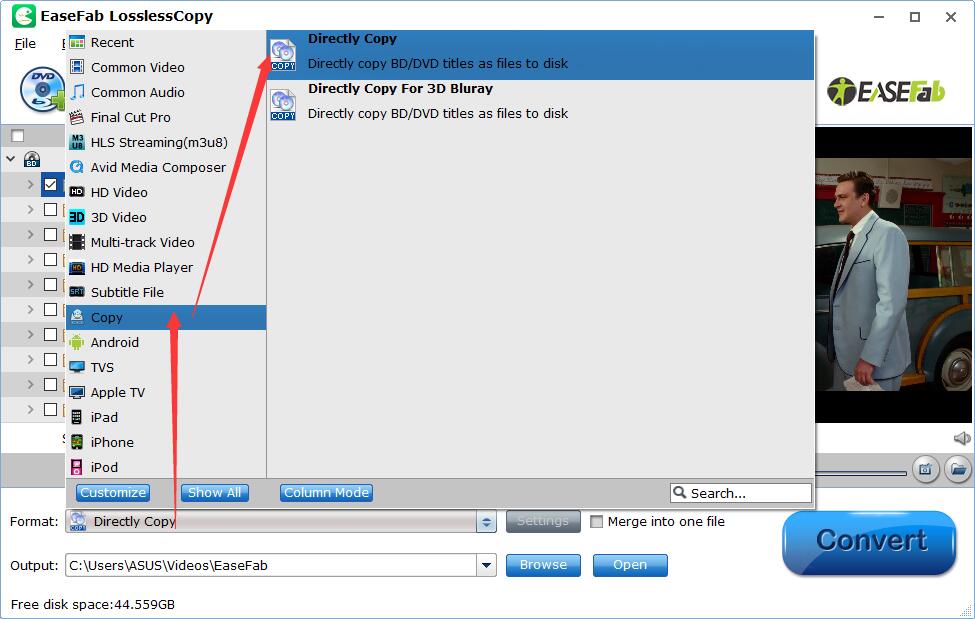
Copy 3D Blu-ray to 3D and keep the original 3D effects
This is specially designed for copying 3D Blu-ray discs.
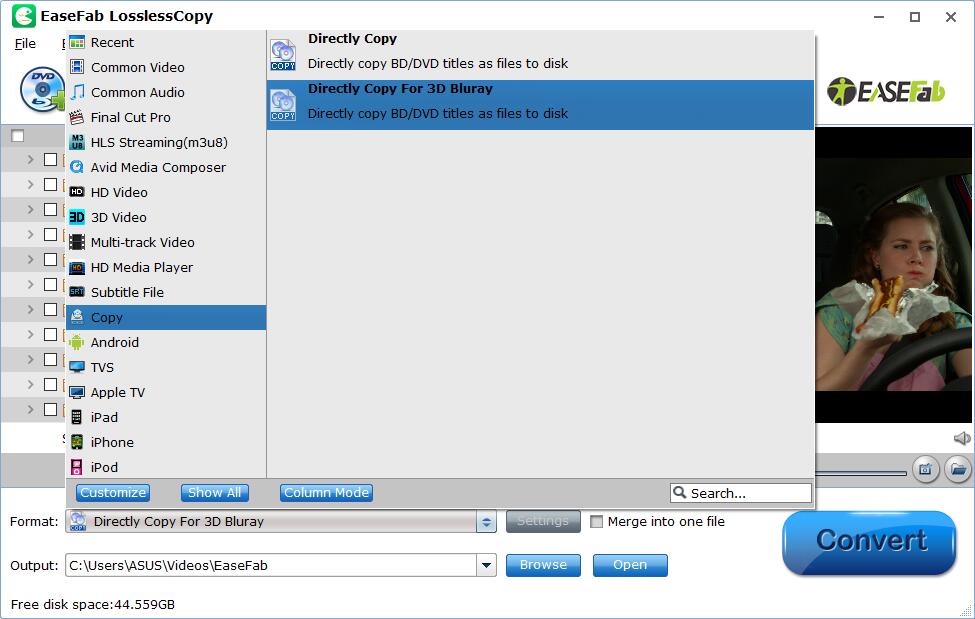
Remux Blu-ray and DVD with original quality
When you want to remux Blu-ray/DVD files, you're recommended to choose lossless MKV, MP4, MOV or AVI from "Multi-track video" catelog to create uncompressed files from Blu-ray or DVD. If you want to remux Blu-ray/DVD to WMV, MPEG, FLV, etc. video format, you can choose the container from "Remux" catelog.
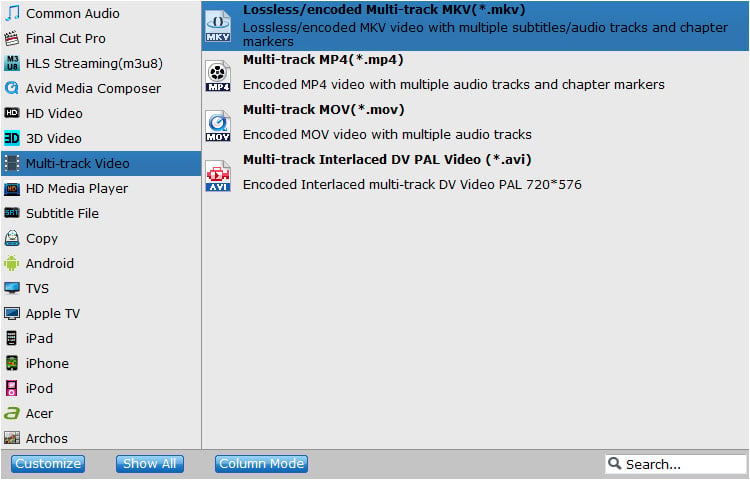
How to Edit and Personalize Blu-ray/DVD Video Files?
EaseFab LosslessCopy is not only a Blu-ray and DVD Converter program, but also a simple and easy-to-use video editor. By default the Edit icon is grayed out. To activate the Edit menu, you have to select an item first. When a movie title or chapter is selected, you can click the ![]() icon on the tool bar of main interface to edit selected file. In Video Editor there are seven edit tabs:
icon on the tool bar of main interface to edit selected file. In Video Editor there are seven edit tabs:
Trim | Crop | Text Watermark | Image/Video Watermark Effect | Effect | Audio Editor | Subtitle
Trim
You can trim off unwanted parts from start and end. You can either drag pointers on the process bar or set exact time point in Start and End boxes to set.
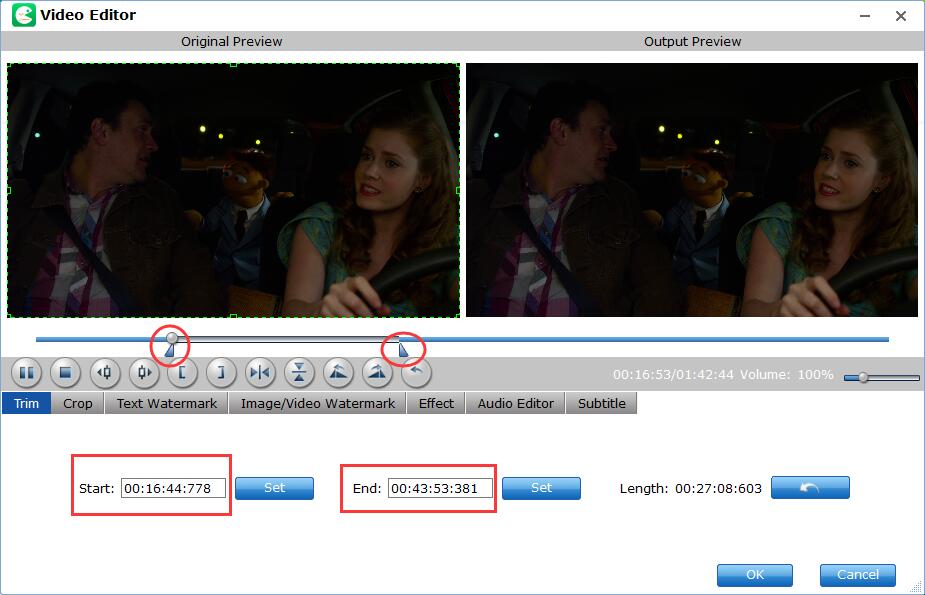
Crop
You can drag the edges on play window to specify or adjust parameters. You can also click the human button to switch to advanced mode. And then you can set display aspect ratio as well as output ratio and output mode.
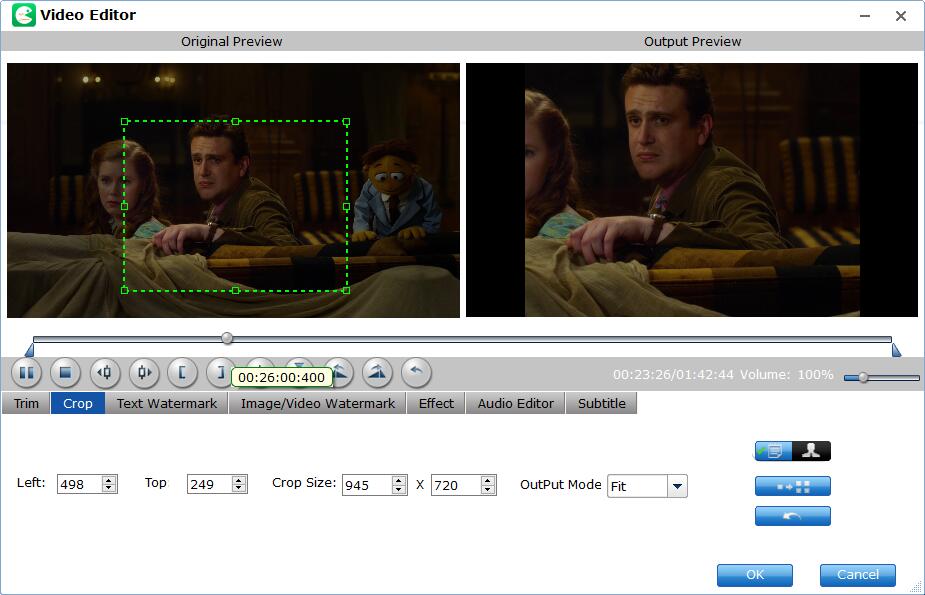
Text Watermark
Check Enable, you can add text watermark to selected video clip. You can either set parameters or drag the text on preview screen to set its location.
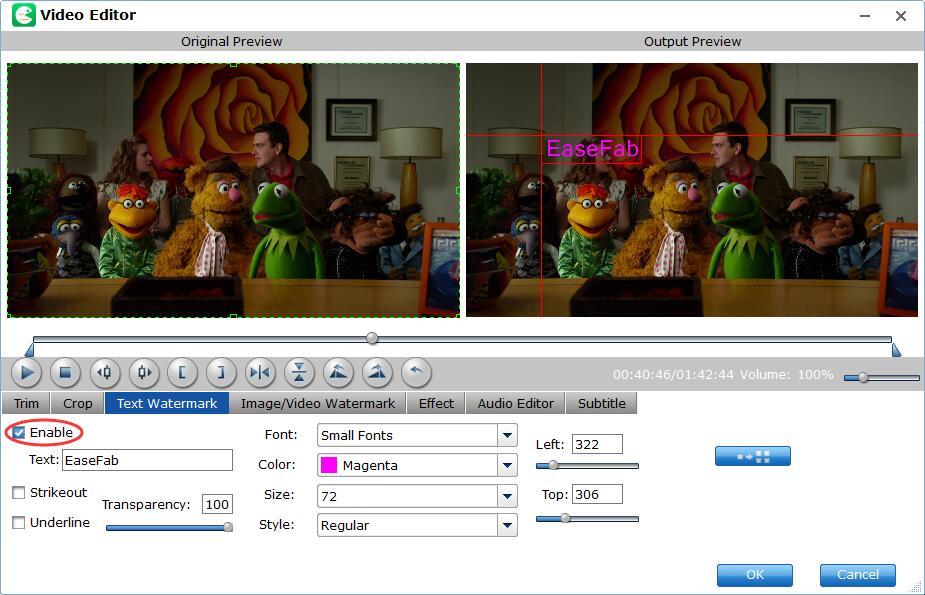
Image/Video Watermark
Check Enable, you can add images or videos as watermark onto selected video file. The location can also be set by dragging on the preview screen.
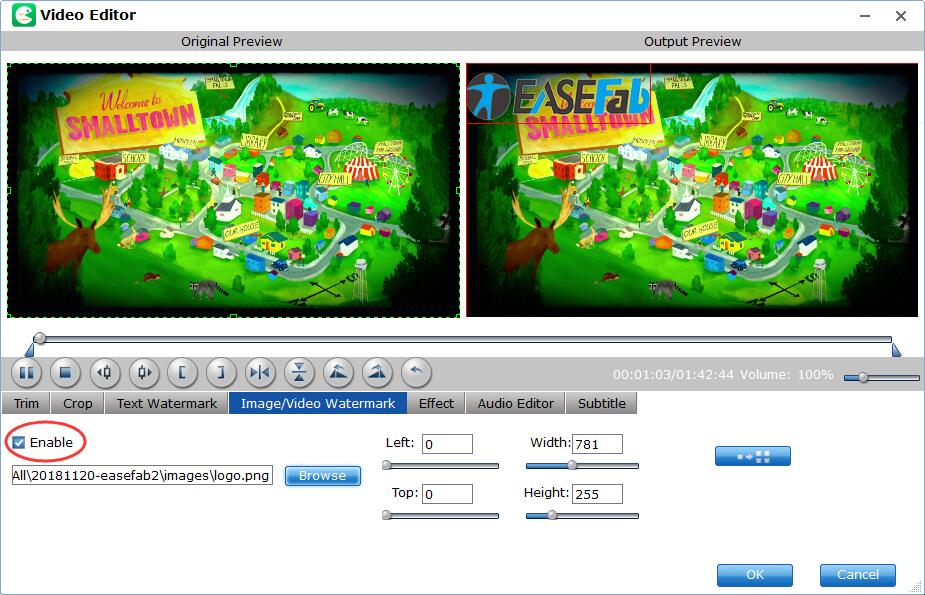
Effect
Under Effect tab, you can add special effects like Simple Gauss Blur, Flip Color, Invert, Aged Film to your source video. In Color Control section, you can correct color by by adjusting brightness, contrast, and saturation. Deinterlacing is checked by default to keep good image quality.
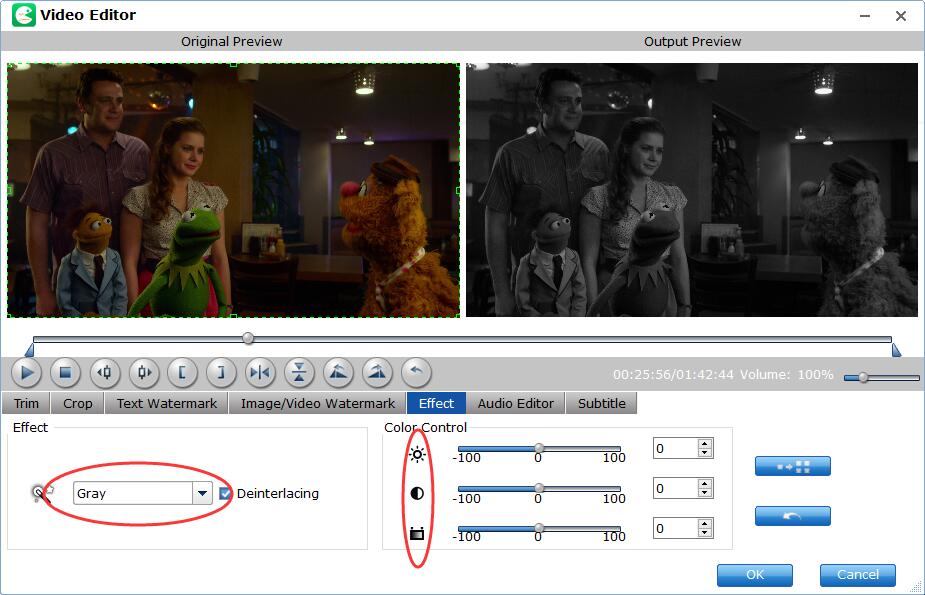
Audio Editor
You can either replace/remove original audio, or set audio fade in/out effects.
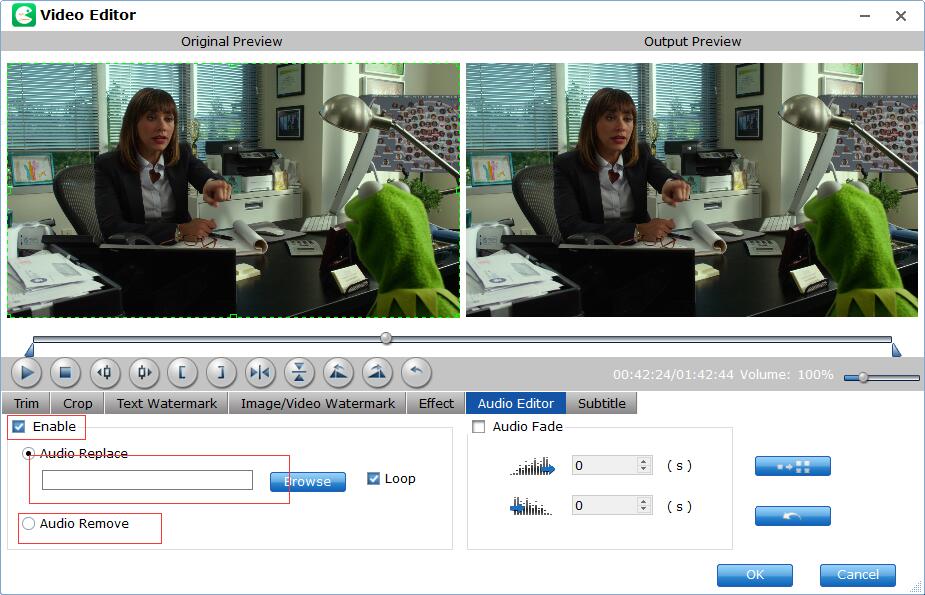
Subtitle
In this tab, you can add external *.srt or *.ass/*.ssa subtitle-files to the video as hard subtitles.
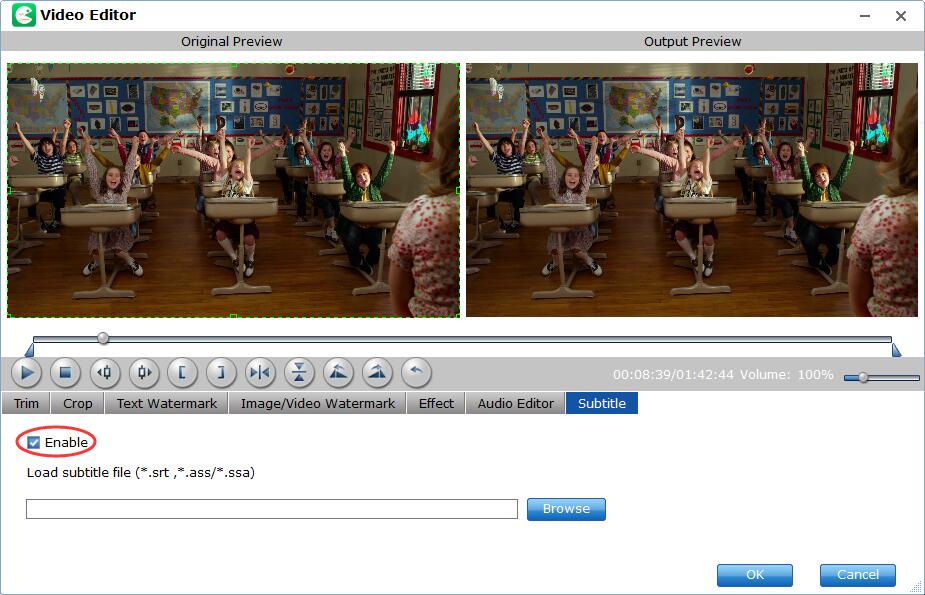
Part 4: Merge, Split and select subtitles & audio track (Optional)
Merge selected movie titles into one
By ticking the Merge into one file option behind Settings button, you can merge the ticked files in list into one single file.

Split selected file into several small pieces
By clicking the ![]() button on file list, or from Edit menu, you can launch the Video Split window. Ticking Enable to enable it, and then you can split the file by file count, time length, or file size.
button on file list, or from Edit menu, you can launch the Video Split window. Ticking Enable to enable it, and then you can split the file by file count, time length, or file size.
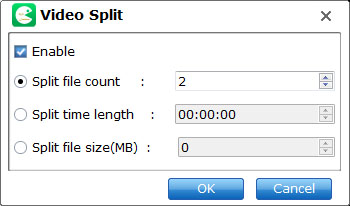
Select desired subtitles stream and audio track
Check the movie titles you want to rip. Click the drop-down list of Subtitles, then all the subtitles info in the Blu-ray will be shown clearly, so you can select your needed language as your subtitles freely.
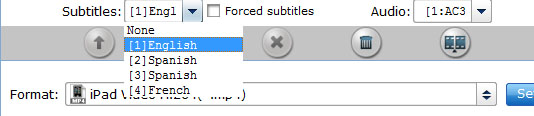
What's more, EaseFab LosslessCopy also offers an option called Forced subtitles, which enables you to see subtitles only when actors are speaking a different language. For instance, if you specify English (your mother tongue) as your subtitles, and meanwhile tick off "Forced subtitles" option, then when actors are speaking English, no subtitles will show up, but when they are talking with each other in French, the English subtitles will appear accompanying with the French.
To select your desired audio track, just click the pull down menu of "Audio", and then the popup drop-down list will give you the detailed information of all audio tracks, including audio codec and language.
 EaseFab LosslessCopy How-tos and Troubleshootings
EaseFab LosslessCopy How-tos and Troubleshootings
What are forced subtitles on Blu-ray disc?
How to fix it if program fails to load a DVD? 
What are the limitations of the trial version? 
How to load DVD folders, ISO files and IFO files? 
How to speed up the conversion with DVD Ripper programs? 
How to reduce the size of output file?
What's the difference between D5 and D9 DVDs?
How to register EaseFab softwares (Windows)? 
[Comparison]EaseFab DVD Ripper vs Blu-ray Ripper vs LosslessCopy vs Video Converter Ultimate 
