How to Import AV1 Videos to Adobe Premiere Pro
"I have recently bought a rtx 4070, and have been recording using the AV1 codec. When I finally tried to edit my footage, I got the error code with the error code: File uses unsupported video compression type 'av01'. Is there any work around this? - from reddit Premiere Pro commnunity"
"When AV1 encoding support was released on OBS Studio, I wanted to try it out. However, I'm having trouble importing the encoded clips into Adobe Premiere Pro. Does Adobe Premiere Pro support AV1?"
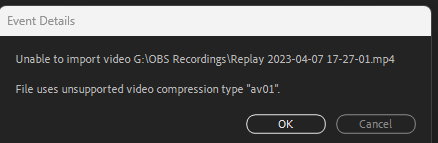
AV1 (AOMedia Video 1) is a royalty-free video encoding format used to compress video files into smaller file sizes and streams for transmission over the Internet, and it provides higher compression efficiency than H.265 (HEVC) and H.264. Till now, Mozilla's Firefox, Google's Chrome, YouTube, FFMPEG, MPC-HC, VLC and more programs have added support for the AV1 codec.
However, editing AV1 files is a headache for Premiere Pro users because Adobe currently has not added support for AV1 video encoding and decoding in this professional-level video editing program. That's why you'll get "Unable to import video", "Files uses unsupported video compression type", or other import failure messages when importing AV1 files into Premiere Pro.
Luckily, there are 2 workable solutions out there that allow you to use AV1 files in Premiere Pro. The easy and efficient way is to transcode AV1 files to Premiere Pro editing-friendly codecs like H.264 or ProRes before importing it to Premiere Pro. If you don't mind convoluted and complicate process, you can also add third-party plugins to make AV1 encoding available in Premiere Pro. Read on to find the details.
How to Import AV1 Files to Premiere Pro Without Errors
Solution 1. Transcode AV1 to Premiere Pro Supported Formats/Codecs
Need an easy yet 100% working solution to import AV1 videos to Adobe Premiere Pro without error? Converting AV1 to Premiere Pro compatible formats via EaseFab Video Converter is the answer. This amazing video converter lets you convert AV1 videos in WebM and other formats to editing-friendly codecs like H.264, ProRes, etc. without losing the original image quality. After conversion, you can enjoy a smooth editing.
Free download and install this AV1 video converter on your computer and you'll be able to transcode AV1 to Premiere Pro accepted format in 3 simple steps.
Step 1. Open EaseFab Video Converter, and then click "Add Video" button to import AV1 video files. You can also drag and drop your videos into the screen. Batch conversion is supported so you can add multiple files to convert a time.
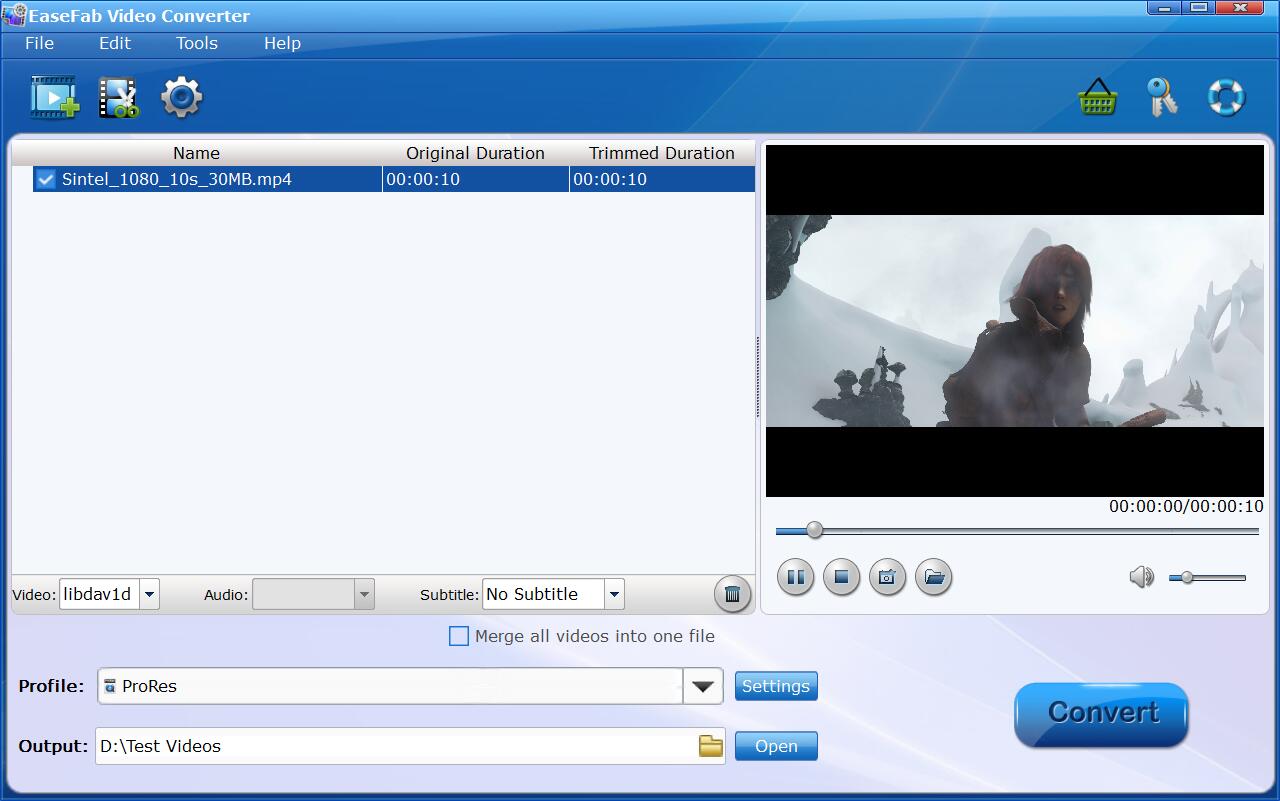
Step 2. Click Profile bar at the bottom. and choose an Adobe Premiere Pro compatible preset, such as MP4 H264 from Common Video category, or MOV H.264, ProRes, etc. from Editing Software category.
Pro Tip: With ProRes or H264 MP4, you can edit smoothly on the timeline and scrubbing for real time previewing, which is important for making editing decisions and get inspired when playing around. There won't be any image quality difference.
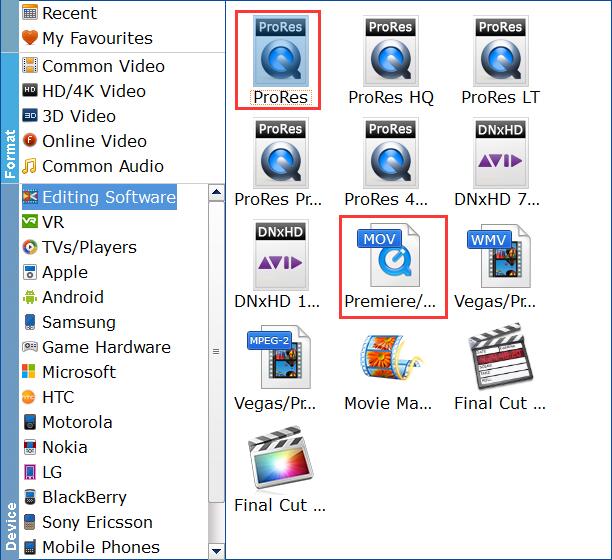
Step 3. Hit "Convert" button at the lower right corner and the conversion will begin in no time. Once done, importing the converted AV1 files into Adobe Premiere Pro will be an easy task.
Solution 2. Add Influx Plugins for Premiere Pro to Encode AV1 Files
You know, Adobe Premiere Pro allows users to install plugins to enhance the video editing experience. Though Premiere Pro doesn't support AV1 video encoding initially, you can add a plugin entitled Autokroma Influx to enable AV1 encoding in Premiere Pro.
What's Autokroma Influx?
Autokroma Influx is a media import plugin that allows you to import tons of new extensions, formats, containers, video and audio codecs directly into Premiere Pro and other Adobe products. In the release of October 202, this plugin officially added the support of video codecs like AV1, FFV1, .BIK Bink V1, H264 AVC, H264 HEVC, ProRes, GoPro, Vidvox Hap, Canopus HQ, and other new file containers and audio codecs.
How to Install Autokroma Influx to Import AV1 Videos to Premiere Pro
Step 1. Go to the Autokroma Influx official page to download the Influx zip file on your Windows PC or Mac. Take Windows PC as an example, extract and run the Installer .exe, which includes Influx free trial version. You can test with the free trial firstly and then purchase Influx to start fully decoding your files with the steps below.
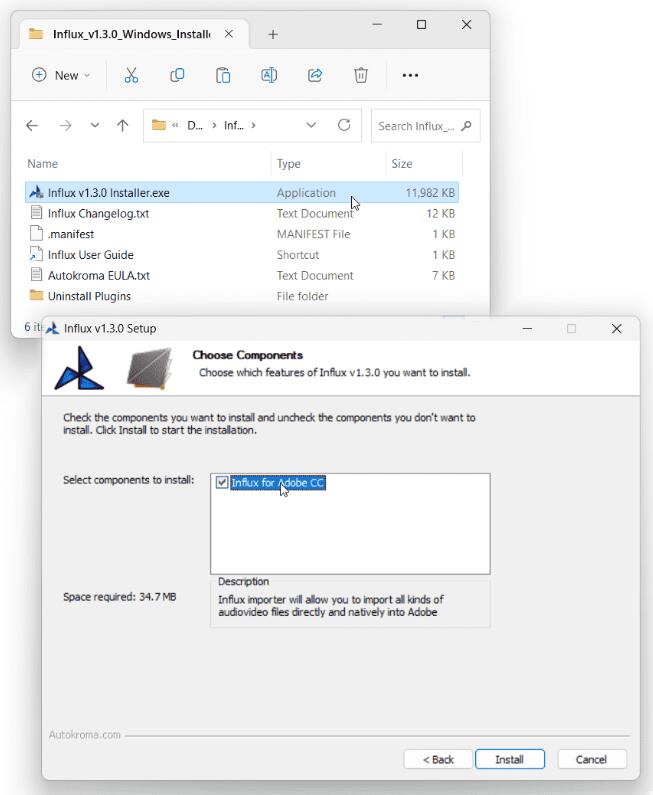
Step 2. Then you need to edit our Config.toml file yourself manually and change what setting you would like to edit (change between true and false). On Windows this file is on C:\Users\[ Your User Name Here ]]\AppData\Roaming\Autokroma\Influx\
You can disable any setting by writing false instead of true.
- debugLogs = true: write debugging logs, it will be useful to send us those files for inspection and bug fixing.
- disable = false: enable completely importing files with Influx.
- overrideAdobe = true: force your Adobe application to use Influx even for files that are natively supported by Adobe.
Step 3. License Influx after Purchase
- 1. Open up Premiere Pro, right click on a project item and click "Source Settings…".
- 2. In the Settings tab you can paste the license.
- 3. Click the Activate button. Then click OK and restart your Adobe app and you shouldn't be in Trial mode anymore.
- 4. Please empty your Media Cache. Start Premiere without loading any project, go into Premiere Pro's Preferences -> Media Cache -> Delete button on top -> 2nd radio Delete all media cache files from the system.
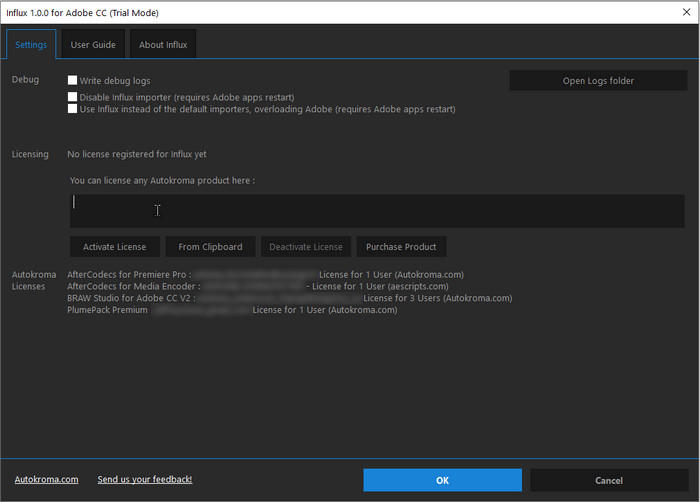
Step 4. Restart Adobe Premiere Pro and now you can have full decoding of your files. Drag and drop the AV1 encoded file to Premiere Pro and start editing now!
Final Words
As you see, you can add plugins to encode AV1 files in Premiere Pro. The process is complicated for newbies and there might be some errors even if you've changed the settings or the graphics is not qualified for hardware-accelerated AV1 encoding. If you want to make things simplier, you can convert AV1 files to H.264 or ProRes with EaseFab Video Converter and then import the videos to Premiere Pro.




