How to Stream/Play ISO Image Files on Samsung TV from USB/NAS/DLNA/Plex...
"I have a NAS (Buffalo) that includes a DLNA server. I use it to store .ISO files of my DVD collection as backups. I would like to have a device or a simple way that would allow me to browse my collection and play iso files on my Samsung TV."
Watching videos or movies on HDTVs will absolutely gives you a crisper and sharper image with better experience on big screens. And no matter you download your favorite videos from online, or get a copy from DVD/Blu-ray discs, you're in a great chance to meet ISO image files, which can contain all written contents from an optical disc and owns large file size - almost the same file size as original Blu-ray or DVD disc. However, many users find ISO image files not playing on Samsung TV from USB, NAS, network share or DLNA. What if you want to stream and play ISOs on Samsung TV? Read on for details.

What is ISO video format and how to play ISO images?
An ISO image is an archive file of an optical disc, a type of disk image composed of the data contents from every written sector on an optical disc, including the optical disc file system. ISO image files are uncompressed files and ISO image do not use a particular container format. ISO image is a sector-by-sector copy of the data on a disc. ISO image files commonly use .iso file extension, and the .img extension is also used on some ISO image files. Many video players have support for ISO image file, such as VLC, Kodi, 5KPlayer, SMPlayer, KMPlayer, VSO Media Player, and more. However, many mobile devices and televisions can not directly play ISO image files. And most media servers like DLNA, Plex, etc. haven't added support for streaming and playing the ISO image format.
100% Working Solution to Stream or Play ISO Files on Samsung TV
-- Converting ISO to MP4 for Playing on All Samsung TVs [Easy and Efficient]
ISO is not an ideal format for streaming and playing on almost all mobile devices and Samsung TV is included. Therefore, the most practical approach to fix Samsung TV not playing ISO files is to convert ISO image files.
EaseFab Video Converter Ultimate makes an easy work of converting Blu-ray/DVD ISO image to Samsung TV supported MP4 H.264. Besides, with this program, ISO image file size will be compressed greatly. And as for the video quality, don't worry too much. With the constantly updated conversion algorithm and the advanced high quality engine, it guarantees you the output MP4 video with up to 98% quality reserved, wrinkles or freckles in image still clear enough to count. Still, you don't have to worry about video converting speed, the embedded hardware acceleration tech will invoke GPU encoding/decoding built in graphic cards, achieving up to 30x real-time faster speed.
In the following guide we take EaseFab Video Converter Ultimate (Windows version) as an example. Mac version shares the same steps.
Step 1: Load ISO Image File(s).
Run EaseFab Video Converter Ultimate on your computer. Click Load BD/DVD ISO Files... to load ISO image file you want to convert. You can load multiple Blu-ray ISO or DVD ISO image files to convert at a time. You can also import Blu-ray/DVD discs, Video_TS folder, BDMV folder or digital media files to this program.
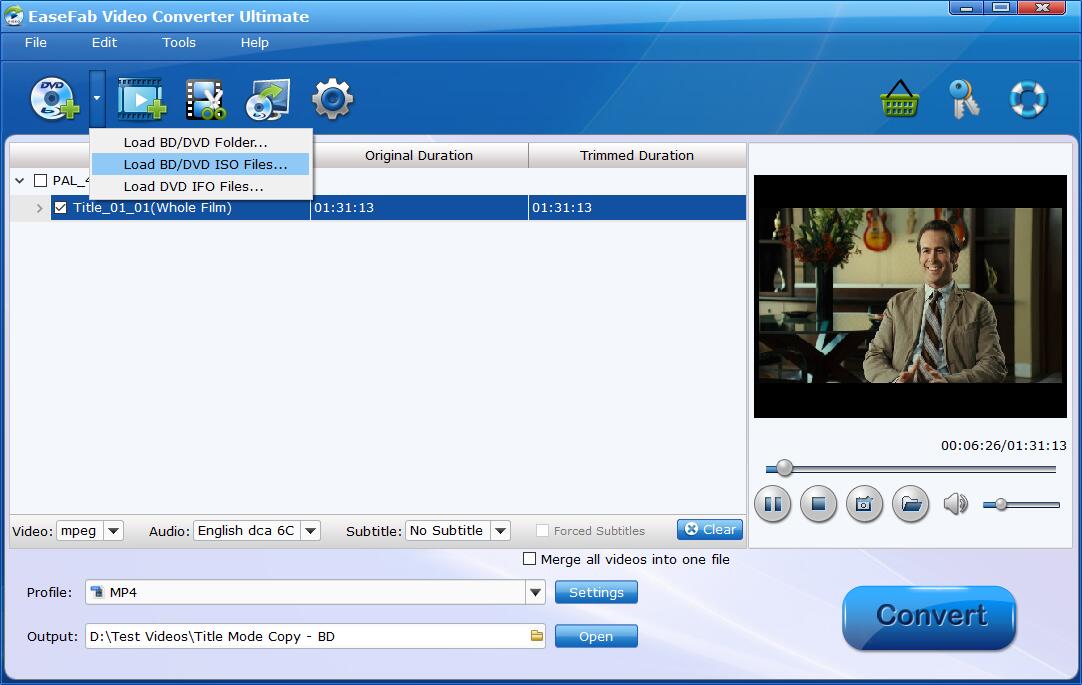
Step 2: Select an output profile for LG TV.
Click the Profile bar to reveal output panel, move mouse cursor to TVs/Players category to select Samsung-H264 or Samsung-DIVX as the output format.
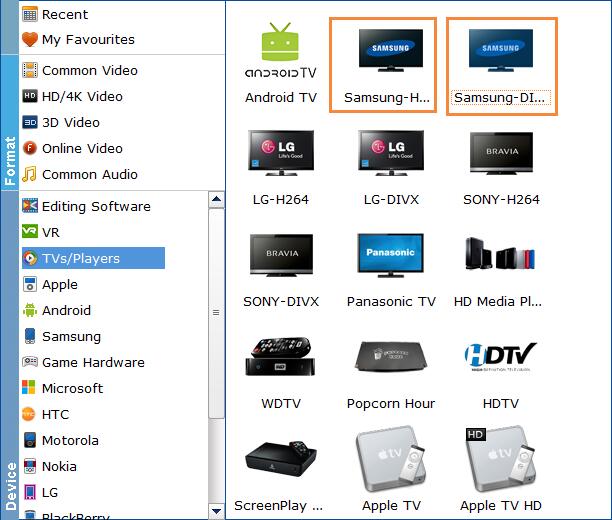
Important Tips: Flexible options are offered to further reduce the size of the encoded H.264 or DivX video. Click the Settings button beside the profile and enter into the parameter settings page. A slew of other variables such the video/audio codecs, pixel dimensions, frame rate, bit rate, audio sampel rate, etc. will help convert an ISO image at 5GB to a smaller Samsung-TV compatible movie file.
Recommended video quality-size settings for ISO to Samsung TV conversion:
◆ You're not suggested to adjust the frame rate and aspect ratio, if not necessary.
◆ Lower the bitrate to a lower level. For example, adjusting the original 8000 to bitrates of 2000 is acceptable without noticeable pixellation.
◆ Lower the resolution won't make any quality difference.
Please note: Adjusting these variables have some effect on the re-encoded video quality. Remember the file size and video quality is based more on bitrate than resolution which means video/audio bitrate higher results in big file size, and lower visible quality loss.

Step 3: Start conversion.
After finish the above steps, click the Convert button to start ISO to Samsung TV converting. When the conversion is done, you could stream and play the high-quality H.264 MP4 videos on your Samsung TV via USB, NAS, DLNA, Plex, etc. as you will.
Possible Solution 2: Install Kodi on Samsung Smart TV to Play ISO Files
Kodi (Previously Called XBMC) is the best home theater software. It is actually an open source media player application developed by a group of volunteers, aiming to create a community for all by allowing users to play and view most videos, music, podcasts, and other digital media files from local and network storage media and the internet. Kodi has officially stated that it can provide native support to playback DVD-Video movies stored in ISO and IMG DVD-images or DVD-Video (IFO/VOB/BUP) images.
Important Notice: There only one condition to run Kodi on Your Smart TV that your TV should run on Android OS. If Android powers your device, then you can easily install Kodi and start enjoying. Kodi is officially available for Android OS; You can install Kodi on your Android phone also.
Some Smart TV manufacturers do not use Android for smart television, and if you bought a smart TV, which is not running on Android, then you can not install Kodi on those devices. Samsung uses Tizen OS for some of their Smart TV so you can not install Kodi on these Samsung devices but Samsung also uses Android on their Smart Tv then you can easily install XBMC on Samsung smart TV. If your device can run Kodi, then you should Download Kodi for smart TV from the official Kodi site.
Note: Most ISO files can be played directly through the above steps, however, Kodi is not able to decrypt protected ISO images, which leads to ISO Kodi playback failure. At the same time, many users have reflected that Kodi cannot recognize TV series ISOs with multiple episodes. In this case, converting ISO images with a third-party program like EaseFab Video Converter Ultimate will be an easy and efficient solution.
How to Install Kodi on Samsung Smart TV (Steps).
1. Go TO PlayStore.
2. Log In to your Google Account.
3. Search the term "Kodi".
4. Click on Install. Wait for the download and install to complete.
5. After some time Kodi should appear on your Smart TV's app list.
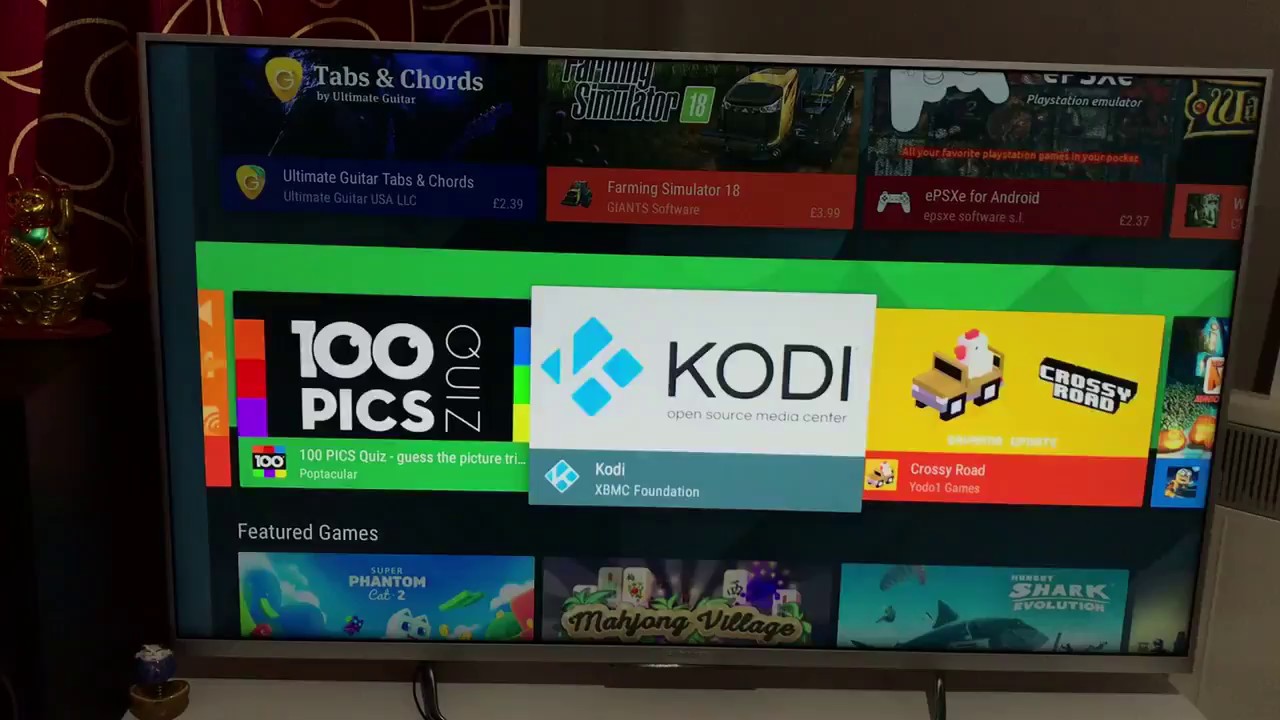
Steps to Play ISO Movies on Samsung TV with Kodi
Step 1. Classify all ISO files and move them to different folders.
Step 2. Run Kodi and click the Enter files section > Add videos, press the Browse button to add the ISO folder location, and here you can customize the name for this media source, then click OK.
Step 3. Click on This directory contains and select the appropriate category based on your ISO type. Here, for Movies, select the information provider, click OK and refresh the information. Kodi will scan your ISO movies using information provider database.
Step 4. After the scan is over, you will find in the main Kodi interface that your ISO movie has not only been sorted by Genres, but also displays the movie information and cover that's been downloaded.
Step 5. Click on the Movies category on the left to see all the ISO files imported for analysis. Click to pop up the built-in player for direct playback.
Other Useful How-to Guides & Tips
Top 5 Ways to Open and Play ISO files on PC
Looking for an easy way to open ISO image file on PC? Follow this article to find out 5 different ways to play ISO files on Windows-based computer easily.
2 Easy Ways to Play & Open ISO Image File on Mac
In this article, you'll learn two ways to run and play ISO files on Mac: convert ISO to another format or use powerful ISO player for Mac.
3 Best Ways to Convert ISO to MP4
Here we wrap up the top 3 ways to convert DVD ISO to MP4 with VLC, Handbrake, EaseFab DVD Ripper. Also you will learn how to keep quality-size balance in result MP4 video.
How to Play ISO files on LG Smart TV via USB
Want to watch BD/DVD ISO videos on LG Smart TV from USB devices? If so, you'll need to convert ISO to a fully compatible format with LG Smart TV. Here is the simple how-to.
Copyright © 2025 EaseFab Software Corporation. All Rights Reserved.

