Posted by Matthew Watt - Sep 07, 2021 | Contact Author![]()
5 Best Ways to Open and Play ISO Image Files on PC
What is an ISO image file? Technically speaking, an ISO file, often called an ISO image, is a single file that's a perfect copy of an entire CD, DVD, or BD disc. The entire contents of a disc can be precisely duplicated into a single ISO file.

Files with .iso extension are commonly used nowadays but still many PC users do not know what an ISO file is or what to do with one. Think of an ISO file like a box that holds all the parts to something that needs built - like a child's toy you might buy that requires assembly. The box that the toy pieces come in does you no good as an actual toy but the contents inside of it, once taken out and put together, become what you're actually wanting to use. An ISO file works in much the same way. The file itself is no good unless it can be opened, assembled, and used.
Then, is there an available way to open ISO file or play ISO file on your PC? Look no further! This guide offers you 5 different ways to open and play ISO files easily.
Click the links below to jump to the part you are most interested in.
Solution 1: Play ISO Image File with VLC Media Player
VLC Media Player is the most advanced yet portable multimedia player. Many users of this multimedia player get the best support to enjoy their entertainment. This program supports a wide variety of formats like MPEG-4, MPEG-2, MPEG-1, MP3, and DivX. The most outstanding features of this tool also support VCDs, DVDs, and several streaming protocols. An ISO file is DVD or CD image and referred as disk image in generalm, therefore VLC can directly open and play ISO file on PC for free.
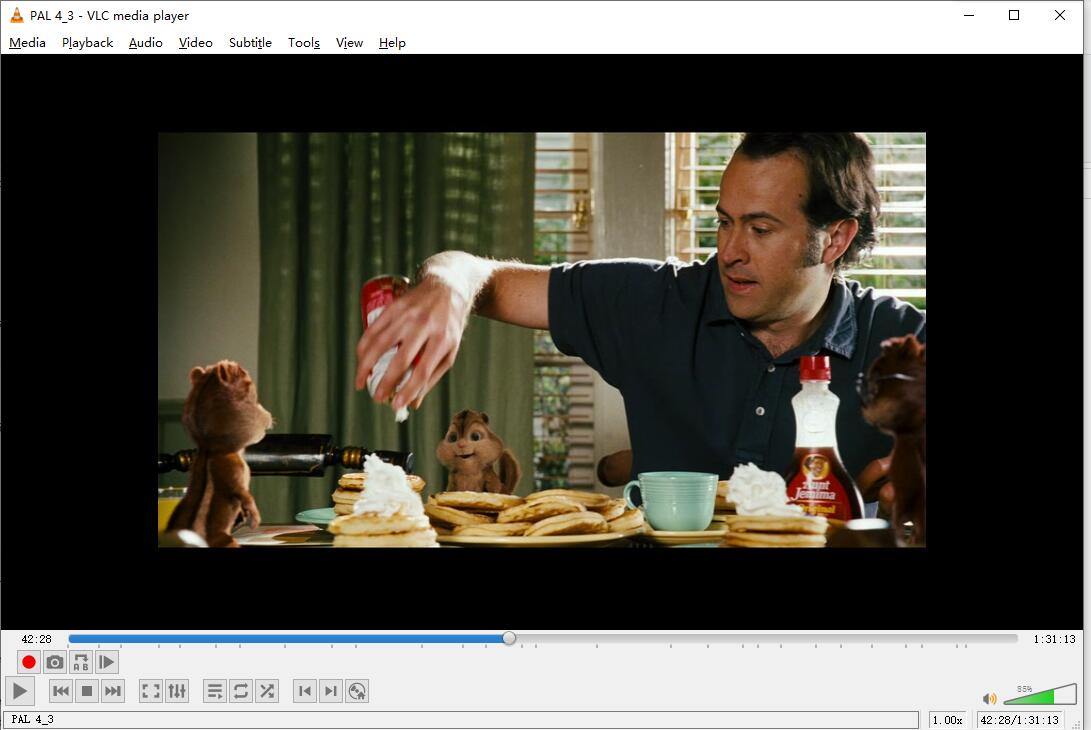
Solution 2: Open ISO Image File with Unzipping Apps
ISO files are simply a way of packaging a lot of files and folders together into a single file with the file extension ISO. The easiest way to think of an ISO file is more like a .zip or .cab archive file, only without the compression. Most computers would have certain unzipping apps like WinRAR installed for unzipping downloaded files. To open ISO file, your unzipping apps could also be of great help.
1. Change the ISO file extension name from ".iso" to ".zip" manually. The system would pop up a notice "If you change a file name extension, the file might become unusable. Are you sure you want to change it? Click "Yes".
2. The ISO file would then turn into a zip package. With unzipping apps like WinRAR, you could unzip the package and then choose the file you want to play back with players on your PC.
Solution 3: Mount ISO Image File for Playback
To play back ISO image file, you could mount ISO image file to make it appear as DVD/Blu-ray drive and then you could make use of your DVD/Blu-ray player to play back, just like playing DVD/Blu-ray disc. All you need is actually is an ISO image mounting program and some neccessary add-ins. The below guide shows you how to mount ISO image file for playback on Windows Media Center.
Mounting an ISO Image in Windows 8, 8.1 or 10
On Windows 8 and 10, Windows has the built-in ability to mount both ISO disc image and VHD virtual hard drive image files. You have three options. You can:
* Double-click an ISO file to mount it. This won't work if you have ISO files associated with another program on your system.
* Right-click an ISO file and select the "Mount" option.
* Select the file in File Explorer and and click the "Mount" button under the "Disk Image Tools" tab on the ribbon.
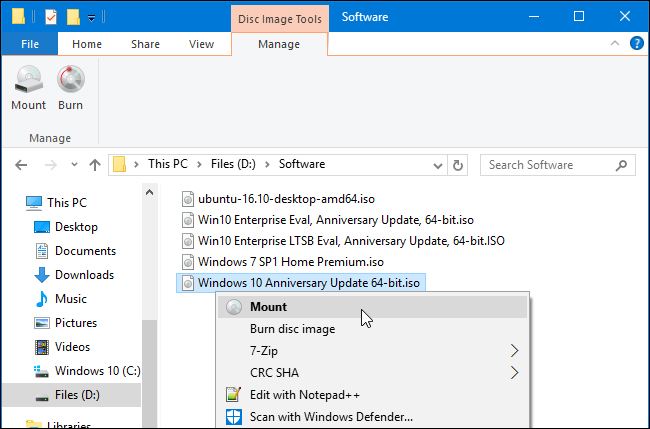
Once you've mounted the disc image, you'll see it appear as a new drive under This PC. Right-click the drive and select "Eject" to unmount the ISO file when you're done.
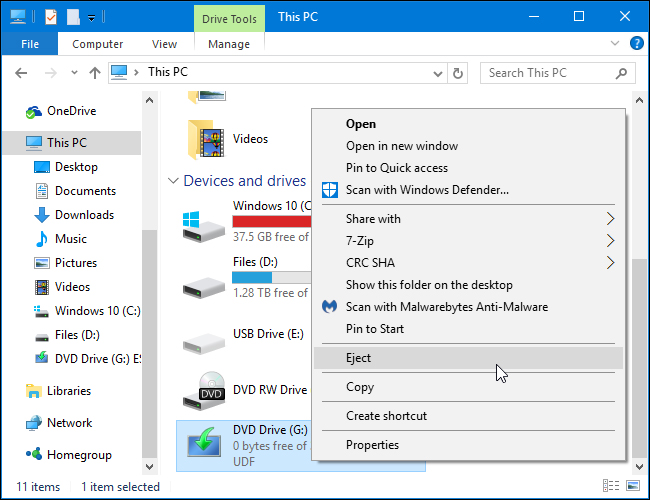
Mounting an ISO Image in Windows 7 or Vista
On older versions of Windows, you'll need a third-party application to mount ISO image files. We like WinCDEmu, a simple and open-source disc mounting program. It supports ISO files and other disc image formats.
WinCDEmu is even useful on Windows 8 and 10, where it will allow you to mount the BIN/CUE, NRG, MDS/MDF, CCD, and IMG image files that Windows still doesn't offer built-in support for.
Install WinCDEmu and give it permission to install the hardware driver it requires. After you do, just double-click a disc image file to mount it. You can also right-click a disc image file and click "Select drive letter & mount" in the context menu.
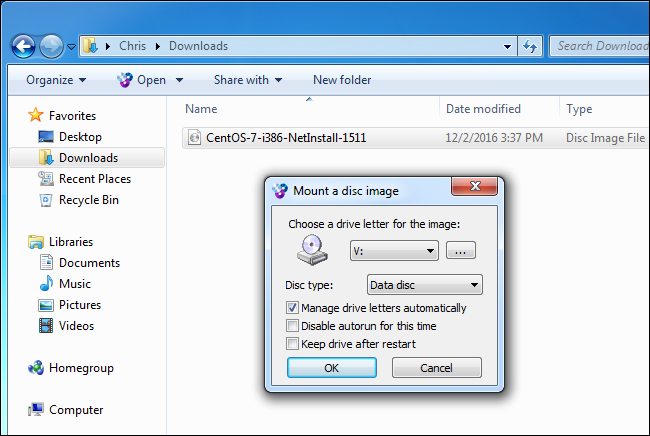
You'll see a simple interface for choosing the drive letter and other basic options. Click "OK" and the mounted image will appear under Computer. To unmount the disc image when you're done, right-click the virtual disc drive and select "Eject".
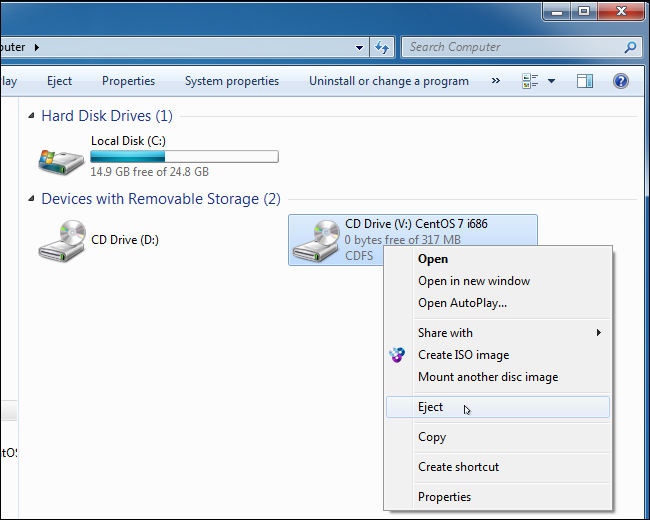
Solution 4: Burn ISO Image File to DVD Disc for Playback
To play ISO files on PC, burning ISO file to DVD discs and then playing it on DVD Player is widely used, especially for data backup and data transfering. Various ISO image burners could complete this task well. Here we would like to recommend you a powerful 1-click ISO to disc burner program - EaseFab DVD Creator (available for Windows and Mac users).
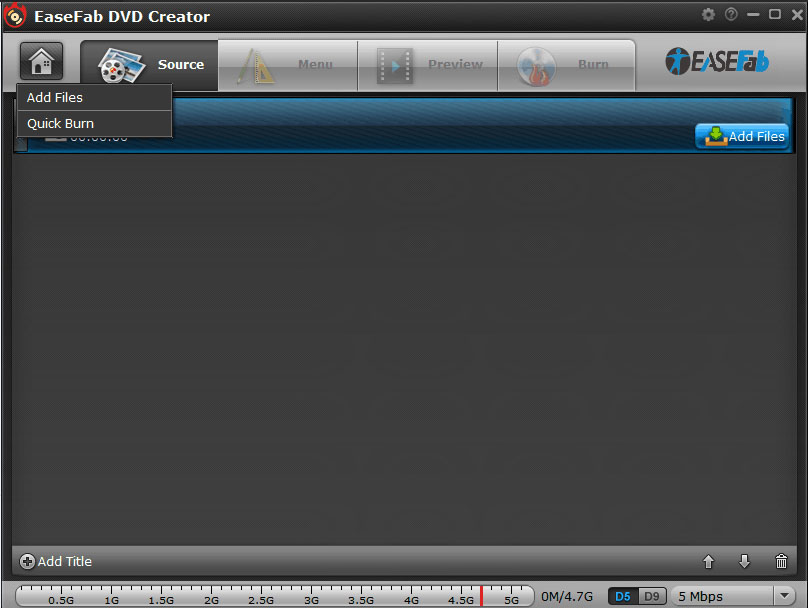
The program can convert and burn almost all popular video files with high quality, including burning ISO to DVD disc. If you are a Mac user, you can turn to EaseFab DVD Creator for Mac (macOS High Sierra included), which has the same function as the Windows version.
For detailed guide, please refer to this article "how to burn ISO files to DVD discs easily and quickly".
Solution 5: Convert ISO to Digital Video Files (Highly Recommended)
DVD ISO image file contains all written contents from an optical disc and owns large file size - almost the same file size as original DVD disc. Many devices can not directly play ISO Image. Therefore, ISO to digital file is a highly recommended solution. To get the job done, you can adopt EaseFab Video Converter Ultimate for help. The high conversion efficiency is achieved thanks to its Level-3 hardware acceleration. Also its built-in High Quality Engine lets you get nearly original quality after conversion.
Furthermore, it owns 350+ profiles for converting ISO image to MP4/AVI/MOV for playback on devices easily and is built with powerful decryption technology for (DVD region code, UOPs, CSS encryption, Disney's fake etc.) copy protected ISO images and encrypted movie DVDs, even those Disney DVD movies with X-project DRM. Moreover, it also offers a library of preprogrammed optimization profiles for specific devices. This helps you convert your media files for all kinds of devices, including iPad, iPhone, Apple TV, Android-based devices, VR devices, game consoles, smart TVs and more.
How to Convert ISO to Digital Files in 3 Simple Clicks
Step 1. Click the arrow button besides Load disc button and click Load BD/DVD ISO Files... to browse and import ISO image files into the program. At the bottom, you can select your desired subtitle and audio track.
Step 2. Click Profile and select an output profile (MP4, MKV, MOV, AVI...). If you want to convert ISO files for playback on your iPhone, iPad, Samsung Galaxy, Google Nexus, etc., you can browse to find any video preset as the output format.
Tip: Just below Profile is Output, you can click the Folder icon to change the location where you want to save converted video.
Step 3. After finish the above steps, click the Convert button to start the ISO file conversion. When the conversion is done, you could enjoy the high-quality MP4, MOV or other digital file as you will.
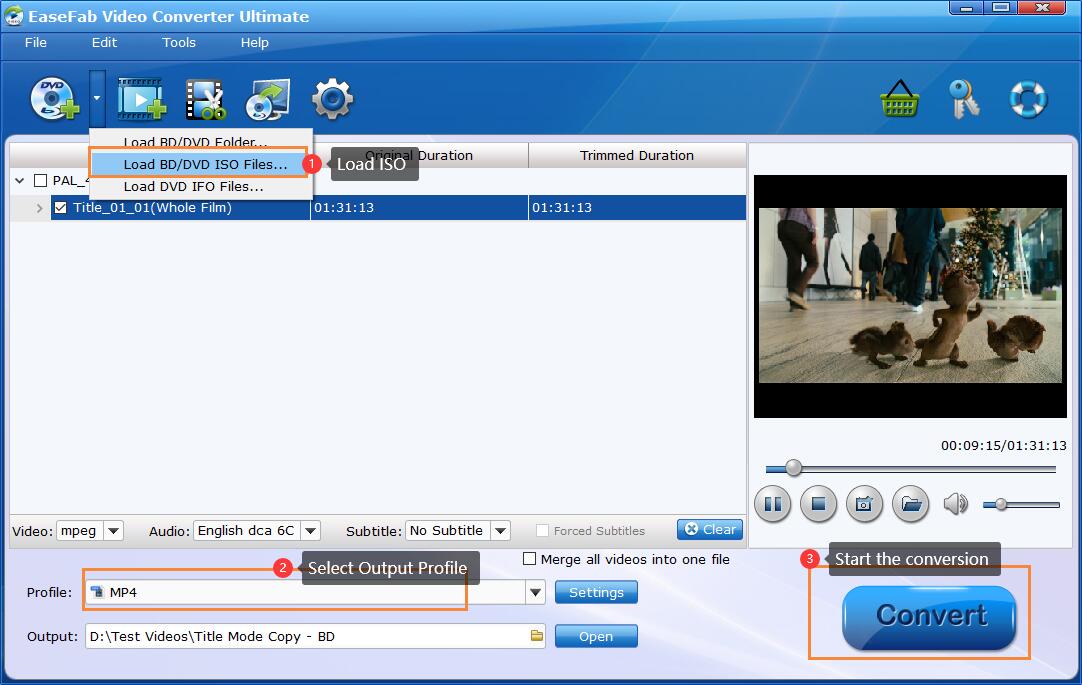
Other Useful How-to Guides & Tips
2 Easy Ways to Play & Open ISO Image File on Mac
In this article, you'll learn two ways to run and play ISO files on Mac: convert ISO to another format or use powerful ISO player for Mac.
How to Convert DVD ISO to Play on Your iPad
To get ISO files playable on iPad Air (2), iPad Pro, iPad Mini (3/4) or the new iPad, you'll need to convert ISO to iPad friendly format first. Here is a simple tutorial.
How to Convert ISO Image to AVI without Any Quality Loss
This page will introduce the best ISO to AVI converter software helps you convert ISO image files to AVI format with lossless quality on Mac and Windows computer easily and quickly.
Top 3 Methods to Convert ISO to MKV on Windows and Mac
This article covers all the information about ISO to MKV conversion: how to keep good quality-size balance, how to maintain lossless quality, and how to free convert ISO to MKV with Handbrake on Windows/Mac.
Copyright © 2025 EaseFab Software Corporation. All Rights Reserved.

