Roku Supported/Unsupported Video Formats and How to Stream Any Video to Roku
Roku is another popular streaming player, besides Apple TV and Chromecast. Compared with Apple TV and Chromecast, Roku has many advantages. It supports 1800+ streaming channels including YouTube, Netflix, HBO GO, Hulu plus, PBS, Pandora, etc. and 200,000+ movies and TV episodes. And it is accessible to search around top channels to find your specified content and check if there's free content available. And the Roku 4 not only deliveries 4K video, but also has more 4K-capable apps than other devices and makes 4K TV shows and movies easily to find. Despite of various merits, the biggest limit, is that the supported format range for this feature is not wide enough. This article shows you what media formats are Roku supported formats and what are the unsupported formats. And we also share you with how to stream any video format from your mobile to Roku in the easiest way.

Part I: Roku Supported and Unsupported Video Formats
The Roku Media Player channel enables you to play back personal video, music and photo files from a DLNA server on your local network or a USB drive attached to a USB equipped Roku.
The following media file formats are Roku supported:
| Video | MKV (H.264), MP4 (H.264), MOV (H.264), WMV (VC-1, firmware 3.1 only) |
| Music | AAC, MP3, WMA, FLAC (firmware 5.3 and later), WAV (firmware 5.3 and later) |
| Photo | JPG, PNG, GIF (non-animated) |
Note: Only supported file types are shown in the Roku Media Player channel. The channel hides unsupported file types. Dolby Digital audio in MKV and MP4 movies is only supported via pass through.
DTS in MKV movies is also only supported via pass through. You must connect your Roku player via HDMI to a TV or receiver capable of decoding Dolby Digital or DTS in order to hear videos with audio tracks in those formats.
Have found the format that you have most on your mobile? If not, find it in the much longer list of the unsupported format below:
| Video format | DRM-protected content, common videos like 3GP, VOB, MTS, AVI, M4V, WMV, XviD, DV, MP4-XviD, DIVX, H.264, H.265 (HEVC), MP4-MC, OGV, ASF, MPEG-1 NTSC, MPEG-1 PAL, MPEG-1 SECAM, MPEG-2 NTSC, MPEG-2 PAL, MPEG-2 SECAM, DVD-Video NTSC, DVD-Video PAL, DVD-Video SECAM, FLV, F4V, SWF, 3GP, 3G2, etc. |
| Audio format | AC3, M4A, OGG, AIFF, AU, MKA, APE, M4B, M4R, etc. |
Part II: How to Stream Roku Supported Videos and Audio
If you have the video formats that Roku accepts, you can only cast them from phones to your TV via Roku, as long as you have an Apple device with iOS 4.3 or later, or Android phones or tablets like Samsung Galaxy S III, Samsung Galaxy S IV, Samsung Galaxy S2, Samsung Galaxy Tab 2, Samsung Galaxy Note 2, Motorola Moto X, HTC One, Nexus 4, Nexus 5, Google Nexus 7 (2012), Google Nexus 7 (2013).
Note: Though Roku doesn't support beaming videos from your PC to TV officially, you can find the solution here instead.
The $50 Roku Stick and $100 Roku 3 box work with apps for iOS or Android mobile devices (but not computers). Both streaming media players require an HDTV with an available HDMI port. The Roku devices are standalone devices with physical remotes and hundreds of content channels. They also offer some media streaming and a Chromecast-like ability to retrieve online streams synchronized to what is playing on a mobile device.
For iOS and Android phones, Roku has a free app that acts as both a remote control for the set-top box and a slinging tool. By selecting the top-right-corner menu, you will find a "Play on Roku" option. This allows you to play photos and music - but not video - from your phone on your TV.
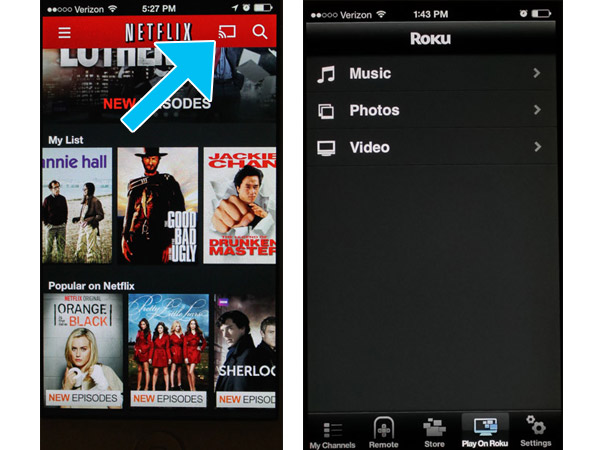
To play video, you can open compatible mobile apps, currently limited to those from YouTube and Netflix. When you open the YouTube app, for example, a beaming icon on top allows you to connect to the Roku box and play videos via the box on your TV. Anything you choose on the phone is then played on the big screen, using the same technology to sync video that Chromecast employs. The same can be performed using the Netflix app on an Android or iOS phone.
Roku has introduced Miracast/WiDi capabilities as a beta feature with its Roku 3 and Roku Streaming Stick devices. To activate, update either of these devices to software version 5.6.60. Simply access the main menu and select "System Update," then follow the instructions onscreen.
Once your system is up to date, screen mirroring will activate by default. Simply use standard Miracast/WiDi instructions to screen mirror with your Android, Windows 8 Phone or Windows 8.1 PC. If you want to ensure that the protocol is turned on, access the main menu and navigate to screen mirroring (beta).
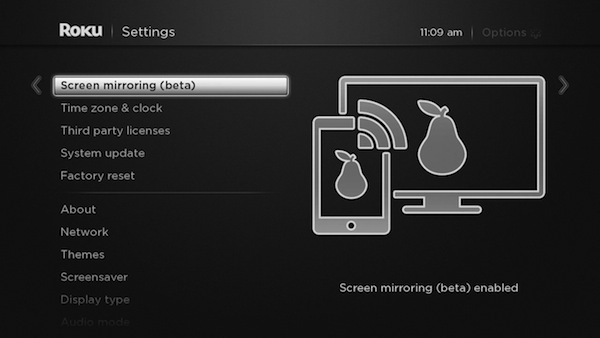
Credit: RokuClick on the option, and make sure that Enable screen mirroring is checked. If you want to disable the protocol, select Disable screen mirroring instead. As long as screen mirroring is enabled, your Roku stick or Roku 3 will work in exactly the same way as any other Miracast receiver.
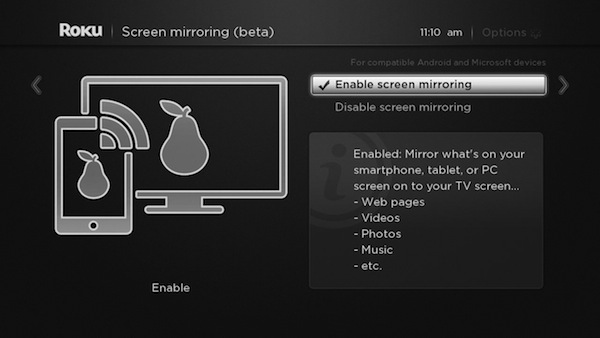
Part III: How to Stream Roku Unsupported Videos and Audio
For naturally unsupported formats of Roku, you will need a third-party tool to help you out. EaseFab Video Converter Ultimate (avaiable for Windows and Mac) should be one of the best choices. It is capable of converting any unsupported media file (MKV, MP4, AVI, VOB, MOV, FLV, etc. and even DVD/Blu-ray discs, ISO/IFO, Video_TS foder etc. disc formats) to Roku fully compatible video file with fast encoding speed and no quality loss. Below is how to encode/re-encode unsupported media formats for Roku.
Converting unsupported video/audio files to Roku for streaming
Step 1. Add source files
Run the ultimate Roku Movie Coverter; click the Add button to load movie files to the program from your computer. You can also directly drag the video files into the program.
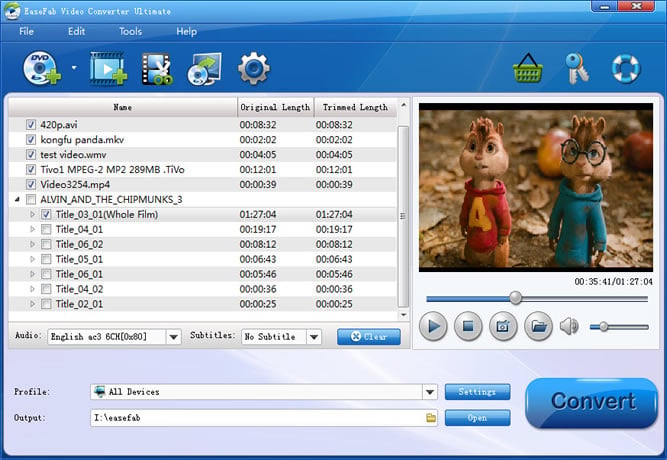
Step 2. Choose the output format
Click "Profile" and select MP4 from Common Video as the output format. The reason mp4 is the target format is that by packing the videos in mp4, the file size will be reasonable small and the video quality remains.

Tip - Advanced Settings: With the right settings you can retain the quality of the original media file while also saving space. This is particularly helpful when streaming over your network. Simply click Settings bar and you can tweak the settings to your satisfaction and even save it as preset.
Step 3. Start the conversion
Finally, hit the "Convert" button at the bottom of the main interface to start the conversion. Within several minutes, you can find the converted file on your computer by clicking the "Open" button. Afterwards, it's free to stream your media files from Roku. Make sure the wireless network connection is accessible among the Roku and iPad, Apple TV, PS3, HD TV or other media players.
Other Useful How-to Guides & Tips
Top 3 Ways to Convert HEVC/H.265 to H.264 without Quality Loss
Here are 3 useful methods to encode/re-encode video files from H.265 to H.264 while maintaining the original quality.
How to Rip DVDs for Streaming via Plex
We'll introduce the best program to fast rip DVD for Plex with best quality in a smaller size on Windows 10/8/7 or Mac.Then, you can stream and play DVDs with any devices on the move via Plex.
Copyright © 2025 EaseFab Software Corporation. All Rights Reserved.

