5 Best HEVC/H.265 to H.264 Converters for Windows 10/11/Mac
This article shares 5 easy ways to convert HEVC/H.265 to H.264 (including free tools like Handbrake, VLC, etc. and online tools) without any quality loss. Read on to pick up the best H.265 to H.264 converter you prefer.
HEVC is the next generation compression standard that offers a number of enhancements over H.264. HEVC compression is 50% more efficient than H.264, which translates into maintaining the same video quality at half the bitrate or double the video quality at the same bitrate. Furthermore, H.265 (HEVC) does even better than H.264, supporting video resolution up to 8K 4320p (H264 up to 2160p). What's better, H.265 will save much bandwidth when compressing and streaming 4K/8K videos online. However, HEVC is still not widely supported as H.264. Therefore, sometimes we need to convert H.265 to H.264 for smooth playback, editing or other purpose.
There are many H.265 to H264 converters in the market. Here we single out the best 5 HEVC/H.265 converters (free and online included) and illustrate how to convert GoPro/YouTube/Apple H.265/HEVC video to H.264 without losing any quality. Also we will explain some circumstances under which you should convert HEVC to H264.
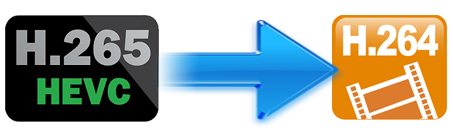
Top 5 Ways to Convert H.265 to H.264 Easily & Fast
- Method 1. Convert H.265 to H.264 with EaseFab Video Converter [Fastest & Lossless]
- Method 2. Convert H.265 to H.264 Free with Handbrake
- Method 3. Convert H.265 to H.264 Free with VLC
- Method 4. Convert HEVC to H.264 Free Online
- Method 5. Convert HEVC to H.264 using FFmpeg
- ▤ Certain Circumstances and Why You Should Convert H.265 to H.264
Method 1. Convert H.265 to H.264 with EaseFab Video Converter
EaseFab Video Converter is the top choice for H.265 to H.264 conversion. This powerful program can process footage in virtually any format, incl. hevc, h.264, mp4, mkv, avi, wmv, m2ts, avchd, in whatever format, resolution and codec. With it, you can easily and fast convert HEVC (8/10/12 bit) to H.264 without quality loss. To be specific, it's able to:
- Convert all 8K/4K/1080p HEVC/H.265 videos to H.264, MP4, AVI, WMV, MPEG, MOV, FLV, ProRes, DNxHD, etc. The constantly updated conversion algorithm ensures smooth decoding and encoding, no video load error or software crash issue.
- Guarantee to output video with 100% quality reserved, wrinkles or freckles in image still clear enough to count.
- Support 420+ output device profiles incl. iPhone, iPad, Android, Xbox, PS4, Xbox, Apple TV, Chromecast and so on.
- Edit, trim, crop, merge, add subtitles and more before encoding H265 to H264. Flexible parameter settings are accessible.
- Finish conversion at fast speed, owing to the support for the world's advanced Intel, Nvidia CUDA/NVENC and AMD technology.
Pros:
+ Intuitive interface, ultra user-friendly, totally clean and safe, stable and superfast.
+ Wide support of audio/video codec and format, including HEVC, AV1, VP9, DTS, MP3, MP4, MKV, MOV, WMV, and more.
+ Achieve a balance among video size, output quality and converting speed.
Cons:
- Limited features for unregistered version.
How to Convert H.265 to H.264 with EaseFab Video Converter
To begin with, download, install and launch EaseFab Video Converter Windows or Mac version on your computer. The guide below takes the Windows version for an example. Mac version has the same process.
Step 1. You can simply drag and drop source H.265 videos into the main screen of the video converter or click "Add Video" button at the top left corner to browse and select target files.
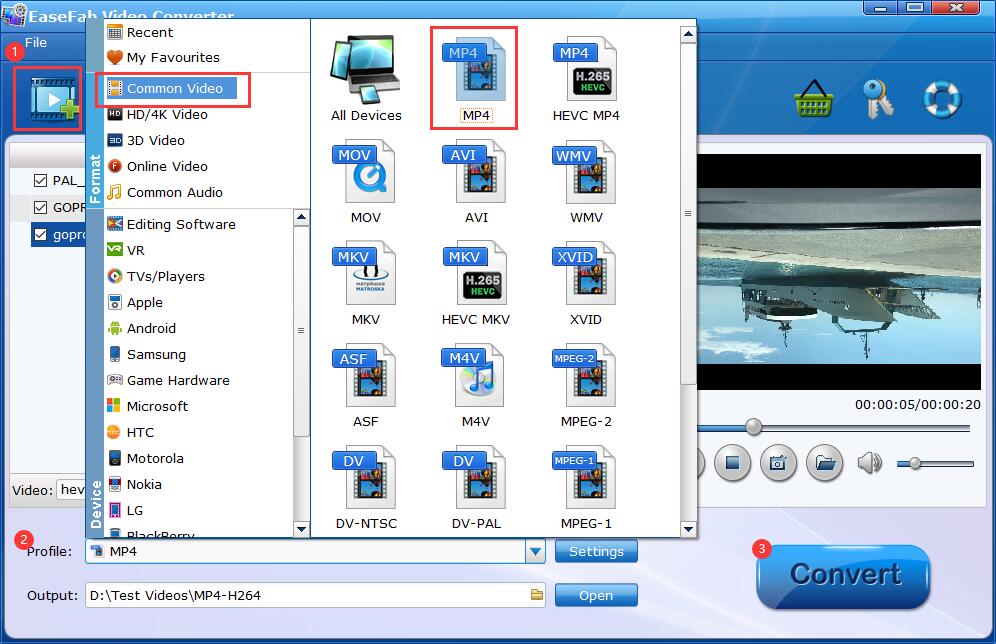
Step 2. Click "Profile" bar and move muse cursor to "Common Video" category, then select MP4 (codec: h.264) as the output format. This program provides many other output video formats encoded H.264 codec, such as MOV, MKV, M4V, etc, you can feel free to choose according to your own needs.
Optional operations: Click Edit button to trim video clips, crop videos, adding external subtitles, etc.; Click Settings button next to Profile icon to adjust video/audio parameters to achieve desired output results before changing HEVC/H.265 to H.264.
Step 3. Click the small "Folder" icon to specify a destination folder to save the converted video file. Hit Convert button to start to convert HEVC/H.265 to H.264/AVC for free on Windows (11/10) or Mac (macOS Sonoma incl.) with this high-class H.265/HEVC decoder at lightning speed.
Method 2. Convert H.265 to H.264 Free with Handbrake
Handbrake is a completely free piece of video conversion software. It's open source and available for download on Windows, MacOS, and Linux. Handbrake mainly focuses on ripping regular DVDs or converting videos to MP4 or MKV container in H.264/H.265 codec, and to some iPhone iPad preset profiles. People who have used this software figure out that it has complex interface and settings which are more suitable for experienced users.
Pros:
+ Free, even the novice can use it without learning curve.
+ Both able to convert videos and DVD discs.
Cons:
- Only support to convert video to MKV and MP4.
- Slow conversion speed while converting 4K HEVC footage.
[Guide] How to convert H.265/HEVC to H.264 for free with Handbrake
Step 1: Download Handbrake (latest version 1.3.3) from its official website. Install and open it.
Step 2: Click Open Source button to load folder with one or more H.265/HEVC video files, or choose a single H.265/HEVC video file.
Step 3: Next click Browse button to set a target folder to store the converted H.264 video.
Step 4: Choose MP4 or MKV as the output video container.
Step 5: Then hit Video tab to select H.264 (x264) video codec as the output and adjust other video settings like frame rate, bit rate, etc.
Step 6: Hit Start button on the top left to start converting H.265/HEVC to H.264 for free with Handbrake on Windows 10/8/7 or Mac.
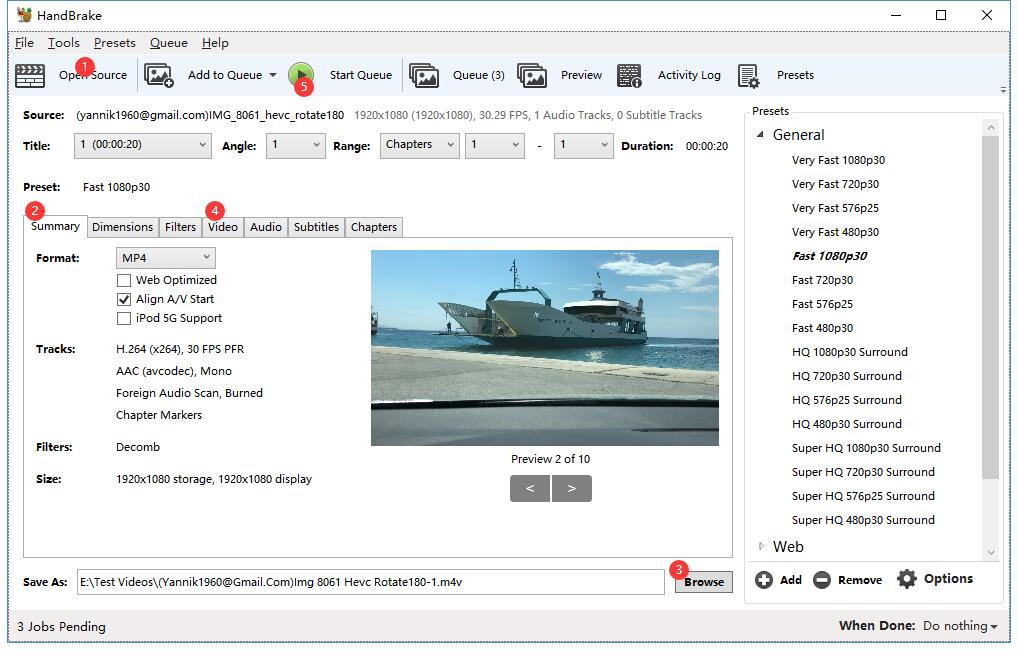
Method 3. Convert H.265 to H.264 Free with VLC
You may be familar with VLC as a free and popular multimedia player that supports video playback of many formats. Can VLC convert HEVC to H.264? Certainly yes. VLC can also be used as a video converter to changing video format, including H.265 to H.264. Though it may be not as powerful as professional video converters, it fully meets the common video format conversion needs on Windows and Mac if you don't want to install any extra software on your computer.
Pros:
+ Easy to use, free and available on cross-platforms.
+ No need to download any other third-party video converter if you've installed VLC media player.
+ Update constantly to support the latest codec such as AVI, H.265 etc.
Cons:
- Limited video output support.
- Conversion isn't speedy. Can't merge video clips.
[Guide] How to convert H.265 to H.264 free via VLC
Step 1. Open up VLC on your computer (take Windows 11 PC as an example), and click Media on the toolbar and select Convert / Save to enter a new Open Media window.
Step 2. Click Add button to browse and import your target HEVC video. It supports to import several videos at once. Then click Convert / Save button.

Step 3. Expand the drop-down menu of Profile and select Video – MP4 H.264 + MP3. Click the wrench icon and choose H.264 in Video Codec. Click Save.
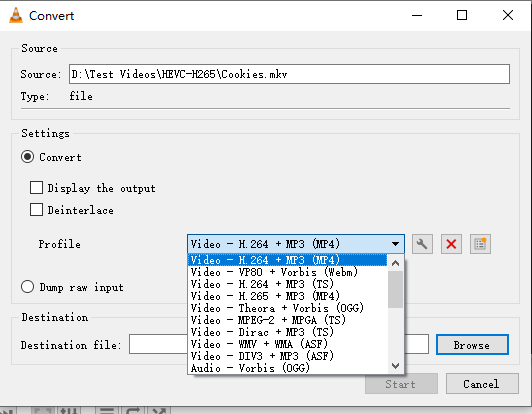
Step 4. Click Browse to specify the destination path for the output video.
Step 5. When you're done, click Start button to comvert H.265 to H.264 using VLC.
Method 4. Convert HEVC to H.264 Free Online
The third option to convert HEVC to H.264 is to use an online converter like AnyConv. This online H.265 to H.264 converter is a free online website for you to batch convert H.265 files to H.264 on any platform. You're only required to choose file, click convert and download resulting MP4 file after the conversion is completed. It's friendly to anyone with whatever skill level. And its supported output formats never end up with only HEVC format. Instead, the most widely used digital formats like MP4, MOV, MKV, DIVX, MPEG-4, AVCHD, AV1 are all selectable, as well.
Thus, if your input H265 file size doen't exceed 100MB, this online video converter is your bullet silver. For 4K HEVC input file over 100MB, go back to EaseFab Video Converter (no limit on file size).
Pros:
+ Free and easy-to-use. No need to install any thrid-party software on your computer.
+ A wide range of input and output formats supported, up to 4K.
Cons:
- 100MB file size limit.
- Totally rely on network connection.
[Guide] How to convert H.265 to H.264 Online with AnyConv
Step 1. Viist Anyconv official page https://anyconv.com/h265-to-h264-converter/, click on the "Choose File" button r drag and drop to load the H.265 file you want to convert.
Step 2. Tap the "Convert" button to start converting H.265 to H.264 now.
You'd better exit other running programs while converting H265 to H.264 online on AnyConv, for its speed is highly related with the network speed. And normally, the progress bar is not so fast as you imagine though you shut down all the running apps or websites.

Method 5. Convert HEVC to H.264 using FFmpeg (Command Line)
The latest method we recommend for encoding H.265 to H.264 is using FFmpeg. This tool is a free and open-source software project that based on command lines. It offers a complete, cross-platform solution to record, convert and stream audio and video, including H.265 to H.264. Besides, it can use Nvidia, Intel, and AMD GPU acceleration to help convert the videos at a fast speed, including any 8K and 4K UHD HEVC videos. But for novices, FFmpeg can be hard to use. Kowning the basic command lines could help a lot. Here is the detailed explation of this command line:
- ffmpeg: a necessary part to tell the OS who is using the command line.
- -i: the abbreviation of input, means the following file is the original file to be converted.
- input.mk: the file that is to be converted. You can input two files at once through "ffmpeg -i input1.mkv input2.mkv".
- c:v libx264 output.mp4: The output file is in H.264MP4 container.
Pros:
+ Excellent codec and filter support
+ Support a large number of encoders and decoders
+ Provide video streaming and web hosting capabilities
Cons:
- It's not easy for beginners to use and implement.
- The official documentation is not clear and can be quite confusing.
[With command lines] How to convert H.265 to H.264 with FFmpeg
Step 1. Download FFmpeg from its official site and set it up.
Step 2. Once the FFmpeg is set up, type [windows+r], then cmd in the popup field, and hit enter to open a terminal window. Then you can enter the command line to let FFmpeg convert the HEVC videos into H.264.
Step 3. Here are many command lines on the FFmpeg website and other sites online. Below are some examples to convert HEVC to H.264 with no visual quality loss. You can copy a command into the terminal window and hit Enter to start.
- 10-bit/12-bit HEVC to 8-bit H.264: ffmpeg -i input -map 0 -c:v libx264 -crf 18 -vf format=yuv420p -c:a copy output.mkv
- 10-bit/12-bit HEVC to 10-bit H.264: ffmpeg -i input -map 0 -c:v libx264 -crf 18 -c:a copy output.mkv
- HEVC to H.264: ffmpeg -i input -map 0 -c:v libx264 -crf 18 -c:a copy -c:s copy output.mkv
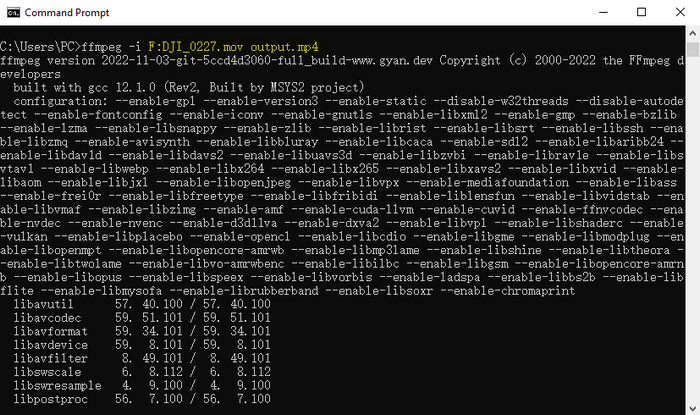
Certain Circumstances and Why You Should Convert H.265 to H.264
The reason varies. Sometimes, your device's screen does not support 4K resolution, your hardware configurations fail to support the high-demanding HEVC decoding, the player won't play HEVC videos with 60fps, high bit rates, 4K and higher resolutions, or HEVC is not widely welcomed by most of your devices. Taking compatibility into account, H.265 is far less compatible than H.264 and MP4. For instance, GoPro 4K HEVC videos are not friendly to many editor apps, Adobe Premiere Pro won't import iPhone taken HEVC properly.
Despite H.265 doubled the encoding efficiency, H.264 wins back by its wide compatibility and gains 83% adoptions according to Bitmovin video codec survey in 2021. Here comes many circumstances under which we need H.264 AVC rather than H.265 HEVC codec.
1. Can't play H.265 videos on old devices.
H.265 was standardized in 2013 and the stable version of its encoder x.265 was released in 2016. Before that, TVs, smartphones, and computers were shipped without HEVC support. Aged devices cannot HEVC videos, so you have to transcode them to H.264 which came into being 10 years earlier than HEVC.
2. Can't upload H.265 videos to popular platforms.
Still, many social media platforms do not support videos encoded with H.265. Some of them stop you from uploading H.265 files, and some take it upon themselves to transcode H.264 to H.265 with visible quality loss. If you ever run into the trouble with apps below, convert H.265 to H.264 by yourself in advance.
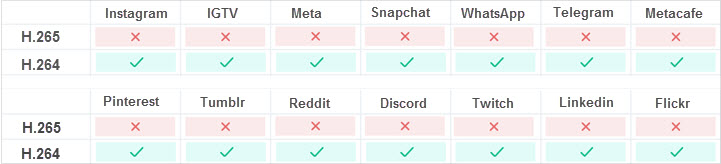
3. HEVC codec is unfriendly to video editing.
Editing videos in HEVC codec would drive many users crazy with severe lagging or crashing, esp. when rendering the timeline in real time and exporting. That's because HEVC was not born for post editing. It needs 10x computing power than its predecessor H.264/AVC. To solve HEVC codec issues in DaVinci Resolve, Premiere Pro and other video editing software, transcode HEVC to ProRes (for original image quality) or H.264 (for smooth performance).
4. HEVC codec is missing in some players or OS.
Though the media player or the operating system you are using is up to date, there are chances the HEVC codec is missing. For example, HEVC is not natively supported by Windows 11 and Windows 10. Typically, you'll be asked to install an HEVC codec either paid or free. If you don't want to put your PC at risk by installing a code pack, converting it to H.264/AVC is necessary.
Conclusions:
HEVC is highly acclaimed esp. in the era of 4K 8K Ultra HD while H.264 still dominates now, which makes sense to convert H.265 to H.264. Online video converters may be an option, but not the best one owing to the strict size limit (<20MB), instability, poor output quality, and even malware/adware. Thus you need a solid clean and easy-to-use HEVC converter, EaseFab Video Converter will your best pick.




