Posted by Matthew Watt - Sep 11, 2021 | Contact Author![]()
How to Digitize and Save DVDs to OneDrive
Can Chromebooks Play video DVDs? This article will figure out why Chromebook not playing
video DVDs and how to watch movies/music on DVD discs easily.
Microsoft's online backup and syncing service, OneDrive, offers apps not only for PCs, but also for Macs, Androids, iOS, and Xbox. It can stores, plays and displays all the most common types of files you might want to store in the cloud, including documents, music, photos, and vide. Since OneDrive accepts videos, many people wonder how they can store DVD movies to OneDrive. This way you can store DVD digital copies without occupying the memory of computer or other devices and can access DVD movies on smartphone, tablet, or others via Google Drive. Wherever you go, your DVD movies follow. Well, how to upload DVD to OneDrive for storage, streaming or sharing?
In most cases, you're not allowed to extract the video of DVD to computer directly for further uploading on OneDrive or elsewhere because of the inbuilt copy protection schemes. The proper solution is to rip DVD to OneDrive-friendly format with a third-party DVD ripper and then upload the digital files to OneDrive.

Get an Easy-to-use Tool to Digitize/Rip DVDs for further Storing to OneDrive
There are many free and paid programs out there that allow you to make copies of your DVDs and let you watch them the way you want to view them. If don't want to be held back by slow processing and poor output quality, EaseFab DVD Ripper will be your best choice to rip DVDs to digital formats supported by OneDrive. Generally, it's highly recommended for the following features.
▶ It is available to digitize DVDs to MP4, MOV, WMV, and other OneDrive supported video formats with proper file size for fast uploading.
▶ Minimize DVD file size (up to 80% smaller) with high quality to reduce the bandwidth consumption and save DVD to OneDrive uploading time.
▶ Blazing fast speed to accomplish DVD ripping. It won't take you too much time to digitize a heap of DVDs.
▶ Any types of DVDs are supported, no matter the old DVD discs, new releases, kids, workout DVDs, Disney 99 titles, or slightly damged ones.
Tutorial: How to Rip DVDs for Uploading to OneDrive
To begin with, you need to download and install EaseFab DVD Ripper Windows or Mac version on your computer. After this, you can move to the following steps to digitize your old or new DVDs for OneDrive. In this guide we take the Windows version as an example. Mac version shares the same steps.
Step 1: Load the source DVD files.
Insert the DVD disc into your computer's DVD drive. Launch EaseFab DVD Ripper, click Load DVD to add the DVD files to the program. All loaded files will be displayed on the left item bar.
Tips: After the files are loaded, you can select the subtitles and audio track you prefer. On the right windows, you can preview your files and take snapshots of your favorite movie scenes.
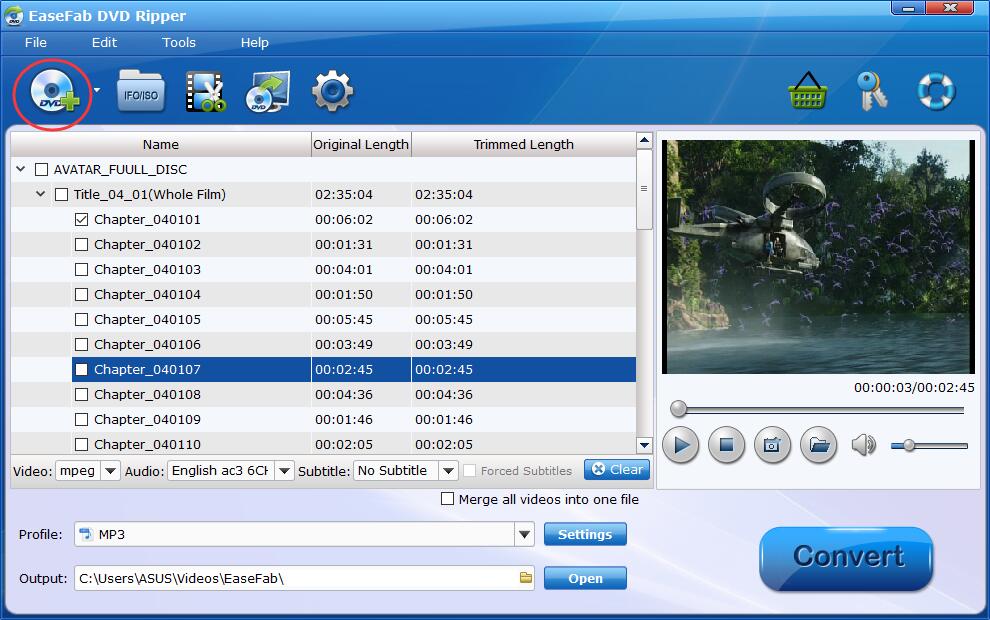
Step 2: Choose an output profile that OneDrive supports.
The selection of output format depends on your specific need:
1. If you only need to store DVD digitally and put the movie library to the OneDrive, you don't need to consider about the format matter. Generally, almost all the mainstream video and audio formats are supported by OneDrive. If you are still unsure of the media format, check the table below.
Cloud storage service |
Supported Video Formats |
Supported Audio Formats |
Microsoft OneDrive |
3G2, 3GP, ASF, BMP, HEVC, M2TS, M4V, MOV, MP4, MP4V, MTS, TS, WMV |
MP3. AC3 is not supported |
2. If the quantity of DVD movies to be saved is large, try to choose the output format with comparatively low quality (for small output size), and oppositely, choose the high quality.
3. If you desire to play the converted DVDs on Android, iPad, iPhone Samsung table, and any of other portable device, you can choose directly from the device profile listed on corresponding device category.
4. For general uses, MP4 (codec: H.264+AAC) in Common Video is recommended, as it is widely supported by many devices and media players. If need to get a good balance between file size and output quality, flexible options are offered to further reduce the size of the ripped video. Click Settings button below the profile and enter into the parameter settings page. A slew of other variables such the video/audio codecs, pixel dimensions, frame rate, bit rate, audio sampel rate, etc. will help convert a DVD at 7.5GB to a smaller MP4 file to make more room for your OneDrive.
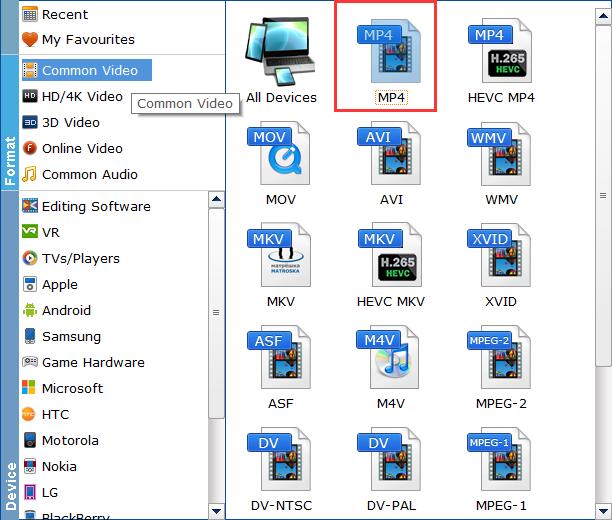
Recommended video size settings:
◆ You're not suggested to adjust the frame rate and aspect ratio, if not necessary.
◆ You're recommended to adjust the original Normal quality to bitrates of around 1500-2000 is acceptable and can make your ripped MP4 movie around 1-1.6GB in size, 80% smaller than the original DVD movie, and to the naked eyes, it's highly unlikely to distinguish the difference between the original movie and the re-encoded video.
◆ Typical DVD videos are 720×480 (NTSC) and 720×540 (PAL). Adjust the resolution to 640×480 won't make any quality difference.
Please note: Adjusting these variables have some effect on the re-encoded video quality. Remember the file size and video quality is based more on bitrate than resolution which means bitrate higher results in big file size, and lower visible quality loss.
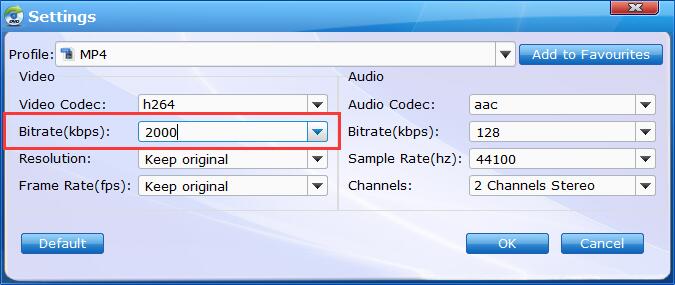
Step 3: Start ripping DVD.
Simply click Convert button and then it will begin decrypting and digitizing the disc. Within minutes (note: the ripping speed varies depending on your computer configurations. ), EaseFab DVD Ripper will finish the ripping and put the digital copy of your DVD in the destination folder. Then, you can upload it to OneDrive.
How to Upload Converted DVD Movies to OneDrive?
Once your DVD movies being converted to digital files with a DVD copy software, your DVD movie library can be uploaded to OneDrive and streamed later to different devices for playback. Here I list two different ways to help you upload converted DVD to OneDrive.
PS: For more details, you can refer to Microsoft's official guide here to learn how to add converted DVD files to OneDrive.
Options 1: Using the OneDrive website
Depending on the web browser you use, you can upload files up to 100GB in size. (This limit is per file, not total.)
1. On the OneDrive website, sign in with your Microsoft account, and then browse to the location where you want to add the video files.
2. Select Upload.
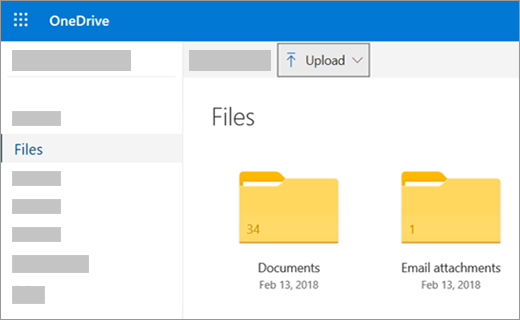
3. Select the files you want to upload, and then select Open.
Options 2: Using File Explorer or Mac Finder to copy or move files to OneDrive
You can copy or move converted DVD files between folders within OneDrive, or from other folders on your computer. (When you move files from other folders on your computer into a OneDrive folder, you're removing them from your computer and adding them to OneDrive.)
For both File Explorer and Mac Finder, if you want to copy the item rather than move it, right-click the file or folder and select Copy, then open the OneDrive folder (or sub-folder) and right-click > Paste a copy of the item to OneDrive.
To move a file using Windows File Explorer, drag files from the file list in the right pane to OneDrive in the left pane.
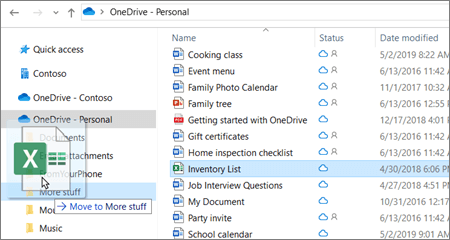
To move a file using Mac Finder, drag files from the file list in the right pane to OneDrive in the left pane (if you have OneDrive listed there under Favorites). After a moment, Finder will switch to show your existing OneDrive files and folders in the right pane, and you can drag the file into the sub-folder of your choice.
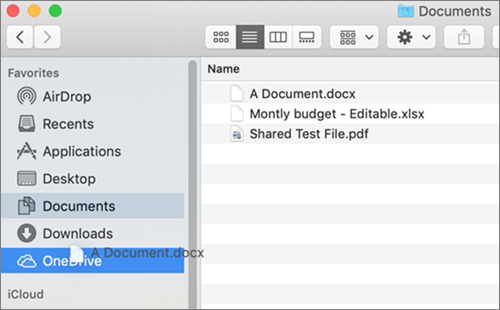
After saving the ripped DVD digital video files toto OneDrive, you can then access them from any device, anywhere.
Other Useful How-to Guides & Tips
How to Extract and Rip DVD Subtitles to SRT Format
This articles shows you the simple step-by-step guide on how to extract subtitles from DVD to a SRT file format. Read on for details.
How to Rip DVD with the Desired Subtitles
This tutorial shows you an easy way to rip DVD with inner/extra/forced subtitles to AVI, MP4, WMV, MOV, MKV, etc. on PC/Mac.
How to Rip and Stream DVDs via Plex
Here is a simple guide on how to copy and get your DVD collections to Plex Media Server for easily streaming and playback across all your devices without discs.
2 Easy Ways to Add External Subtitles to DVD
This article introduces two easy solutions to add subtitles to DVD movies or videos so that you can better understand the movie plot.
Copyright © 2025 EaseFab Software Corporation. All Rights Reserved.

