Digitize DVD - 7 Best & Free Ways to Convert DVD to Digital [2025]
Summary: Turning DVD collection to digital files can make your movies easier to access and protect them from physical damage. This guide reviews 7 of the best DVD to digital converters (free options and service incl.) , ideal for backing up movie collections, digitizing home videos and converting physical DVD discs to high-quality digital files.
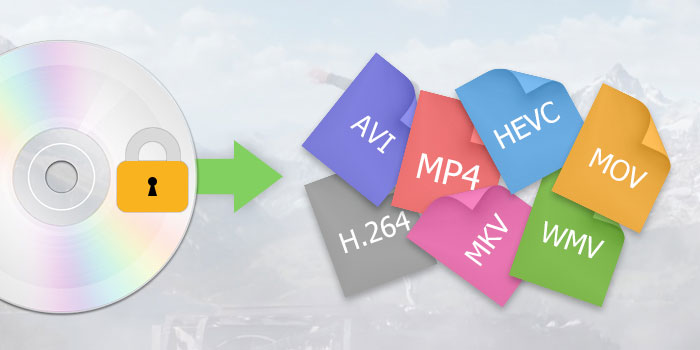
Physical DVD discs are indeed not as convenient as digital files. And video streaming subscription has surpassed physical media as a more popular choice for home entertainment. Nowadays many people don't or rarely buy new DVDs. If you own a big collection of movies and TV shows on DVDs and don't want to leave your DVDs idle to gather dust and become obsolete, you can consider converting DVDs to digital files to give them a second life.
So how to convert DVD to digital formats? If you're looking for methods to get the job done, you've come to the right place. This article will share you with 7 best and free DVD to digital converter software and services and show you how to use them to convert protected/Disney/home video DVDs to digital files in MP4, H.264, HEVC, MKV, ISO, etc. for easy playback.
Table of Contents
- How We Test the DVD to Digital Converters?
- Top 7 Methods to Digitize DVD Collection on Windows/Mac/Linux
- #1. EaseFab DVD Ripper
- #2. Handbrake
- #3. MakeMKV
- #4. Vudu
- #5. VLC Media Player
- #6. DVDWalmart
- #7. Freemake Video Converter
- Comparison of the Best and Free DVD to Digital Converters
- Frequently Asked Questions
- Conclusion
How We Test the DVD to Digital Converters?
With countless DVD to digital converter software and services cliaming to deliver fast, high-quality conversions, it can challenging to find one that meets your needs. We conducted various tests on a total of 20 DVD to digital converters (including services) and tested a variety of DVDs, including homemade and store-bought discs with copy protection, and finally we found the top 8 effective DVD to digital methods. Here are our primary concerns during the testing workflow:
1. Protected DVD ripping ability. One of the most important tests we run is the DVD decrypting test. We selected different genres of DVD discs, from relatively aging and slightly damaged DVDs, region-locked DVDs, workout DVDs, Disney animated DVDs, DVDs produced by Sony and Lionsgate, TV series DVDs, and even Japanese DVDs. Then we loaded these discs one by one into the programs we tested. Some showed a "no title found error", some crashed while converting, and some succeeded and finally got ahead in our list.
2. Performance test. We performed all these DVD to digital conversions under the same testing environment, both on a relatively aging computer and a modern computer, in order to show their respective DVD ripping performances in terms of speed, quality, and size.
We enabled the hardware acceleration and software only to test the DVD converting speed. And we also checked the CPU and memory usage when using each of the DVD ripper programs. When it comes to quality, we relied on SSIM to check the similarity between the original DVD and the processed digital MP4 file. We also measured the output MP4 file size using different quality and parameter settings.
3. Output formats and customization. We assessed their usability by checking their user interfaces and features, from the most essential MP4 (H.264/HEVC) profile to the general output formats and devices, customization settings, basic editing features, batch processing, DVD quality upscaling, to other value-added features.
4. Experts' and users' reviews. We read reviews written by experts from authoritative media and find out what users are saying about these DVD to digital methods in order to get into their minds, have a better understanding of the products' pros and cons, and then decide the order.
In short, we made a thorough evaluation to determine not only which methods offer the best picture quality, the fastest ripping speed, and the best overall user experience. Finally, we found the top 8 effective DVD to digital methods that you can try with confidence.
Top 7 Methods to Digitize DVD Collection on Windows/Mac/Linux
In this section, we will discuss the 7 best DVD to digital conversion solutions, detail their features and functions, and compare their pros and cons, so that you can pick the best method for your needs.
Method 1. Convert DVD to Digital with EaseFab DVD Ripper
EaseFab DVD Ripper is the overall best DVD to digital converter with an elegant and user-friendly interface. This powerful tool can efficiently bypass a wide range of copy protection schemes, including common ones like CSS and Region Code, as well as more complex ones like Disney X-Project DRM. No additional tools or complicated setups are needed.
With it, you can rip your DVDs to digital MP4, MOV, H.264, HEVC, MKV, MOV, AVI, ISO and any other formats with selected titles, audio tracks, and subtitles in lossless quality. Moreover, EaseFab offers 200+ device-optimized presets which can ensure smooth playback on smartphones, tablets, TVs, game consoles, etc. with efficient compression. 3 unique DVD backup modes are provided for lossless DVD copy. And there are basic editing features to cut, crop, merge, subtitle videos, etc.
Additionally, EaseFab DVD Ripper leverages Nvidia/Intel/AMD GPU acceleration to rip DVDs to digital impressive speeds. It's able to convert a whole DVD movie to MP4 (HEVC or H.264) in just 5 minutes by taking advantage of full GPU acceleration.
- Digitize all types of DVDs, including home-made and commercial discs.
- Offer a wide rage of output formats and optimized presets for different devices.
- Allow selecting DVD titles, chapters, audio and subtitles you want to convert.
- Superfast conversion speed.
- Allow editing video before ripping.
- Doesn't support Blu-ray discs or DVD burning.
- It can't work on Linux OS now.
[Tutorial] How to convert DVD to digital with EaseFab DVD Ripper
In this guide we take EaseFab DVD Ripper Windows version as an example. Mac version shares the same steps.
Step 1. Load DVD movies
Insert the DVD disc into your computer's hard disk and launch EaseFab DVD Ripper. Then click "Load DVD" to add the DVD files. As you can see, you can select the titles you want to rip and merge them into one big file. At the bottom, you can select your desired subtitle and audio track.

Step 2. Select output format
Then click "Profile" and select the format you prefer. you can see all popular formats devices divided into various categories.
![]() Which is the best format for DVD Disc to Digital?
Which is the best format for DVD Disc to Digital?
- ● To save a digital copy of DVDs on the computer, you can convert DVD disc to MP4, AVI, WMV, MKV (Windows 10 already supported);
- ● To play DVD movie on Apple TV/iPhone/iPad/Mac and other Apple devices, choose to digitize DVD to MP4, MOV, M4V;
- ● To watch DVDs on Android/Xbox/PS4, convert DVD to MP4, H.264, 3GP, WebM, MKV;
- ● To copy DVD disc to digital files on the hard drive or other storage in 1:1 with all intact DVD videos/audios/subtitles, copy DVD to VIDEO_TS folder or DVD to lossless MKV file.
The most commonly-used DVD movie digital format is MP4, as it works well with almost all players, mobiles, NAS, Plex, web sites, cloud services, etc. with good compression and excellent quality. So here we take ripping DVD to MP4 digital video file as an example. Choose MP4 from Common Video Category.
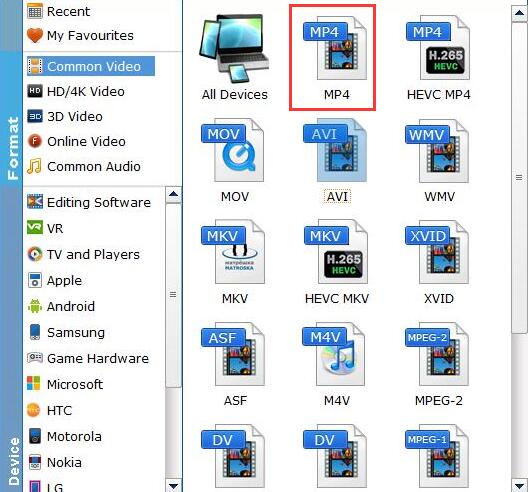
Step 3. Start ripping
The last step is to click Convert button to being ripping your DVD to digital videos. When the conversion finishes, click Open to get the ripped videos and enjoy them anywhere you like.
Before creating a digital copy of DVD movie, you can click the Settings icon to adjust the video/audio settings, for instance, adjust output file bit rate, aspect ratio, frame rate, sample rate, etc.. You can also click Edit to add subtitles, adjust the volume, crop & expand the video to remove black bars, trim the video to rip episode from DVD if the TV series are combined into a single file.
Method 2. Convert DVD to Digital Free with Handbrake
Handbrake a free open source video transcoder which can also be used as a DVD to digital converter on Windows, Mac, and Linux. There is no more DVD decryption feature built-in Handbrake since version 0.9.3. But you can still rip some protected discs to digital files in MP4, MKV, or WebM, if with VLC libdvdcss installed. By loading the libdvdcss library in the application folder, Handbrake will dynamically read CSS and region-locked DVDs and then re-encode them into MP4 or MKV.
Besides enabling you to rip DVDs to digital format, Handbrake also lets you get a quick result by taking advantage of the presets in the side panel, from General, Web, Matroska to Devices. There are advanced parameters you can tinker with, available for precise encoding settings, effects, parameter adjustment, etc, which, though, are something of a learning curve.
- Totally free to use.
- Support a variety of containers and codecs.
- Support selecting chapters, adding subtitles, changing storage size, etc.
- Available on Windows, Mac and Linux.
- Can't bypass DVD copy protections.
- The ripping process can be time-consuming.
- Some settings are confusing for beginners.
- No ISO or VIDEO_TS output options.
[Tutorial] How to convert DVD to digital free with Handbrake
Step 1. Download, install and open Handbrake on your PC or Mac.
Step 2. Insert the DVD you want to convert to digital.
Step 3. Click Open Source to load the DVD movie. Handbrake will take some time to scan the title.
Note that you can rip unprotected DVDs only. If the DVD, ISO image, or DVD folder is encoded with CSS or region code, please download libdvdcss, a simple library designed for accessing DVDs with CSS decryption (make sure the version is compatible with your Windows version. Here is the 64-bit version we offer and then back up the .dll file to your Handbrake folder.).
Or else, an error message like "copy-protected sources are not supported", or "no valid source or titles found" will prompt when you try to free convert CSS-encrypted DVD to digital using Handbrake.
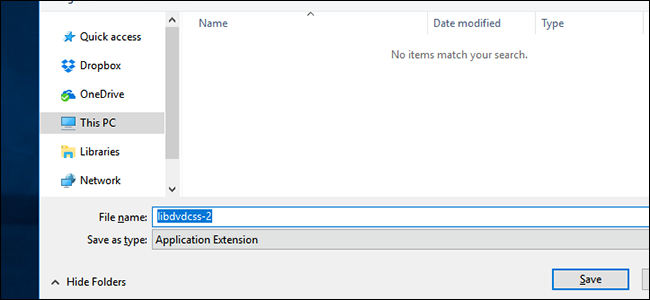
Step 4. The main title will be selected for homemade DVDs by default. For protected DVDs, you can find the title via VLC and manually select the right title from the Title dropdown box.
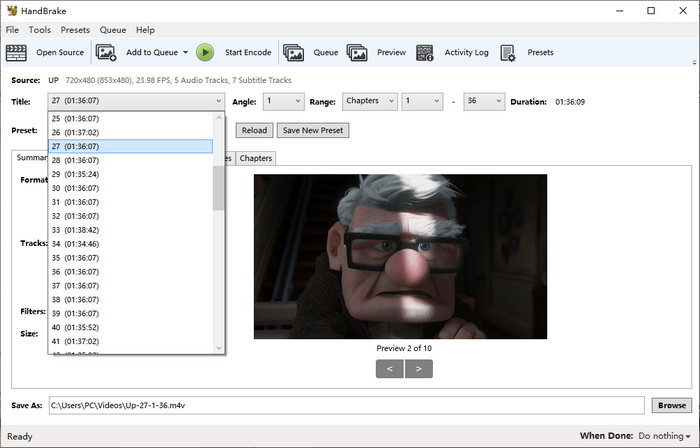
Step 6. Click the quality presets drop-down menu, ranging from General, Web, Matroska, Hardware, etc. You can preferably choose Fast480p30 for the US or Fast576p25 for Europe. You can also choose HQ and Super HQ for better image quality, which may also result in slow DVD encoding speed.
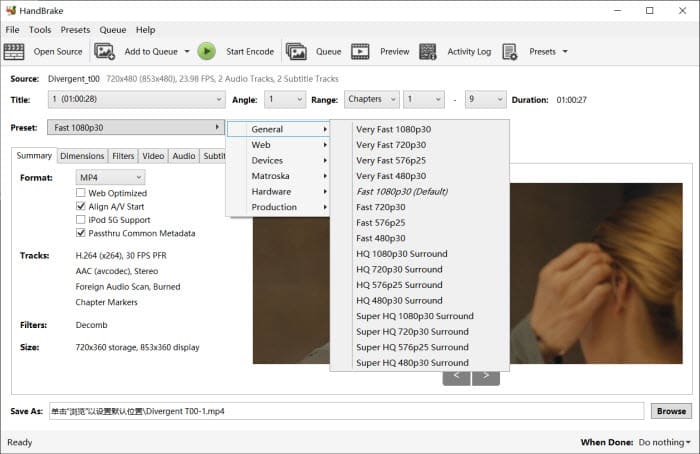
Step 6. Choose the format MP4 or MKV from the drop-down list in the Summary. Here we take MP4 for an example.
Step 7. Adjust the quality settings as per your needs. You can use the Picture, Video, Audio, Subtitles, and Chapters tabs further. Preferably, you can choose H.264 for MP4 video, set RF 18-22 for your DVD movies, enable 2-pass encoding for better image quality, and more.
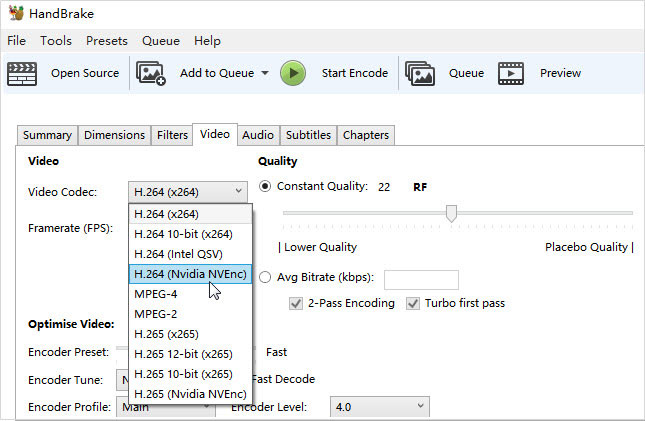
Step 8. Click the Browse button at the lower part and select a destination folder to save the resulting MP4 or MKV file. You can also use an external drive and store your DVD movie on your HDD or SDD, a USB drive, a NAS, or in the cloud.
Step 9. Then click Start Encode on the above toolbar to begin to free convert DVD to digital on Windows or Mac.
Method 3. Rip DVD to Digital MKV File with MakeMKV
MakeMKV is regarded as one of the top free DVD ripper for Mac, Windows and Linux. With it, you can digitize protected Blu-ray and DVD discs into digital MKV files for free during its BETA phase. You will receive a digital copy identical to the original since the conversion process preserves the original quality without any compression.
- Decrypt protected DVD and Blu-ray.
- Offer relatively fast conversion speed.
- Preserve the original video and audio quality of DVD.
- Support MKV format only.
- Output is uncompressed. Large file size.
- Lack advanced video editing features.
[Tutorial] How to convert DVD to digital MKV file with MakeMKV
Step 1. Download and install MakeMKV from the official website. Open the MakeMKV software and insert the DVD you want to convert into your computer's DVD drive.
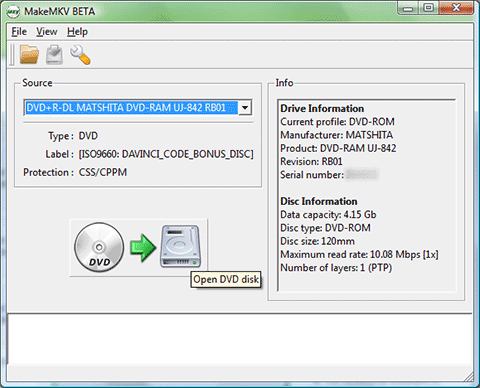
Step 2. MakeMKV should automatically detect the inserted DVD. You'll see information about the DVD content in the main window. By default, MakeMKV will select the entire DVD for ripping. You can deselect titles you don't want to convert by clicking the checkboxes next to them in the list.
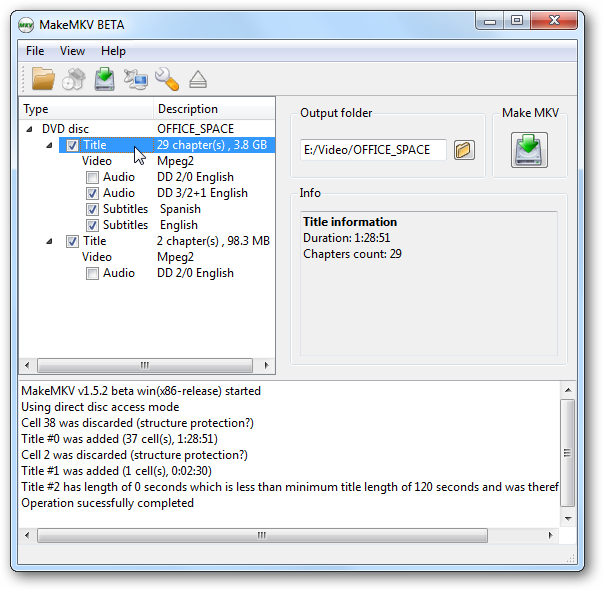
Step 3. Click the "Browse" button next to "Output folder" and select a location on your computer to save the ripped MKV file. Click the large blue "Make MKV" button to begin ripping the DVD to digital MKV file. The progress will be displayed in the window.
If you need to convert the MKV DVD video to MP4 or other digital file formats, you can use tools such as HandBrake, VLC, FFmpeg, etc. to get the job done.
Method 4. Use Disc to Digital Service - VUDU
If you are looking to digitize commercial DVDs or Blu-ray discs — basically anything protected under copyright law — a service like Vudu (Vudu has been renamed to Fandango at Home) is going to be your best option. No need to open your computer. No need to install a DVD to digital converter software. VUDU can save you a lot of effort. VUDU's disc to digital service allows you to scan the UPC of your existing DVDs and Blu-Ray discs, convert to a digital format, which is then downloadable or can be viewed through the Vudu app. The conversion service costs $2 per disc and works with iOS or Android. Keep in mind that not every movie is going to be supported by Vudu, but it does have a search tool on its website to check eligibility.
Notes:
1. You can't digitize Disney, workout, and Home-made DVDs to digital files with VUDU.
2. You need the case and UPC code to convert with Disc to Digital.
3. Sometimes there is SD version available only. You cannot do anything to improve DVD quality.
4. VUDU provides digital files via the internet connection, which can be capped soon.
5. The process can be fraught with issues that are difficult to deal with, for example, can't find any titles in the cart, location doesn't match billing address, can't read barcode, operation timeout, etc.
- No need a computer and a DVD drive.
- HDX quality available.
- Convert DVD to digital right from mobile.
- Only DVDs from partnering studios are supported.
- Expensive for users with large DVD collection.
- When you cancel the membership, you lose the movies.
How to digitize a DVD to digital on Android/iPhone with VUDU?
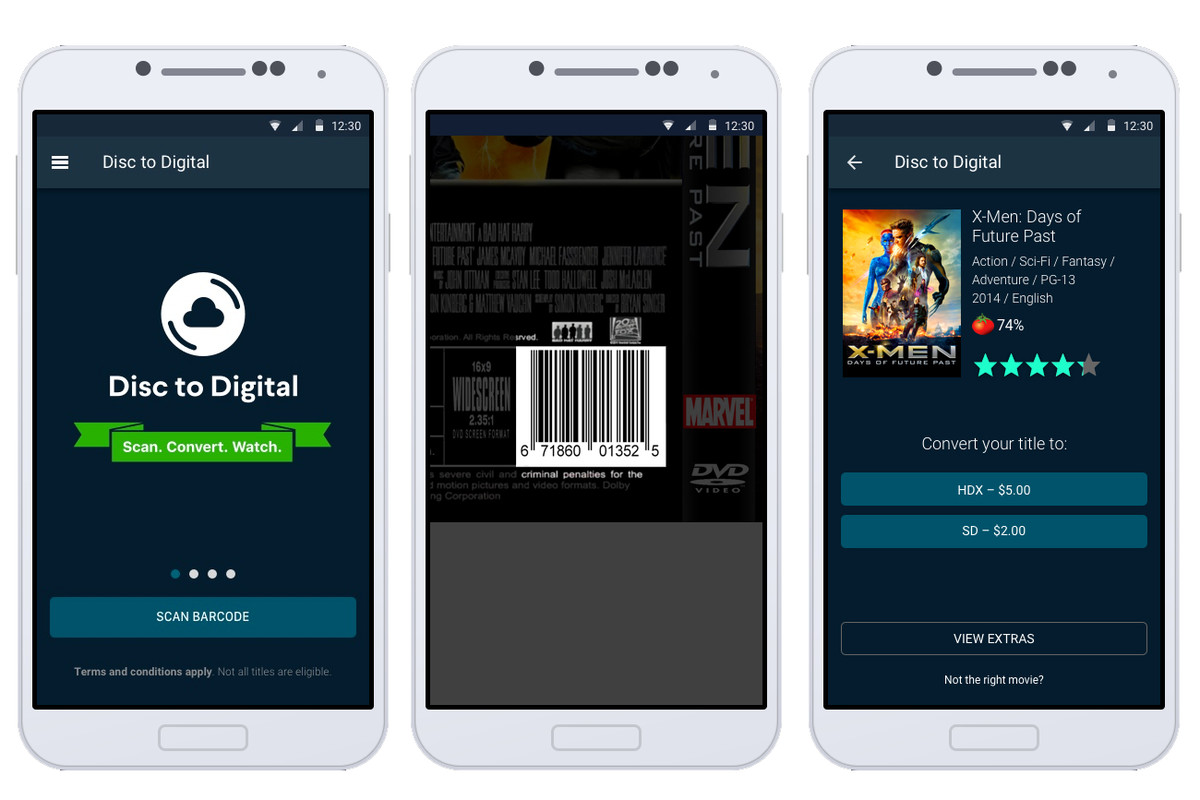
On iPhone:
Step 1. Visit vudu.com/disc on your iPhone and click Convert Disc.
Step 2. Sign in.
Step 3. Allow app permissions.
Step 4. Scan barcode, select output quality, and watch the digital copy.
On Android:
Step 1. Download VUDU app from your app store.
Step 2. Sign up if you don't have an account. And then, sign in.
Step 3. Select Disc to Digital and grant the app access.
Step 4. Scan the UPC barcode on your DVD case, pay for the DVD to digital conversion (DVD to SD: $2 per disc; DVD to HDX: $5 per disc), and then watch instantly.
Method 5. Convert DVD to Digital Free with VLC
VLC proves itself a solid choice with its simplified interface and powerful DVD decoder feature. Besides a popular media player, it offers an easy way to convert DVD to digital files in MP4 H.264, H.265, WMV, Webm and more, with no need for extra codec packs.
However, VLC comes with a few trade-offs. VLC just supports ripping CSS and regional discs. You can't decrypt and rip a sophisticatedly-protected DVD with VLC, and you have no control over the conversion - resolution, bitrate, frame rate, deinterlacing, aspect ratio, volume, and more. Despite VLC doesn’t offer more conversion profiles like AVI or WMV, and there are some hidden tabs and buttons in our test, you can still follow the steps to rip a DVD to digital with VLC.
- Support an extensive range of codecs, such as HEVC, AV1, DivX, MPEG2, XviD, VP9, etc.
- Work with a lot of platforms, including Windows, Mac, Linux, iOS, Android, etc.
- DVD/video editing features are limited.
- It is relatively hard to find the output formats.
- DVD encoding speed is relatively slow compared with other DVD to digital converters.
[Tutorial] How to convert DVD to digital free using VLC
Step 1. VLC acts as a DVD ripper since version 0.9.6. So you can feel free to download, install and run the VLC media player above 0.9.6. And then feel free to enjoy the free DVD to MP4 conversion on your Windows or Mac.
Step 2. Insert the original DVD into the disc drive.
Step 3. Open VLC, and select Convert/Save... under the Media menu in the top left corner of the main interface.
Step 4. Click the Disc button to load the DVD. VLC requires a special library called libdvdcss if you want to break the CSS encryption encoded on DVDs. The Windows and Mac builds have the library built-in, so it's no problem to rip CSS DVD to digital on Windows and Mac. But if you have some other protected DVDs, make sure to decrypt the DVD beforehand.
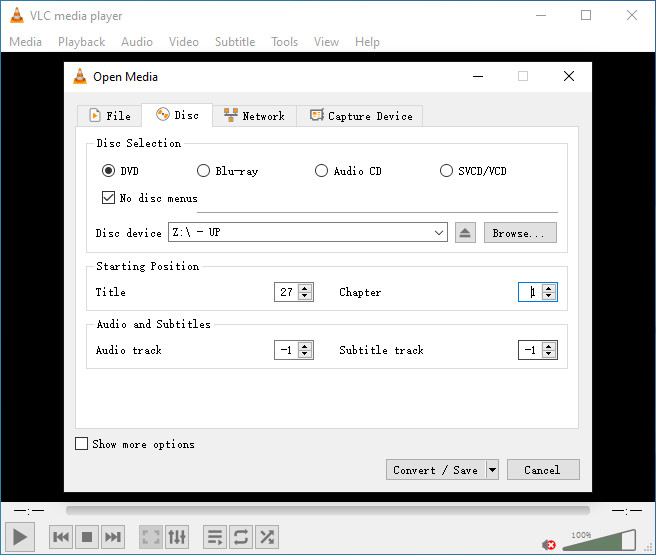
Step 5. Once the DVD movie in the Disc Device is loaded correctly, you can do some tweaking. Under Starting Position, you are available to choose which title or chapter you want to rip. Just leave this as the default if you want to rip the whole movie. Under Audio and Subtitles, you can also choose the specific audio or subtitle track as per your needs.
Step 6. Click the Convert/Save button once you finished the settings. Alternatively, you can also go to the Open Disc from Media tab > browse and choose DVD location at Disc Drive > choose Convert from the drop-down menu next to the Play button.
Step 7. When the Convert window pops up, select Video - h.264 + MP3 or other profile from the Profile dropdown menu.
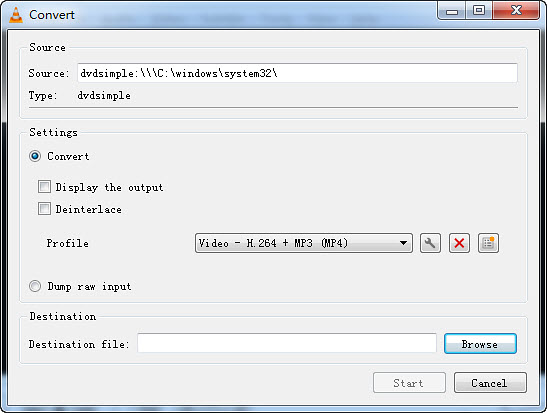
Step 8. Click the Browse button and pick a folder where you want to save the converted movie. Give the converted movie a new name with a file extension .mp4 or other. Or VLC won't rip the DVD to MP4 or other formats properly. Then click the Start button and convert a DVD to digital file.
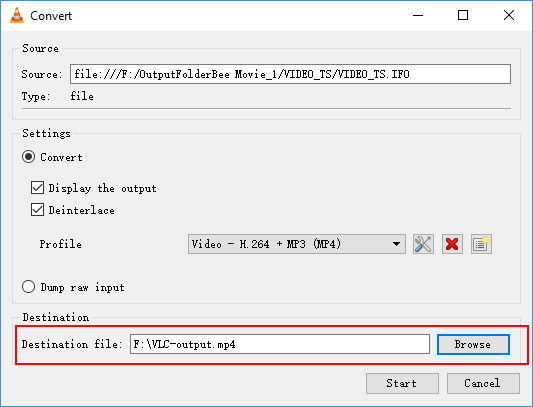
Method 6. DVD to Digital Service near You (DVDWalmart's Digital Media Transfer)
DVDWalmart's Digital Media Transfer service is ideal for individuals with a modest collection of DVDs seeking a hassle-free way to digitize DVDs near me. It accepts all previously transferred DVDs from Walmart and YesVideo, and other DVDs, MiniDVDs, CDs, and VCDs. It will store the digital copy in MemoryCloud and transfer it to a single USB if you ask it to. However, the service comes at a slightly higher cost. The price for creating a digital copy with MemoryCloud online access is $12.96 for the first 30 minutes and $5.46 for each additional 30 minutes. If it is a 2-hour movie DVD, you need to pay $29.34 for this service.
- Easy to use.
- No software, computer or DVD drive required.
- Considered relatively expensive.
- A standalone DVD player and a USB flash drive or SD card is required.
- Time-consuming due to the recording process for DVD digitization.
- Don't support customizing output.
[Tutorial] How to use DVDWalmart to transfer DVD to digital copy?
Step 1. Check if there's a Walmart Photo located in your region. Then create an order online.
Step 2. Ship the physical DVD(s) or drop off it at a Walmart near you.
Step 3. Wait for a month and you'll receive a digital copy.
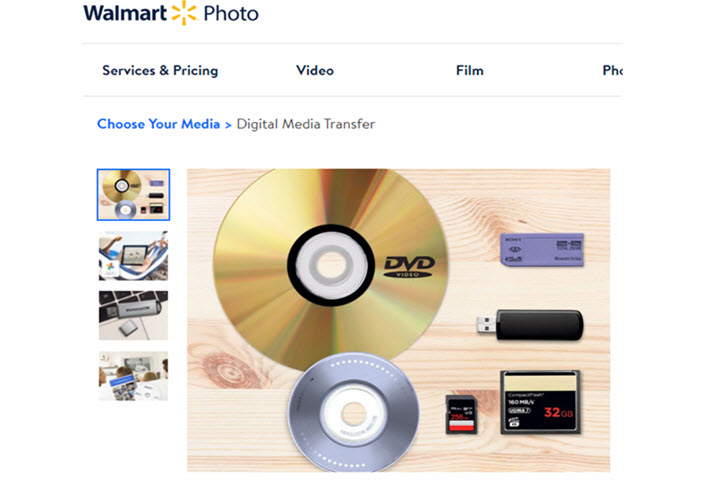
Method 7. Convert DVD to Digital with Freemake Video Converter
Freemake is a free but limited DVD to digital converter that rips DVDs to MP4, AVI, and MKV files and stores them for playback on phones, tablets, game consoles, or uploads them directly to social media sites. This program also allows you to embed free subtitles (SRT, ASS, and SSA formats) downloaded online into the movie before ripping a DVD to digital files.
Besides converting both local video and DVD, Freemake also helps to convert online video all the easier and burn files to physical DVDs directly. Although advised for free, Freemake is not free. You have to pay for a license key to access the advanced features and enhancements, such as video conversion speed and watermark removal.
- Burn videos to DVDs directly.
- Preconfigured to work with many devices.
- The converted movie is watermarked if not upgraded to its paid version.
- Advanced features are only available in the Web Pack.
- The conversion isn't that speedy.
[Tutorial] How to Convert DVD to Digital with Freemake Video Converter?
Step 1. Run Freemake Video Converter, and insert a DVD into the drive. Here, you are open to converting multiple files or one file according to your needs. After that, you can click the +DVD button at the top part, select your DVD drive with the physical movie, and choose a VIDEO_TS folder on the DVD. Choose the biggest VOB file from the list. The program will read the disc and show you multiple titles. Choose the one with the longest length.
You can also select the audio and subtitle tracks you like if the movie has multiple tracks. Freemake is unable to rip DVDs with multiple tracks pertained at a time.
Note: Freemake doesn't support ripping copy-protected DVDs, and sometimes, even the longest title length doesn't guarantee 100% successful DVD to digital conversion, so it's better to resort to another DVD ripper.
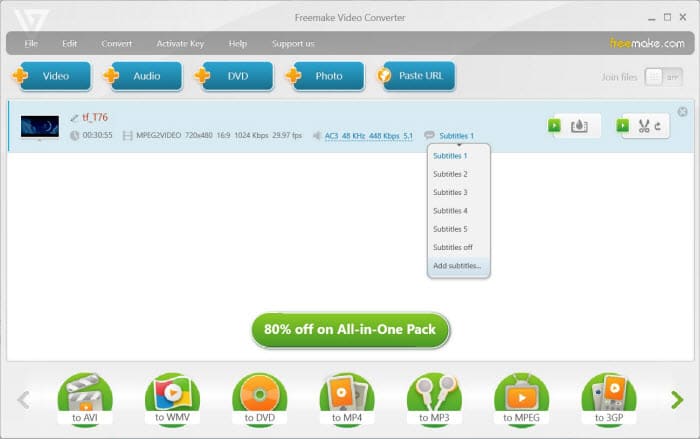
Step 2. Select the digital file format from the profile list at the bottom of the interface and change the settings if needed. Take MP4 for an example, you an stick with One-pass encoding for high quality or two-pass encoding for better MP4 quality, adjust the output file size from 210 to 7379 Mb, pick the quality you want from the drop-down lists, including sticking with standard DVD quality, or upconverting to 720p, though it won't add any detail.
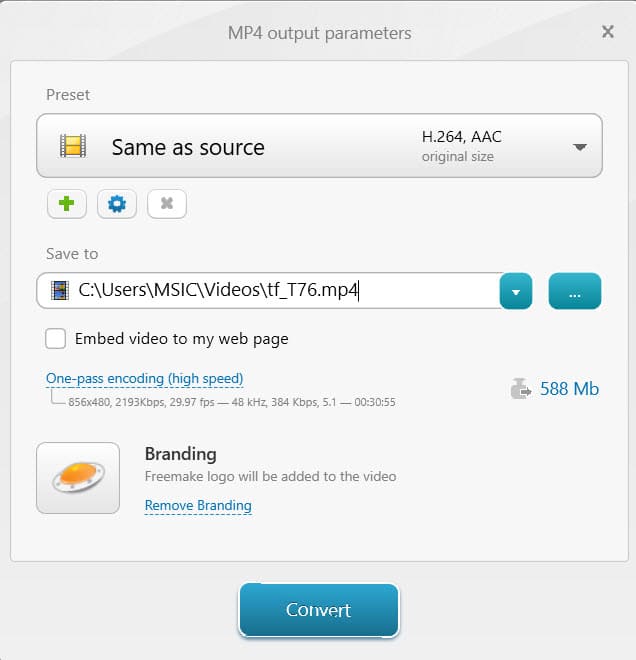
Step 3. After all the changes, click the Convert button to begin the DVD to digital conversion.
There are some upsell attempts when you are using the free DVD to digital converter version. The ripped movies are generally accompanied by the Freemake logo, making them almost unwatchable. You'd better upgrade to its paid version to remove the branding.
Comparison of the Best and Free DVD to Digital Converters
Now that we've introduced the seven best DVD to digital converters and solutions, it's time to delve deeper. In this section, we will conduct comprehensive comparison of these methods, aiming to help you determine which method is best suited for your specific needs.
EaseFab DVD Ripper |
HandBrake |
MakeMKV |
Vudu |
VLC |
DVDWalmart |
Freemake |
|
Price |
Free for 3-min videos $19.95 for one-year plan |
Free |
Free |
$5/disc plus tax |
Free |
$12.96 for the first 30mins and $5.46 for each additional 30mins |
Free with limits $39.95 for one-month plan |
Supported DVDs |
All DVDs |
Limited |
Limited |
Limited |
Limited |
Limited |
Limited |
DVD Decryption |
✔ |
✘ |
✘ |
✘ |
✘ |
✘ |
✘ |
Output Formats |
MP4, MKV, AVI, ISO, Video_TS, VOB, etc. |
MP4, MKV |
MKV |
MP4 |
MP4, MKV |
MP4 |
MP4, MKV, WebM, WMV, MP3, etc. |
Output Quality |
SD, original, upslcaled |
SD |
Original |
SD, HDX |
SD |
SD, HDX |
SD |
Conversion Speed |
Fast. It can rip a 2-hour movie DVD within 5 minutes. |
It could be tens of minutes to a few hours. |
Usually about 20 to 30 minutes. |
Fast |
It will take the entire runtime of the movie to digitize it. |
3-4 weeks. |
Slow |
Quick Edit |
✔ |
✘ |
✘ |
✘ |
✘ |
✘ |
✔ |
Now that we've reviewed the top methods above, which is the best way to convert DVD to digital? As you see, each option has its trade-offs. The best fit depends on whether you prioritize speed, compatibility, budget, or simplicity. Here are some of our suggestions.
If you're looking for a reliable, flexible tool that works with nearly any disc — including copy-protected ones — EaseFab DVD Ripper offers a strong balance of usability, format support, and speed. It's especially useful for those with a large collection to convert.
If you prefer a simple service, VUDU offers convenience for supported titles, though it's limited by region and compatibility. DVDWalmart is another option for physical-to-digital transfers, but it tends to be pricier and slower.
If you're looking for a free method, free tools like HandBrake, VLC are suitable for basic needs or unprotected discs, but they fall short when dealing with encryption. MakeMKV handles some protected discs but is restricted to MKV output. If you're digitizing not only DVDs but also older tapes, a hardware device like ClearClick can be a practical choice.
Frequently Asked Questions
1. Is converting DVD to digital legal?
It's not legal to crack a DVD in the United States. But it's widely considered that it's OK to make an "archival" copy of any DVD content that you've legally purchased/acquired the rights to.
2. How can I digitize a DVD for free?
You can use HandBrake, VLC, etc. tools to get the job done for free. However, these free DVD to digital converters that handle encrypted discs are increasingly limited, especially with the advancement of DVD copy protections.
3. Does Walmart still do Disc to digital?
No, Walmart stopped the support for VUDU To Go/In-Home Disc to Digital services in January 2020. It removes all the VUDU signs from the register, but you can use this app on your mobile phones.
4. What is the best format for a DVD digital copy?
It depends on your specific needs. To keep all of the content, copy full title to MKV or clone DVD to ISO image. As for space saving and compatibility, convert DVD to MP4 H.264, a format that can shrink 80% file size and get supported widely.
5. Can I convert my DVD to digital without losing quality?
Yes. For example, if you choose to digitize a DVD to ISO or VIDEO_TS folder on EaseFab DVD Ripper, you won't lose quality.
Conclusion
Nowadays, converting your DVDs to digital makes it possible to digitize your collection and enjoy your favorite movies and shows on modern devices. Unlike physical discs, digital movies don't degrade over time. There are many ways that allow you to convert DVD discs into digital copies, but if you want the best, we recommend trying out EaseFab DVD Ripper. It is the optimal choice after considering the operating system, ease of use, supported DVDs and conversion speed.




