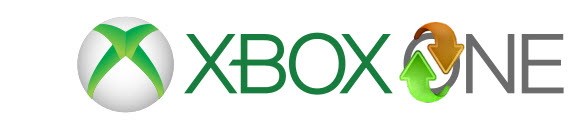
The Xbox One is the latest addition to the Xbox family of video game consoles. Other than the support of a great and fantastic gameplay, you'll also be able to watch videos or movies on it. Although Microsoft has improved its support of essential video and audio codecs with the Xbox One, it's not uncommon to encounter issues when it comes to playing back a video stored on a DVD or Blu-Ray disc. The same goes for those media files saved on an external hard drive as well as to download contents from the supported streaming sites. If you have trouble in playing your video files on Xbox One, you may need to convert them to Xbox One fully supported formats with some apps. After that, you should transfer these media files to Xbox 360 via USB device, Windows Media Player, Windows Media Center, Windows Home Server or Zune Software. To get the job done, a great Xbox One Video Converter is essential.
To encode videos to Xbox One quickly and easily, EaseFab Video Converter Ultimate is highly recommended here. With it, you can do batch conversion from incompatible video files including MKV, AVI, MP4, DivX, MOV, VOB, MTS, FLV, and more to Xbox One accpeted formats with fast speed and high output quality. In addition, you can rip videos from DVD and Blu-ray discs to play on Xbox One. If you're a Mac user, you can turn to EaseFab Video Converter Ultimate for Mac (Yosemite compatible), which has the same function as the Windows version. Now download the Xbox One Video Converter and follow the steps below to make your movie files play on Xbox One without any trouble.
Free download Xbox One Video Converter trial version:
How to encode videos to play on Xbox One
Step 1. Import videos to this Xbox One video converter
In this step, you just import your local video files by simply clicking the "Add Files" button and then choose the videos you want from the computer, or directly dragging the target files from your computer to this program, shown as follows. You can also load DVD/Blu-ray discs by clicking "Load Disc" button.
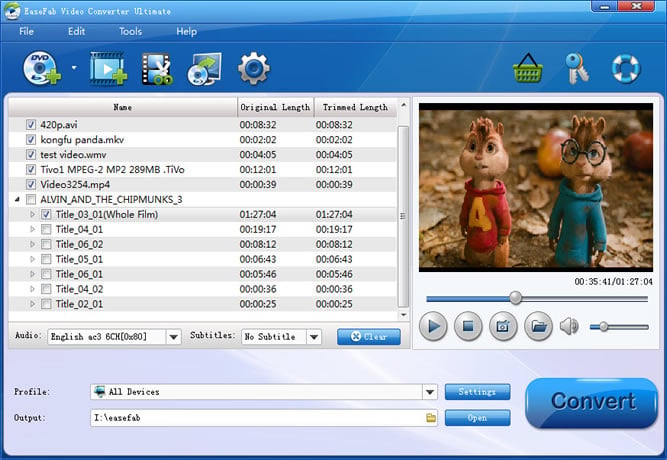
Step 2. Select Xbox One as the output format
Now click the "Profile" icon to reveal output panel, then move mouse cursor to "Game Hardware" category to Select Xbox One or Xbox 360 according your Xbox model as the output format.
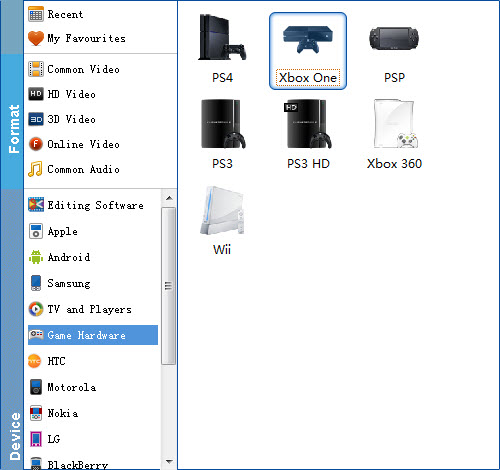
Tip: By clicking the Settings icon, you can adjust video and audio parameters like codec, bit rate, frame rate, sample rate, etc., in that way, you can take charge of the size and quality of the output files. In principle, the larger input values, the better output quality, but the corresponding larger file size.
Step 3. Start converting
If you feel satisfied with your options, Just hit the Convert button to activate video to Xbox One conversion.
When all conversions completed, you'll get a pop-up notice. Just click "Open Folder", you can fast find where your converted files are saved. Now you can stream and play the incompatible video files on Xbox One or Xbox 360 with ease.
