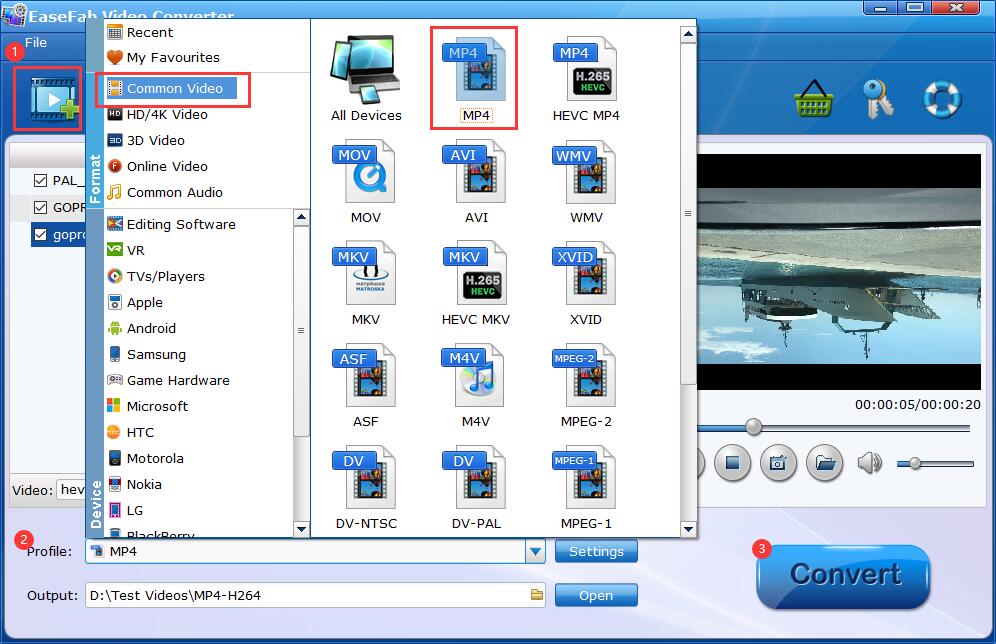Summary: Windows 11 doesn't support HEVC (H.265) videos out of the box — you'll need to install them manually, or install free HEVC codecs, use a third-party media player or decode HEVC on Windows 11 for easier playback, editing, uploading and more.
If you've ever tried to open a video file encoded with HEVC codec on Windows 11 using one of the built-in applications, you probably received a popup helpfully informing you that you need to pay 99 cents to install the HEVC codecs. That's because Windows 11 still doesn't include the built-in capability to open HEVC videos. Like Windows 10, you'll need to download and install HEVC video extensions in Windows 11 to help with HEVC encoding and decoding.
What if you don't want to purchase HEVC video extensions from Microsoft Store? Don't worry! There are free HEVC codecs for Windows 11 that also assist in encoding and decoding HEVC or H.265 videos. In this post, we'll show you install the official HEVC Video Extensions app and free HEVC codecs for Windows 11, as well as how to get HEVC supported by Windows 11 easily with an HEVC/H.265 decoder.
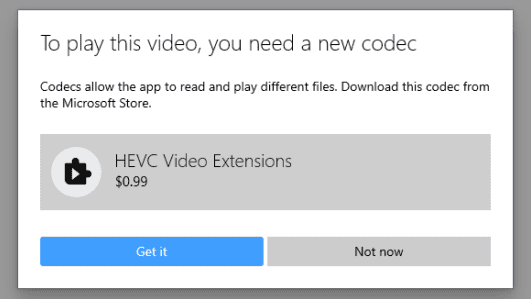
- Option 1. Install Official HEVC Video Extensions on Windows 11
- Option 2. Install HEVC Video Extensions Free from Device Manufacturer
- Option 3. Get Free HEVC Codecs for Windows 11
- Option 4. Install Third-party Media Players to Play HEVC Free on Windows 11
- Option 5. Decode 4K HEVC on Windows 11 [No codec required]
Table of Contents
Option 1. Install Official HEVC Video Extensions on Windows 11
Microsoft provides the required HEVC Video Extensions in the Microsoft Store. All you need is to pay $0.99. Once bought and installed the HEVC Video Extensions app, you can play HEVC/H.265 videos in any software on your Windows 11 devices. For devices that don't have hardware support for HEVC videos, it provides software encoding and decoding.
Meanwhile, these HEVC extensions are developed to utilize hardware capabilities on some newer devices (Intel 7th Generation Core processor and newer GPUs) to support 4K and Ultra HD content. If you usually use apps like Microsoft's Films & TV Player app to play videos, it's a worthwhile investment.
Here's how to install HEVC Video Extensions from Microsoft Store.
Step 1. Open Microsoft Store, search and find HEVC Video Extensions app.
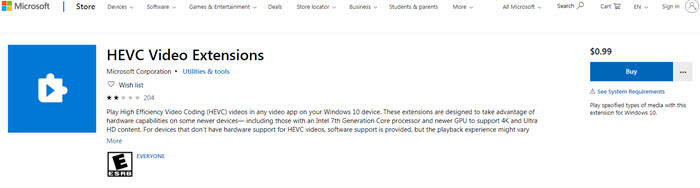
Step 2. Click Buy and follow the instructions to finish the purchase. It will require your Microsoft account and credit card.
Step 3. Click the install button and wait for it to download and install on Windows 11. If you haven't installed it on your PC before, click Open to activate the HEVC extension.
Step 4. Now you can close the tab. Open any HEVC/H.265 video on your Windows 11 to check if the extension works.
Note: The playback experience of HEVC videos is not stable and varies in different video resolutions and PC performances.
Option 2. Install HEVC Video Extensions Free from Device Manufacturer
Instead of paying $0.99, you can get the codecs for free from the device manufacturer. To get the free package, click this link of the HEVC Video Extensions from Device Manufacturer. Then you will see "Redeem a code" instead of "Buy". Click on it and it ask you to sign into your Microsoft account. Close that page and the HEVC codec will be downloaded on your Windows 11 PC.
Note: This method has stopped working since October 2020 and it may not work on Windows 11 PCs outside of the United States, but it won't hurt to try.
If you can't download the Device Manufacturer's version of HEVC video extensions for Windows 11 via redeeming a code, don't depress. There are sites offering mirrors of the HEVC Video Extensions from Device Manufacturer like free-codecs.
Click this link to open the site and you'll see HEVC codecs for Windows 11 32-bit and 64-bit. Select and download the correct version based on your PC system, follow the instructions to install the HEVC codec on Windows 11, and then you can play HEVC videos on Windows 11 PC.
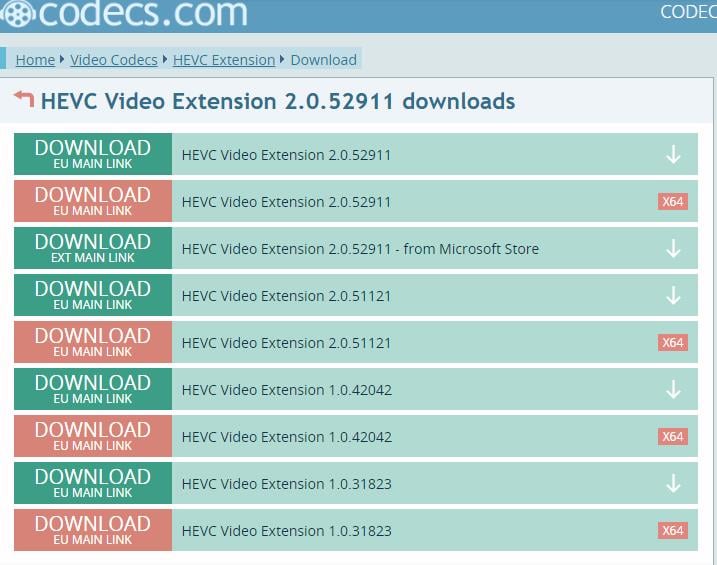
Option 3. Get Free HEVC Codecs for Windows 11
Some of users prefer free HEVC codecs for Windows 11 that also assist in encoding and decoding HEVC or H.265 videos. If you are on the same side of the fence about this issue, take a look at how to install HEVC codecs on Windows 11 for free.
1. Libde265
Libde265 is an open-source implementation of the HEVC video codec. It supports WPP and tile-based multithreading and includes all features of the Main profile of HEVC/H.266. After installing it on your Windows 11 PC, you can open lots of HEVC videos incl. high-quality HD and 4K/8K UHD videos, live streams, and video conferences successfully.
Note: It's hard for common users to configure its library. What's worse, there're few video tutorials on installing libde265 on Windows computers.
Download site: https://github.com/strukturag/libde265
2. K-Lite Codec Pack
K-Lite Codec Pack allows you to play HEVC videos on Windows 11. It has four different variants: Basic, Standard, Full, Mega. The standard version is free and it contains codecs to play HEVC, MP4, MKV, AVI, MOV, WebM, and more. It's very friendly on Windows environment as it includes MPC-HC player and works with Windows Media Player and Media Center, other popular DirectShow players such as Media Player Classic, ZoomPlayer, KMPlayer, PotPlayer, GOM Player, etc.
Note: If you have installed the free HEVC codec on Windows 11 but the H.265 videos still won't play, you need to know that the Haali splitter does not support HEVC. You need to stop using Haali splitter and use the LAV splitter instead.
Download site: https://codecguide.com/download_k-lite_codec_pack_standard.htm
3. Media Player Codec Pack Plus
In addition to the HEVC video extension from Microsoft, you can install third-party free HEVC codecs on Windows 11. Media Player Codec Pack Plus is a free HEVC/H.265 codec pack that will work on Microsoft Windows Media Player as well as any other players that are compatible with DirectShow. With the free HEVC codec installed on Windows 11, you can play videos in HEVC, H.265, 10bit x265, MP4, MKV, AVI, WebM, M4V, and more. HEVC videos in 4K and higher resolutions are supported. It supports GPU hardware acceleration of Nvidia, AMD, ATI, and Intel for smooth HEVC playback.
Download site: https://www.mediaplayercodecpack.com/Plus/
Option 4. Install Third-party Media Players to Play HEVC Free on Windows 11
If you don't want to bother with extra HEVC codec on Windows 11, you can install a popular third-party video player VLC. It includes built-in HEVC H.265 codecs to play HEVC videos free on Windows 11. Download the media player and set it as the defualt player, then you can open HEVC videos without the need to seeking and downloading any other HEVC codecs for Windows 11.
In addition to VLC, there are many other free and paid media players that will play HEVC videos on Windows 11 without the help of additional HEVC codecs such as MPV, MPC-HC, 5KPlayer, etc.
Option 5. Decode 4K HEVC on Windows 11 [No codec required]
Transcoding HEVC to H.264 or other Windows 11 compatible video codecs is another workaround to make HEVC videos compatible with Windows 11. To do this, you can adopt EaseFab Video Converter for help. It can easily convert incompatible HEVC videos in 4K/8K, 10bit, 60fps, any type to MP4, H.264, MPEG4, AVI, WMV, WebM, 3GP, etc. for playback on any Windows 11 players, such as Windows Media Player, VLC, Media Player Classic, KMPlayer, etc.
It can also encode HEVC to high-quality codecs like Apple ProRes, DNxHD, etc. make your editing process (in Adobe Premiere, Avid MC, DaVinci Resolve, etc.) simpler and less resource-intensive.
By taking full advantage of the software and hardware acceleration, it decodes, encodes, and transcodes HEVC/H.265 video at a speed up to 30x real-time faster without any quality loss.