Posted by George Shelley - Sep 12, 2021 | Contact Author![]()
2 Simple Ways to Convert MKV to MOV Without Quality Loss on Mac
This post will demonstrate the top 2 ways on how to encode/-rencode MKV to MOV on Mac without losing any quality.

No matter you download your favorite videos from online, or get a copy from DVD/Blu-ray discs, you're in a great chance to meet MKV videos, which saves multiple audio, subtitle, chapter tracks at high-definition. However, till now, Apple hasn't added the native support for MKV. If you want to watch MKV files on Mac, iPad, iPhone, or other Apple devices, MKV to MP4 is a great idea. Besides MP4, another option is to change MKV to MOV, a tailor-made formats of Macs and iDevices. In this article, we will show you the top 2 solutions to convert MKV to QuickTime MOV on Mac without losing any quality. After the conversion, you will be able to play your favorite MKV files with your Apple devices, Mac, QuickTime, or edit them on Mac without any trouble.
Content
Part 1. How to Easily Convert MKV to MOV on Mac | Lossless Quality & Faster Speed
There are a long list of free or paid programs out there that allow you to get the job done. If you are seeking the best video output quality, fastest video conversion speed, and the most formats supported, EaseFab Video Converter for Mac is there for you. It would take the convenience of MKV to MOV conversion as a quick and simple-accessible task. With this user-friendly software, you can effortlessly convert MKV to MOV or MOV to MKV within three simple steps no matter on Mac (macOS Catalina included).
● Have a very clean UI, so you don't have any problems in how to use it. Just do as the guides which we will show you in the following, and it will work smoothly.
● Not just MKV and MOV formats, almost all types of known video formats are supported by EaseFab Vieo Converter.
● Support batch files conversion. You can use it to process as many MKV files as you want to MOV, MP4 format.
● Provide a quality set of video customization settings where you can easily configure resolution, bit-rate, video quality.
● 4K resolution and 1:1 video conversion are fully supported.
● Built-in video editor provide tools like cut, crop, rotate, subtitles etc.
● Also comes with a Windows version.
3 Simple Steps to Convert MKV to MOV Losslessly on Mac with EaseFab
Step 1. Add MKV files to this program.
Install and launch and drag & drop your MKV files to the program, or click Add Video button to locate and add the MKV files to the program. (Note: batch conversion is supported, so you can load more than one file to save time.)

Step 2. Select MOV as the output format.
The Profile tray locates in the buttom of the window. From Common Video, select MOV as the output file. You can also select MOV-HD or MOV-4K from HD/4K Video category.

Tip: If you want to play the converted .MOV files on iPhone, iPad, iPod, etc., you can go to the Apple category to choose a corresponding model. In addition, EaseFab MKV to MOV converter also supports editing video like trimming, cropping, applying effects. You can refer to Edit Video for more details.
Step 3. Start converting MKV to MOV Mac (Catalina Included).
Click Convert and the program will start converting MKV to MOV on Mac. The converted video can be played back by QuickTime without any hassle.
You can also edit them in iMovie, Final Cut Pro, and stream it to Apple TV or transfer them to your iPhone, iPad or iPod and take them with you wherever you go.
Part 2. How to Use VLC to Convert MKV to MOV Free on Mac
VLC, a popular multimedia framework, is developed by the VideoLAN project. It's capable of recognizing and playing tons of video formats, including MKV and MOV. It is highly successful as a media player, but only a handful of its audience know that it can also convert videos. Yes! This isn't a lie, VLC media player can also also be used to compress videos and convert MKV to MOV free. But it doesn't support batch conversion and you have to deal with video conversions one by one.
Step-by-step guide to convert MKV to MOV on Mac using VLC
Step 1. Download and install VLC Media Player from VideoLAN.org.
Step 2. Head over to the File menu in the top-left corner and select the Convert/Stream option.
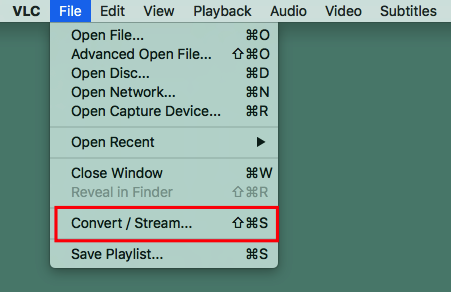
Step 3. Drop your MKV file to the specified area or click the Open media… button to add the file.
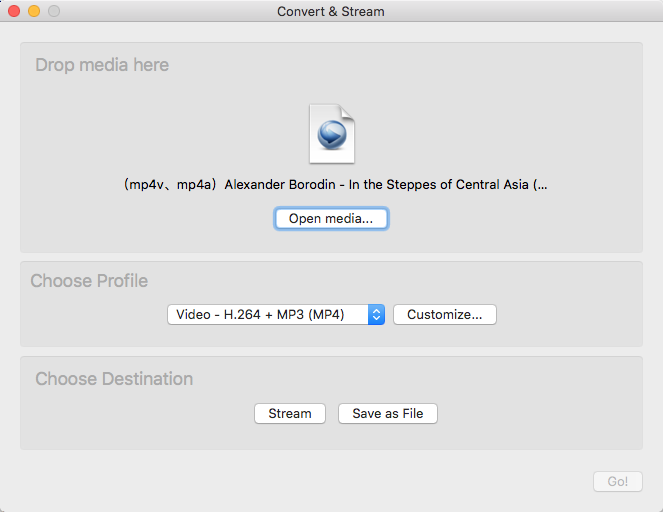
Step 4. Click the Customize… button to set up the output profile. Select video format as MP4/MOV. Also, go to the Video codec tab and Audio codec tab > enable video and audio options> select codecs, which is depending on your needs.
Step 5. Click the Browse button and select an output path on the Mac.
Step 6. Click the Save button at the bottom.
Note: The exported file on your Mac will be saved in M4V format (though you set the output as MOV). You need to open the M4V file in iMovie, and share it as a MOV file.
Can Handbrake Convert MKV to MOV on Mac?
The answer is no.
Handbrake is a free encoding tool that has the ability to rip DVDs and convert videos. But the output formats can only be MP4 or MKV. If you desire to convert MKV to MOV Mac via Handbrake, you will find no options helping you finish the task.
Part 3. Basic Info About MKV and MP4
What's MKV
The Matroska (aka MKV) is an open standard free container format, a file format that could hold an infinite amount of subtitle tracks, or video, sound, picture in a single file. In addition, the features of MKV contains adaptable, extensible, cross-platform, robust flowing support, menu subtitle support & much more. That is the why there's such a demand & that's why the internet is filled with MKV formatted files.
Pros:
Supports multiple audio and subtitle tracks;
Good for storing high definition (HD) videos/movies;
Popular in the movie/TV show fan-subbing community;
Cons:
Not as widely-used as MOV format;
Poor compatibility when play back on mobile devices;
Tends to be larger than most video formats;
What's MOV
MOV is a common multimedia container file format developed by Apple that holds multiple tracks of different media data, allowing you to store and synchronize different parts of video and audio media in one file.
Pros:
Can hold multiple tracks of different media data;br />
Widely-used and good compatibility;br />
Often used for saving movies and other video files;
Cons:
Since each media track can be encoded by a different codec, the application to open the MOV file must be able to recognize the codec in order to play the media track(s);
Final Words:
If you are familiar with the use of the command line, you can also convert MKV to MOV on Mac in Terminal with FFmpeg. You can also use Online video converters to get the job done. But please not that almost all the online converters have the limitation on loading file size. Overall, if you're look for an easy and quick solution, EaseFab Video Converter for Mac will be the best choice.
Other Useful How-to Guides & Tips
How to Fix Roku Won't Play MKV Error
This article mainly explains you how to sucessfully stream and play MKV files with Dolby Digital and DTS audio with Roku 4, Roku 3 or Roku 2.
How to Fix Panasonic TV Not Playing MKV Files from USB, DLNA...
MKV not playing error on Panasonic TV comes up from time to time? Read on the find the possible reasons and how to fix it easily.
How to Fix Chromecast MKV Streaming & Playback Issues on TV
Failed to stream MKV files via Chromecast to play on your TV from your smartphone, computer or NAS drive? Here you will find the possible reasons and solutions to fix Chromecast MKV playback issues.
How to Fix Amazon Fire TV MKV Playback Issues
Amazon Fire TV has no sound when playing MKV files? Encounter Amazon Fire TV MKV rendering issues? Simply follow this tutorial to find the reason and the solution to fix.
Copyright © 2025 EaseFab Software Corporation. All Rights Reserved.

