Posted by George Shelley - Sep 09, 2021 | Contact Author![]()
[Solved] How to Fix PowerPoint Cannot Insert QuickTime MOV Files?
Got a problem with embedding a QuickTime .mov file into PowerPoint? Here you will find the possible reasons and two easy methods to fix the problem.
"I want to insert an .mov file in my presentation, but whenever I try, I get the error: PowerPoint cannot insert a video from the selected file, verify that the path and file format are correct. Can someone tell me how to fix this issue?"
In the century of videos, a PowerPoint presentation with vivid videos as side dishes does seem a cut above than the old-school ones, it's not just more impressive and more digestible as well. But when inserting QuickTime MOV files into a PowerPoint file, many users encounter this unwanted problem. From an unavailable file to a corrupt application, there could be all kinds of reasons behind this problem.
Fortunately, this PowerPoint error can easily be fixed if you follow the right approach. Read on and get to know how to fix this issue in this PowerPoint cannot insert or play MOV video troubleshooting guide.

Why your MOV video cannot be embedded into PowerPoint and how to fix?
There are many situations that can lead to this issue and below are some possible reasons:
1. MOV file missing or moved. The MOV video file that you are trying to load might be unavailable or has the wrong path. To fix this, you can just go to the Explorer on your system and check the path of the MOV video you want to insert into PowerPoint.
2. The MOV video file could also be corrupted or its meta component might be tampered with. In such a situation, you need to get a video repairing tool to repair such video files.
3. MOV format/codec is not supported. PowerPoint does support MOV files, but MOV is a multimedia container format which contains various types of data encoded using one of several different codecs. A MOV file can use MPEG-4, MJPEG, H.264, HEVC, GoPro CineForm, or other video codec for compression. To insert MOV files successfully, PowerPoint needs to be compatible with the specific codecs used in the MOV files. If not, you'll experience MOV embedding error.
Besides these three major reasons, any other software or firmware component can also trigger this PowerPoint MOV incompatible issue. But broadly speaking, the major cause is that some required codec is missing so that the file format is not supported. Therefore, you can either add a missing codec to your PC or convert the MOV file to PowerPoint recommended format. Converting your media file is easier than solving an individual codec mystery.
- Method 1. Install a third-party Codec to Fix "PowerPoint Cannot Insert MOV File"
- Method 2. Convert MOV to Recommended MP4 with H.264/AAC Codec for PowerPoint
Recommended 2 Methods to Fix "PowerPoint Cannot Insert an MOV Video".
Method 1. Install a third-party Codec to Fix "PowerPoint Cannot Insert MOV File"
If you're using the 32-bit version of PowerPoint 2010, then you just need to get QuickTime for Windows for your PC. Having it on your PC will allow you to play .mov file in PowerPoint 2010.
If you're using the PowerPoint 2013, 2016 or 2019 version, then you can fix the error message by installing a package of numerous codecs (e.g. K-Lite codec) on your computer. That greatly increases the likelihood that you'll have the necessary codec to play your the audio or video file that is giving you a problem. Follow the steps below to install a package of codecs on your computer to solve PowerPoint MOV file embeding error.
1. Go online to K-Lite Codec Packs page. You will see different packages, but it is recommended that you must select the Standard pack.
2. Click Download for the Standard package and then the download of the pack begins. By default it will be copied to the "Downloads" folder on your computer. The name of the downloaded file is K-Lite_Codec_Pack_1605_Standard.exe or something similar.
3. Double-click the downloaded file to begin the process of installing it on your PC. The package will give you the opportunity to choose installation options momentarily. There are several sets of options to choose in the setup process. If you find them confusing, it's reasonable to accept the default settings that are presented to you.
4. Accept the Normal mode of installation unless you are experienced with media files and want to customize the installation. Click Next in the dialog box.
5. Accept or adjust the Installation Preferences as you see fit. Then click Next.
6. Accept the Decoding Method under Hardware Acceleration.
7. Under Preferred Language, accept the default, or make changes as you see fit.
8. After the Audio configuration settings, the dialog box will offer you additional software unrelated to codecs. You can click Decline for this extra offer, and the setup process for the codec pack will then continue.
9. Finally, under Ready to Install, click the Install button.The K-Lite Codec pack is now installed on your PC. You can see it on the Windows Start menu. But more importantly, its presence on your PC increases the likelihood that a media file including MOV video in a PowerPoint presentation will play successfully.
Method 2. Convert MOV to MP4 with H.264/AAC Codec for PowerPoint
-- 100% Working Solution to Fix PowerPoint Doesn't Let You Insert or Play MOV File
In fact, it's not easy to determine which codec you need for your MOV file and installing third-party codec packs may risk your PC. Therefore, transcoding should be a very helpful method and converting your media file is easier than solving an individual codec mystery. Microsoft officially recommends the .mp4 files encoded with H.264 video (also known as MPEG-4 AVC) and AAC audio. This is your best bet for compatibility across both Windows and Mac versions of PowerPoint 2013 or newer versions. For the 32-bit version of PowerPoint 2020, they recommend that you use .wmv files.
When it comes to the video encoding and decoding task, you're recommended to use EaseFab Video Converter. With GPU hardware acceleration tech, this tool enables you to bulk transcode MP4 files to PowerPoint best settings (MP4 with h.264 and aac codec) with fast encoding speed and zero quality loss. Moreover, it can also compress 4K to 1080p/720p, lower 60FPS to 30FPS, adjust bit rate, change audio codec, convert any video including MKV, MP4, WMV, VOB, M4V, WebM, FLV, etc. for further inserting into PowerPoint for a perfect presentation.
Furthermore, EaseFab Video Converter also features basic editing features such as trimming, merging, cropping, watermarking, and audio replacing facility. By using the trimming action you can clip a specific duration from a video clip and turn it into PowerPoint preferred format.
[Tutorial] How to transcode MOV to PowerPoint supported codec/format
In this guide we take EaseFab Video Converter (Windows version) as an example. Mac version shares the same steps.
Step 1. Download and launch EaseFab Video Converter on Windows PC or Mac. Click Add Video button to import your MOV video. Dragging and droppping works too. (Note: batch conversion is supported, so you can several mov videos to the program to convert at a time.)
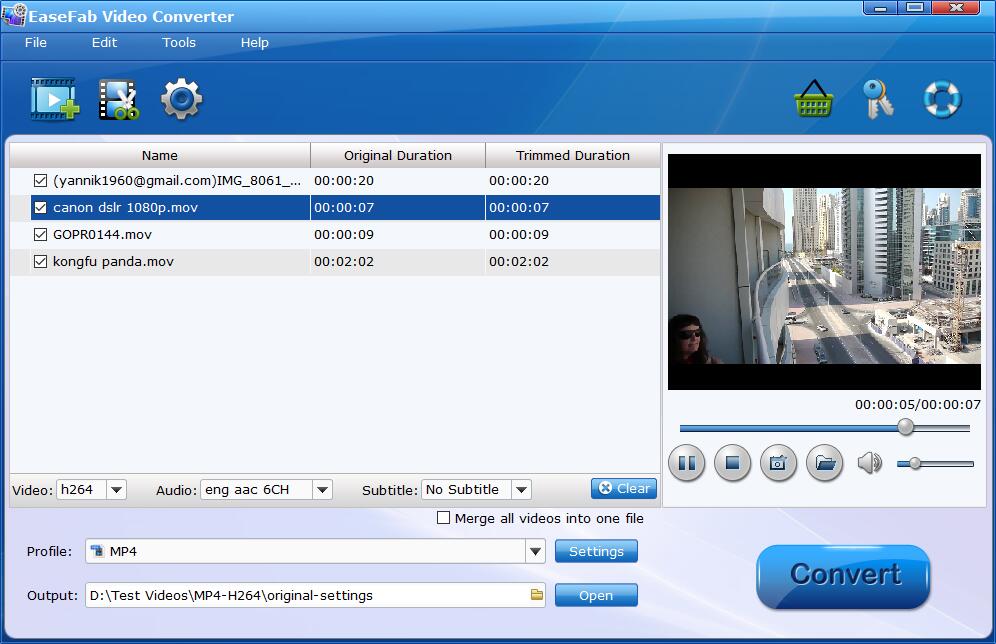
Step 2. Click Profile pull down list, move mouse cursor to Common Video category and select MP4 (codec: h.264+aac) as the output format.
Note: For PowerPoint 2010 or older version, you're recommended to select WMV format.
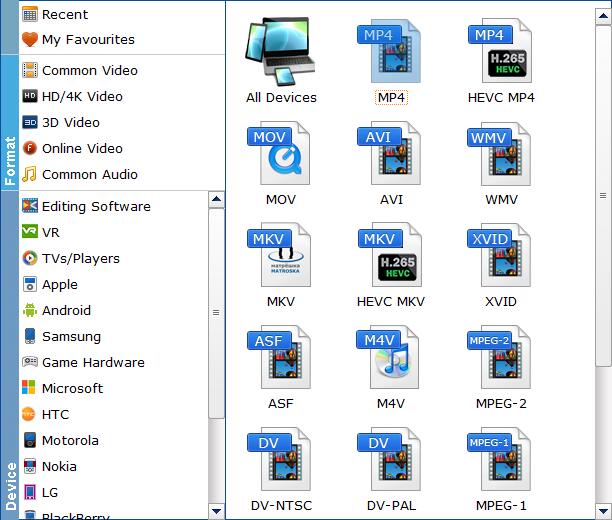
Tips: If you want to trim, crop or add effects/watermark to the result video, click Edit button (See how to edit video >>). If you want to adjust video audio parameters, such as resolution, bit rate, and frame rate, please click the Settings button.
Step 3. Click the small Folder button in the Output bar, and select a destination folder to save your rip. Now you can hit Convert button and then it will begin converting MOV to PowerPoint supported MP4 files with the recommended H.264 and AAC codec.
Within minutes (note: the ripping speed varies depending on your computer configurations. ), EaseFab Video Converter will finish the conversion and put the converted MP4 video int the destination folder. Then, you can insert the encoded MP4 file to PowerPoint for presentation without any trouble.
How to Insert a Video in PowerPoint
Step 1: Open the PowerPoint, click on the "Insert" tab, and select "Video."
Step 2: Select the "Movie from File" option and choose a video file from your drive by double-clicking on it.
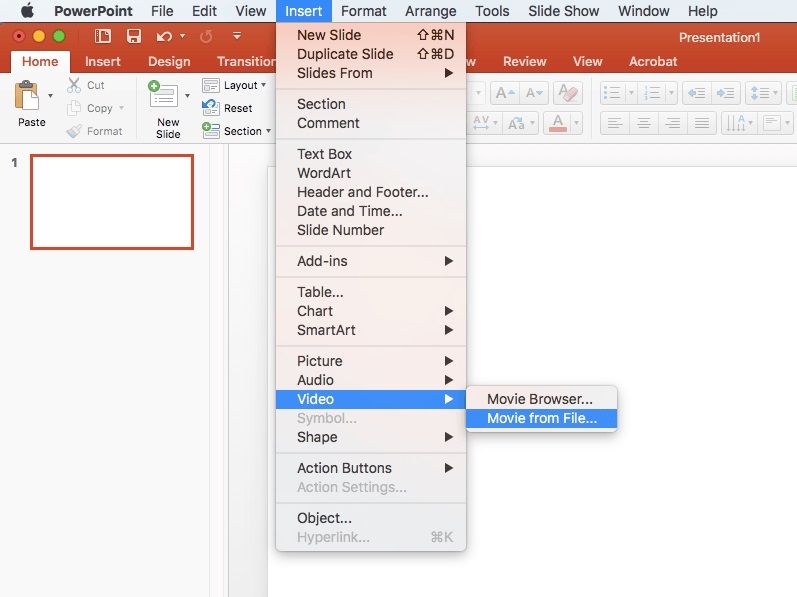
Step 3: You can also format the video to begin "Automatically" or "When Clicked."
Step 4: Drag the video file to position it and resize it within the slide.
Other Useful How-to Guides & Tips
Final Cut Pro Won't Import an MOV file? Fixed
Trouble importing an MOV file into Final Cut Pro X or FCP 7/6? Being puzzled? Here you'll find the answer and learn how to import MOV video to Final Cut Pro with ease.
[Solved] Can't Import or Edit MOV Files in Sony Vegas Pro
If you're facing problems editing MOV in Sony Vegas Pro, the easy option is to convert MOV to a Sony Vegas compatible format like WMV or MPEG-2.
How to Fix Premiere Elements MOV Importing Issues
Your Adobe Premiere Elements will not import .MOV files or MOV importing only audio? Luckily, there is an easy solution to fix this. Find it out here.
Troubleshoot Adobe Premiere Pro MOV File Import Failure Error
Can't import MOV files to Premiere Pro 2020/2019/2018 for editing? Here you'll find the answers and learn how to import MOV to Premiere Pro with ease.
Copyright © 2025 EaseFab Software Corporation. All Rights Reserved.

