Summary: Adobe Premiere Pro does support MOV file format. But why don't MOV files work properly in Premiere Pro? And what's the best way to fix MOV and Premiere Pro incompatibility issue? Read on to find the reasons and solutions.
Many users are puzzeled by one thing that some files with MOV file extension can't be imported into Premiere Pro. Although Adobe claims that Premiere Pro CS5 and above (Premiere CS6, CC) offer native support for MOV format, you may still meet the error messages like, "File format not supported", "Unsupported format or damaged file", "Premiere is unable to open the file on disk", "Codec missing or unavailable" and "32-bit QuickTime support ending". Or, Premiere Pro only import audio from MOV files for you.
If you are currently using an older version of the Adobe (for instance prior to Adobe version CS4, CS5), maybe an upgrade of the Adobe version could help. What if you still can't import your MOV files to Premiere Pro with many unsuccessful attempts? And what's the best solution to fix the MOV in Premiere Pro error? Read on to unlock the answers!
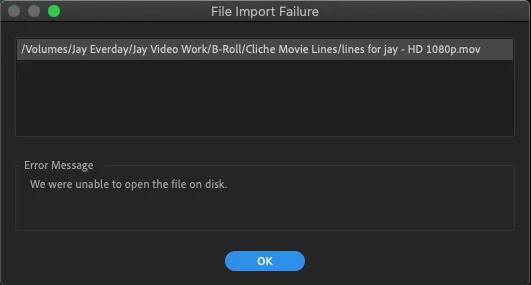
Why Premiere Pro Not Import Some MOV Files?
MOV file format seems to be one of the widely-supported native video formats and Adobe Premiere Pro offers native support for MOV files. But why sometimes you can't import a .mov clip into Premiere Pro? Actually, there are 3 possible reasons that may cause file import failure: your MOV video file got problem, your Premiere Pro software got problem, or your computer got problem. To pin down what exactly goes wrong, you need to do the troubleshooting one by one.
Reason 1. Your MOV files are corrupted
You can check whether your AVI file can be recognized and played properly using other programs. If not, repair it using a professional video repair tool.
Reason 2. Wrong settings in Premiere Pro
If all files with mov .file extension can't be imported into Premiere Pro, while all others in MP4, AVI, etc load correctly, there might be setting mistakes in your Premiere Pro. To fix the problem, try restart Premiere Pro, computer or renderer, or update Premiere Pro or Graphics Drive to have a try.
Reason 3. Premiere Pro doesn't support the codecs inside MOV
MOV is a multimedia container format which contains various types of data encoded using one of several codecs. Though Premiere Pro does support MOV file container, the codecs inside MOV determines whether Premiere Pro can work properly with the MOV files. In detail, the MOV codec issues are complex depending on the source video, Premiere version, and system version:
● Premiere dropped support for legacy QuickTime 7.x media from version 12.1 and higher
● Windows N editions lack certain media-related technologies, which fall short on MOV QT files
● QuickTime 7 does not support the AVCHD H.264 AVC format from Sony HD camcorders
● iPhone recorded HEVC MOV video could be a challenge for Premiere
It is quite intricate for each person with their own OS versions, Premiere versions, system configurations, and how the original video is encoded. But broadly speaking, codec incompatibility is the major reason for Premiere Pro won't load .mov files. And transcoding the file is the easy and efficient solution to solve the problem.
Solution 1. Convert MOV to Premiere Pro Compatible Formats
The MOV container can use MPEG-4, MJPEG, H.264, HEVC, GoPro CineForm, or other video codec for compression. As the analysis above, if Premiere Pro doesn't support the codecs inside MOV files, you will probably experience MOV importing error. Converting the mov file to another is an efficient yet 100% working solution. To do this, you can adopt Adobe Media Encoder for help. If you don't have that tool or can't convert the problematic MOV files to the desired format with Media Encoder, you can also try an easier-to-use yet more powerful video encoder and decoder - EaseFab Video Converter (it also has a Mac version here).
This program is able to work with various MOV files, no matter what codecs are wrapped in and no matter what devices record. And it can help fast convert MOV and any other Premiere Pro incompatible video files to a format (e.g. MOV H.264, MP4, Apple ProRes) that works natively in Premiere Pro. Codec correction or format conversion is just the tip of the iceberg that it can handle. In terms of the compute-intensive 4K MOV files, it's also a decent performer, letting you downscale 4K to 1080p, lower 60FPS to 30FPS, adjust bit rate, etc. to better suit your computer hardware configurations and to ensure a smooth MOV importing and latter editing.
To solve the MOV or other video incompatible issues, free download and install EaseFab Video Converter on your PC or Mac computer, and follow the detailed steps below.
PS: The below guide takes Video Converter for Windows screenshots for example. Mac version shares the same process.
Step 1. Download and launch EaseFab Video Converter on Windows PC or Mac. Click Add Video to import your MOV video. Dragging and droppping works too. (Note: batch conversion is supported, so you can several mov videos to the program to convert at a time.)
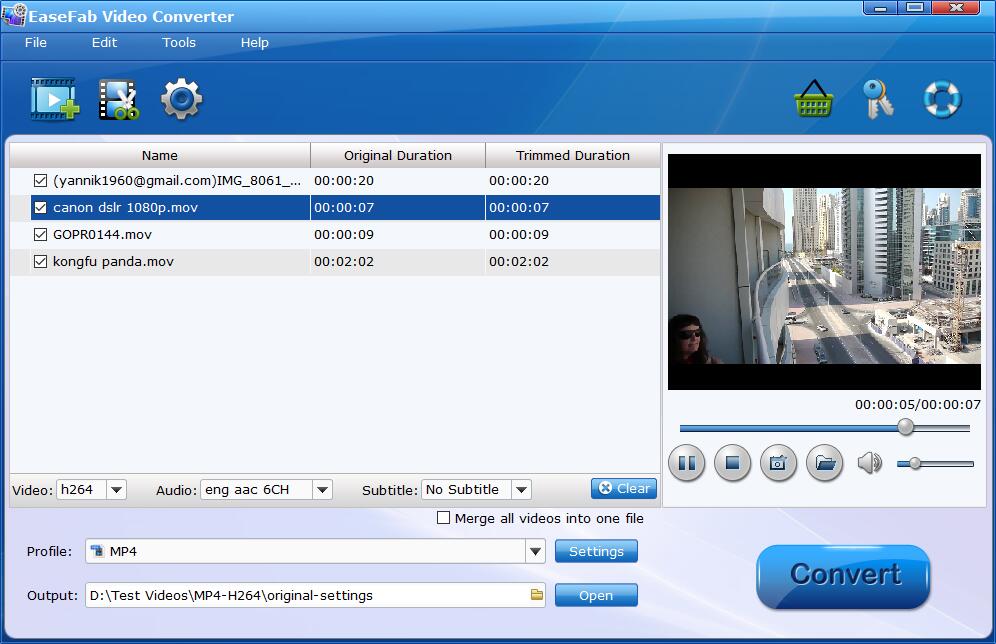
Step 2. Click the Profile bar at the bottom. Choose a format preset that Premiere Pro can support. And MOV (encoded by H264) from Editing Software category is recommended since the output MOV H.264 files can preserve image quality with the smallest file size. You can also choose MPEG-2 or WMV as the output file.
If you want to preserve the highest image quality, you can also select Final Cut Pro (Apple ProRes 422 encoded MOV file) as the output. The Apple ProRes files can make your editing process simpler and less resource-intensive but it typically need ten times as much storage.
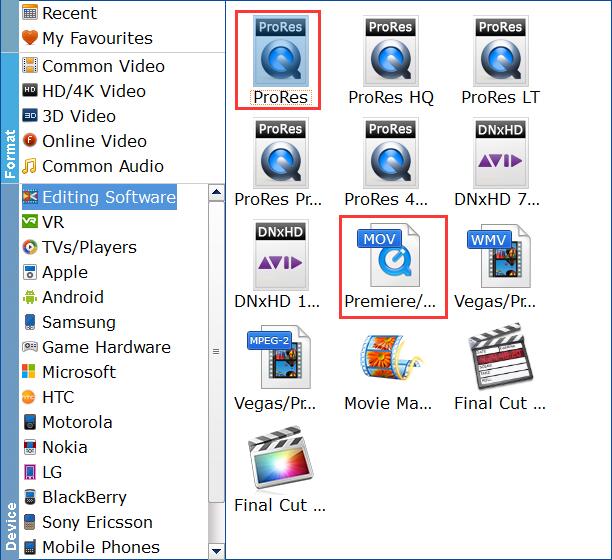
Editor's Note: H.264 is really optimized to be a delivery codec while ProRes is optimized to be an editing codec. That said, if you just need to do a simple edit and your computer has the power to edit H.264 you can get away with it no problem, but if you plan to do a heavy edit with lots of transitions and effects and color grading you will be best served by ProRes.
Step 3. Hit Convert and it will begin fast video decoding, conversion and processing your MOV video at one go.
After the conversion is complete, get the resulted files via clicking the Open button and then you can import the result files to Adobe Premiere Pro CC 2020 OR lower version without any trouble.
Solution 2. Rename the File Extension
Changing the extension name is another solution. You can rename the file extension from .mov to .mp4, .mpg, or other format. However, it isn't guaranteed to work. Some people still can't load MOV files to Premiere Pro successfully:
"I changed it to both avi and mp4. MP4 has an audio sync issue and avi pops open a window with a damage or unsupported format."
"Can import now but just hear the sound and can't see video coz it gone green!"
"I'm still not able to import file it's showing some 'the Importer reported a generic error'."
The possible reason why it works is the source codec just happens to be supported by the renamed container. In most cases, however, not all the containers support the codec that is used to encode your source MOV file. Plus, the metadata and other data such as subtitles may be damaged.
Solution 3. Check for Missing Codecs (Install QuickTime or required codec)
If the reason that your Premiere Pro can't read your MOV files is that required codec isn't installed on your laptop, you can intall the codec on it by determing what codec was used to encode the MOV video. QuickTime comes with many popular and general-purpose codecs, so installing QuickTime may be able to resolve the MOV import error caused by the missing codec. After installing QuickTime, restart your Adobe Premiere Pro and check if it can import MOV video files now.
Important Notice:
QuickTime has been officially discontinued on Windows so there supposedly is a security risk. Windows 11/10 users may find it doesn't work. This is because Windows 11/10 does more security things than Windows 7 and Windows 8.1 do.
If you can't install QuickTime or still can't import MOV to Adobe Premiere Pro/Elements after installing QuickTime, you can download and install required codec from established sources to have a try. For example, if you find out that the your AVI has a NewTek SHQ3 (4:2:2:4) codec, you are able to find the codec from Updates and Downloads under the section called Codecs and Utilities, install it, reboot, and boom. Then, the MOV files may be imported perfectly into Premiere Pro. Before doing that, you'd better backup all your files because installing a new codec typically causes some video or audio files to become unreadable.
One more thing, Adobe suggests not downloading codec pack software to avoid codec conflicts.
Conclusion
If you encounter Premiere Pro MOV file import failure issue, it's probably caused by missing codecs or the codec inside MOV is not supported. Therefore, the easiest and most effective solution recommended by us is to convert the MOV file. You can use Premiere Pro's export feature to convert the file to another format. You can also use a third-party video converter, such as Adobe Media Encoder or EaseFab Video Converter.
