Posted by George Shelley - Sep 09, 2021 | Contact Author![]()
Can't Import MOV to Final Cut Pro X [Solved]
Many Mac users are puzzled by one thing that some files with MOV file extension can't be imported into Final Cut Pro or import with no sound (audio)? As it is known, MOV is an apple format. Why Final Cut Pro doesn't accept your MOV files. Well, that's because MOV is a container instead of a codec. Final Cut Pro (FCP X included) only reads MOV that both the audio and the video were compressed by using a codec that FCP can recognize. However, MOV files which may be from different sources, such as from some video editing software, or from different cameras (like Nikon D810, Nikon D7100, Nikon D800, Canon 5D Mark III/II, etc.), have different codec inside.
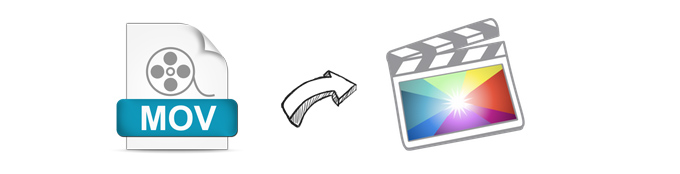
Why can't your MOV files be imported into Final Cut Pro X?
Possible Reason 1: Your Final Cut Pro version is tool old to support the MOV files. If you're using an old version, like FCP 7 or FCP 6, please upgrade it to the newest version to have a try.
Possible reason 2: your MOV files are corrupted. You can check whether your MOV file can be recognized and played properly using other programs. If not, repair it using a professional video repair tool.
Possible reason 3: But broadly speaking, MOV import failure in Final Cut Pro is mainly due to incompatible file format or codec missing. MOV is a multimedia container format which contains various types of data encoded using one of several different codecs. A MOV file can use MPEG-4, MJPEG, H.264, HEVC, GoPro CineForm, or other video codec for compression. To import MOV files successfully, Final Cut Pro needs to be compatible with the specific codecs used in the MOV files. In other words, if the architecture of the MOV file becomes unrecognizable for the Mac computer or macOS, then you are not able to open it on Final Cut Pro.
Below are some workarounds to make video editiable in Final Cut Pro:
1. Re-capturing the Footage in a Final Cut Pro Compatible Format
This approach could be impractical in many situations. For instance, you cannot re-create the scenario of a vacation or holiday tour you went to with your family.
2. Re-packing the MOV File Using the Supported Codecs
Although this workaround is not as challenging as the previous one, you must have a good understanding of different codec types and their compatible platforms in order to get this done.
3. Transcode Unrecognized MOV File to a Fully Final Cut Pro Compatible Format
Transcoding should be a very helpful method. And this is something that can be done comparatively easily as long as you are aware of a good conversion program that is not only efficient enough to complete the task with precision but is also extremely simple so that even a non-technical person can use it without any hassle.
MOV File Import Failure in Final Cut Pro Is Mainly Caused by Incompatible Codec
The Key: Convert MOV to a format well accepted by Final Cut Pro - The Easiest Solution
Transocding MOV file is the the most effective yet easiest solution recommended by us. To do the MOV to Final Cut Pro task, you can try the easier-to-use yet powerful video converter and decoder - EaseFab Video Converter for Mac (compatible with the lastest macOS Catalina 10.15). It is able to work with various MOV files, no matter what codecs are wrapped in and no matter what devices record. To solve the MOV or other incompatible issues, you're suggested to download and install EaseFab Video Converter for Mac on your Mac computer first.
EaseFab Video Converter - The One-click Way to Convert Videos for Final Cut Pro and more.
• Accepts nearly all types of videos, regardless of video formats, codecs and resolutions.
• Transode or pass-through media files to Apple ProRes that natively supported by FCP X/7/6.
• Easy editing experience: cut, crop, merge, add effects/watermark, add subtitles...
• Completes video conversion and processing in three steps.
Download the MOV to FCP Converter for Mac:
Follow the steps below to convert MOV to Final Cut Pro supported Apple ProRes 422 codec without damaging the original quality.
Step 1. Load MOV files to the program
Launch the program, and open the folder where you have saved the MOV files, and then directly drag the files to the program interface, the files will be loaded to the program immediately. Alternatively, you can click "Add Video" button to import your MOV video.

Step 2. Select ProRes or MOV H264 as the output file
Click the Profile bar at the bottom to select a target format that Final Cut Pro supports. To make your editing process simpler and less resource-intensive, you're recommended to select ProRes from Editing Software category. If you want to preserve image quality with the smallest file size, then MOV (encoded by H264 codec) from Common Video category is recommended.
Please note that ProRes files typically need ten times as much storage of H.264-based files.
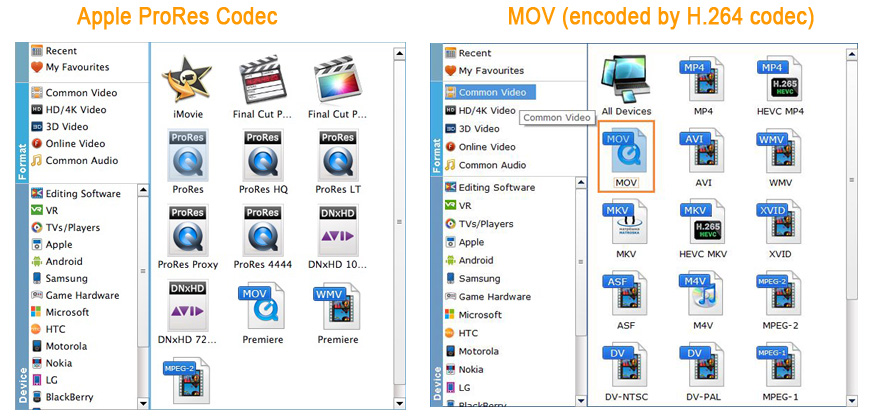
Editor's Note: H.264 is really optimized to be a delivery codec while ProRes is optimized to be an editing codec. That said, if you just need to do a simple edit and your Mac has the power to edit H.264 you can get away with it no problem, but if you plan to do a heavy edit with lots of transitions and effects and color grading you will be best served by ProRes.
Step 3. Start MOV to FCP conversion
Hit the "Convert" button and this Video Converter for Mac will convert your MOV rapidly. After the conversion, you can import the output files to Final Cut Pro X or older version Final Cut Pro 7 or FCP 6.
When the conversion is done, you can import the output files to FCP without any trouble. Congratulations! You have successfully taken the first step to make your own masterpiece.

Final Words:
The major cause that Final Cut Pro fails to import MOV files is that some required codec is incompatible. Therefore, transocding MOV file using EaseFab Video Converter for Mac is the the most effective yet easiest solution recommended by us.
Besides converting videos, EaseFab Video Converter for Mac is also able to perform some video editing tasks, including cutting, trimming, merging, adding special effects, and more. The operation is really beginner-friendly.
Other Useful How-to Guides & Tips
[Solved] Can't Import MOV File to CyberLink PowerDirector
This article will figure out the possible reasons and solutions to help you fix PowerDirector MOV file import error.
How to Import MOV Files to Davinci Resolve for Editing
Failed to import MOV files to DaVinci Resolve or only DaVinci Resolve only recognize the audio files in MOV video? Follow this article to find the exact causes and an easy solution to fix the error.
How to Fix Premiere Elements MOV Importing Issues
Your Adobe Premiere Elements will not import .MOV files or MOV importing only audio? Luckily, there is an easy solution to fix this. Find it out here.
Troubleshoot Adobe Premiere Pro MOV File Import Failure Error
Can't import MOV files to Premiere Pro 2020/2019/2018 for editing? Here you'll find the answers and learn how to import MOV to Premiere Pro with ease.
Copyright © 2025 EaseFab Software Corporation. All Rights Reserved.

