Posted by George Shelley - Sep 09, 2021 | Contact Author![]()
Can't Import MOV to Final Cut Pro X [Solved]
"I'm using Adobe Premiere Elements 13 for creating video clips. Unfortunately I'm not able to import MOV-files from my iPhone (error message: codec is not available). Operation system is Windows 10. Is there any chance to import those files?"
According to Adobe official website, Premiere Elements natively supports MOV QuickTime format for import. That being the case, why Premiere Elements rejects to import some .mov files created by iPhone, GoPro, Canon camera, DJI drone, iMovie, Final Cut Pro, and more? Why does codec missing or unavailable error pop up when importing MOV to Premiere Elements? Why it only shows audio no video when importing 4K MOV?
Actually, there are different potential reasons might result in MOV not importing to Premiere Elements issue and below are 5 possible causes:
1. Incompatible codecs. Adobe official website points out that not all QuickTime codecs are supported by default and that some codecs require third-party components.
2. Hardware configurations are too low to support 4K MOV footages, especially 4K MOV shot in high frame rate like 60FPS.
3. Media cache files in database.
4. MOV file is corrupted.
5. MOV files taken by iPhone, iPad, etc. are packed with variable frame rate (also known as VFR).
Analysis: Broadly speaking, the major cause is that some required codec is missing or codec incompatibility so that the file format is not supported. Adobe Premiere Elements does support MOV file format, but MOV is a container format which can use MPEG-4, MJPEG, H.264, HEVC, GoPro CineForm, or other video codec for compression. To import MOV files successfully, Premiere Elements needs to be compatible with the specific codecs used in the MOV files. If not, you'll experience MOV importing error.
You can follow the solution 2 - Rename the MOV files and the solution 3 - Install QuickTime or required codec to try fixing the issue. If you still got a problem with working with .mov files in Premiere Elements after trying these methods, then transocding MOV file should be a very helpful method and it's the the most effective yet easiest solution recommended by us.
100% Working Solution to Fix "Can't Import MOV to Premiere Elements" Error:
-- Convert MOV to Premiere Elements supported MOV H264, MP4, MPEG-2, ProRes...
EaseFab Video Converter makes an easy work of transcoding MOV to Premiere Elements supported MOV H264, MP4, AVI, and ProRes to fix MOV codec incompatibility or missing issues. As for the video quality, don't worry too much. With the constantly updated conversion algorithm and the advanced high quality engine, it guarantees you the output MOV video with up to 98% quality reserved, wrinkles or freckles in image still clear enough to count.
Codec correction (or conversion) is just the tip of the iceberg that it can handle. In terms of the compute-intensive 4K MOV files, it's also a decent performer, letting you downscale 4K to 1080p, lower 60FPS to 30FPS, adjust bit rate, switch footage from VFR to CFR, etc. to better suit your computer hardware configurations and to ensure a smooth MOV importing and latter editing.
Preparation: Free Download EaseFab Video Converter to Convert MOV to Editing-Friendly Codec
Tutorial: How to decode MOV to Premiere Elements supported codec/format
In the following guide we take EaseFab Video Converter (Windows version) as an example. Mac version shares the same steps.
Step 1. Launch EaseFab Video Converter on your computer. Click Add Video button to import the MOV video(s) that has an issue in Premiere Elements . Dragging and droppping works too. (Note: batch conversion is supported, so you can several mov videos to the program to convert at a time.)
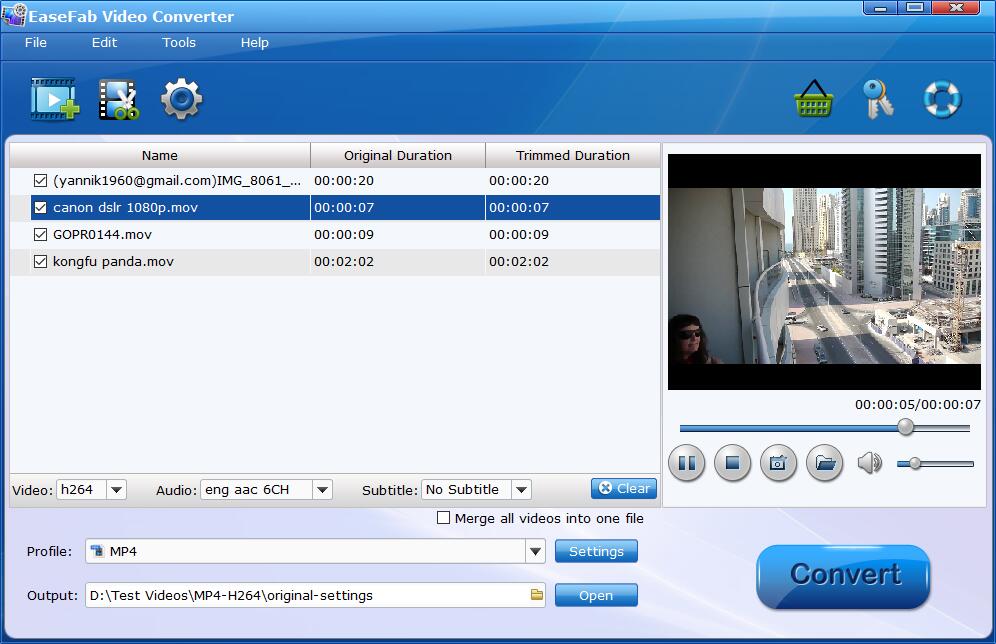
Step 2. Click the Profile bar at the bottom. Choose a format preset that Premiere Elements can support, for example, MP4 (codec: h.264+aac), AVI and MPEG-2 from Common Video category. And MP4 encoded by H.264 is recommended. Optionally, you can click the Settings icon to adjust frame rate, resolution, bit rate, and more.
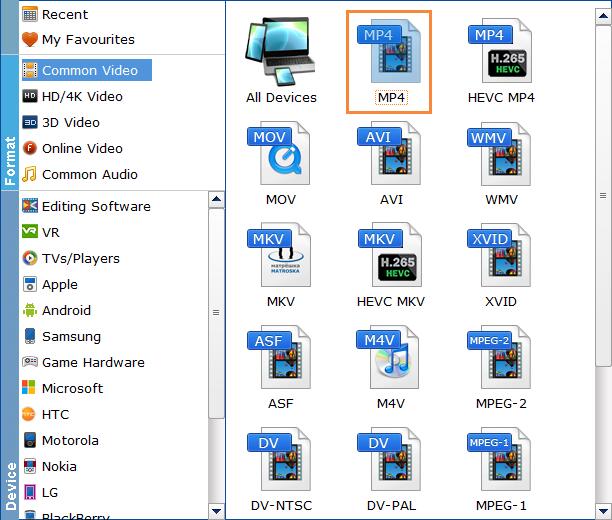
Step 3. You can cut, crop, merge, rotate, fix A/V out-of-sync problem and make some easy video edits in a linear manner with EaseFab Video Converter.
Step 4. Hit Convert and it will begin fast video decoding, conversion and processing your MOV video at one go.
Once done, import the resulting file to Adobe Premiere Elements will be an easy process.
Possible Solution 2: Rename the File Extension to Fix MOV File Not Supported by Premiere Elements Error.
This trick does get many users out of trouble. However, it isn't guaranteed to work. Some people still can't load files to Premiere Elements successfully.
"I changed it to both avi and mp4. MP4 has an audio sync issue and avi pops open a windows with a damage or unsupported format. "
Some people even are not allowed to rename the file extension for some reason.
Possible Solution 3: Install QuickTime or Required Codec to Fix Can't Import MOV to Premiere Elements Error.
QuickTime comes with many popular and general-purpose codecs, so installing QuickTime may be able to resolve import error caused by missing codec. After installing QuickTime, restart your Adobe Premiere Elements and check if it can import MOV video files now.
Step 1: Download QuickTime on your PC. Note: QuickTime 7 for Windows is no longer supported by Apple.
Step 2: Install QuickTime:
● 1. You should read its License Agreement carefully, and scroll down to see the rest of the agreement.
● 2. You should choose the setup type between Typical and Custom that should be decided by whether you are a common user or advanced user.
● 3. Change the Destination Folder from Disk C to other disk to save space in C, and click Install.
Step 3: After finish installing QuickTime, you have to restart your Premiere Elements.
Step 4: Check Whether it can import MOV video files.
● Important Notice: QuickTime has been officially discontinued on Windows, so there supposedly is a security risk. Windows 10 users may find it doesn't work. This is because Windows 10 does more security things than Windows 7 and Windows 8.1 do.
If you can't install QuickTime or still can't import MOV to Premiere Elements after installing QuickTime, you can download and install required codec from established sources to have a try. Before doing that, you'd better backup all your files because installing a new codec typically causes some video or audio files to become unreadable.
One more thing, Adobe officially suggests not downloading codec pack software to avoid codec conflicts.
Other Useful How-to Guides & Tips
Final Cut Pro Won't Import an MOV file? Fixed
Trouble importing an MOV file into Final Cut Pro X or FCP 7/6? Being puzzled? Here you'll find the answer and learn how to import MOV video to Final Cut Pro with ease.
How to Import MOV Files to Davinci Resolve for Editing
Failed to import MOV files to DaVinci Resolve or only DaVinci Resolve only recognize the audio files in MOV video? Follow this article to find the exact causes and an easy solution to fix the error.
[Solved] Can't Import or Edit MOV Files in Sony Vegas Pro
If you're facing problems editing MOV in Sony Vegas Pro, the easy option is to convert MOV to a Sony Vegas compatible format like WMV or MPEG-2.
Troubleshoot Adobe Premiere Pro MOV File Import Failure Error
Can't import MOV files to Premiere Pro 2020/2019/2018 for editing? Here you'll find the answers and learn how to import MOV to Premiere Pro with ease.
Copyright © 2025 EaseFab Software Corporation. All Rights Reserved.

