DaVinci Resolve is a wonderful video editing tool especially with the most advanced color corrector. It is one of the few applications on the planet that can take anything you throw at it. MOV file format seems one of DaVinci Resolve supported native video formats for import. But the weird thing is that, sometimes you will find it a painful experience for DaVinci Resolve to import MOV files created by iPhone, GoPro, Canon camera, DJI drone, iMovie, Final Cut Pro, and more. Most of the time, you can only add the Apple MOV file the timeline of DaVinci Resolve as an audio track, instead of a video track. Just sound, no video. And you may have problems like these:
"Now with my new fresh install of DaVinci Resolve 16.1.1 (16.1.1 and earlier was the versions I had no problem importing and editing these same .mov files previously), these same .mov files import as audio only and I cannot seem to find how to have both audio and video to import."
"I recently updated to DaVinci Resolve 16, and every time I import a mov video file I only get the audio track of that file. I can open the file outside of DaVinci with VLC just fine, and it plays both audio and video. The imported file says that there is no framerate, and that the file is audio only."

Why you cannot import a MOV file to DaVinci Resolve or Meet audio / video missing issues?
There are three possible reasons that may cause file import error:
Possible Reason 1: Your DaVinci Resolve software got problem
Your DaVinci Resolve version is too old to support the MOV files. In this case, you can upgrade your DaVinci Resolve from the old version to the newest version (Currently, the latest version is DaVinci Resolve 16 and make sure you're not using a free version).
Possible Reason 2: Your MOV files are corrupted
You can check whether your MOV file can be recognized and played properly using other programs. If not, repair it using a professional video repair tool.
Possible Reason 3: Some required codec is missing
Broadly speaking, the major cause is that some required codec is missing or incompatible codec so that the file format is not supported. DaVinci Resolve supports MOV files, but MOV is a multimedia container format which contains various types of data encoded using one of several different codecs. A MOV file can use MPEG-4, MJPEG, H.264, HEVC, GoPro CineForm, or other video codec for compression. To import MOV files successfully, DaVinci Resolve needs to be compatible with the specific codecs used in the MOV files. If not, you'll experience MOV importing error. Therefore, transocding MOV file is the the most effective yet easiest solution recommended by us.
Note: DaVinci Resolve (including the latest version) is hard to read 10-bit Videos according to a growing mass of user reports. This is actually a known issue cause by long-GOP codec. The common ways to fix it out is upgrading your PC/graphics card and transcoding the long-Gop souce video to an editing-friendly codec like DNxHD or ProRes codec.
Incompatible codec is the major cause for "Can't Import MOV File"
100% Working Solution: Transcode Unrecognized MOV File to a Fully DaVinci Resolve Compatible Format.
As the analytics above, the major cause for "Can't import MOV video files to DaVinci Resolve or MOV file import as audio only" is some required codec is missing or incompatible codec issue. Therefore, transcoding should be a very helpful method.
To convert MOV files for DaVinci Resolve, you're recommended to adopt EaseFab Video Converter (or Video Converter for Mac) for help. This tool is able to work with various MOV files, no matter what codecs are wrapped in and no matter what devices record.
With it, you can easily and fast encode/re-encode DaVinci Resolve incompatible media including but not limited to MOV, MKV, VOB, WMV, etc. to a format such as ProRes, DNxHD or H.264. These formats can be well compatible with DaVinci Resolve. H.264 can preserve image quality with the smallest file size. ProRes and DNxHD preserve the best image quality and provides better performance when editing in DaVinci Resolve, but creates much larger files that use more storage space than H.264 files use.
[Tutorial] How to Convert MOV to DaVinci Resolve Edit-friendly codec/format
To begin with, you need to download and install EaseFab Video Converter Windows or Mac version on your computer. The guide below takes the Windows version for an example. Mac version has the same process.
Step 1. Load the source MOV file(s)
Download and launch EaseFab Video Converter on Windows PC or Mac. Click Add Video to import your MOV video(s) . Dragging and droppping works too. (Note: batch conversion is supported, so you can several mov videos to the program to convert at a time.)
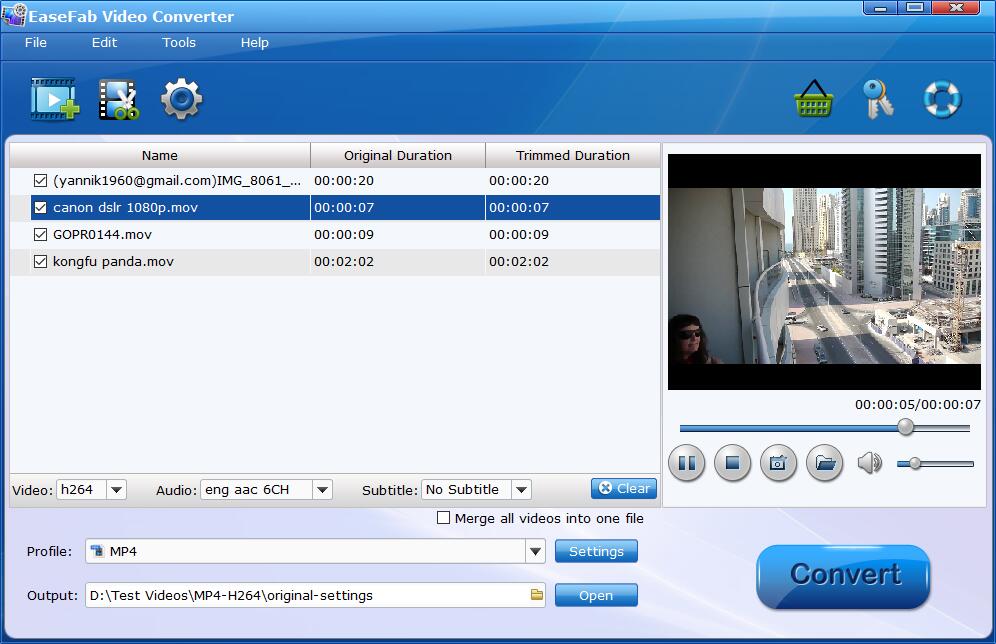
Step 2. Select a DaVinci Resolve edit-friendly format
Click the Profile drop-down list and move mouse cursor to Editing Software category, select DNxHD or Final Cut Pro (codec: ProRes 422) for decoding MOV to DaVinci Resolve. You can also select MP4 (codec: h.264+aac) from Common Video.
Kindly Note: The best codecs or formats for editing in DaVinci Resolve are ProRes if you're on a Mac or DNxHD on a Windows-based PC. H.264 is a interframe compressed codec, which creates small files but are pretty computer intensive to decompress during editing. ProRes and DNxHD are are intraframe compressed codecs which are a lot bigger, but playback and decompress a lot smoother.

Tips: You can cut, crop, merge, rotate, etc. to make some easy video edits in a linear manner with EaseFab Video Converter. You can also click "Settings" button to adjust the codec, resolution, frame rate, bitrate, etc.
Step 3. Start the conversion
Hit Convert and it will begin fast video decoding, conversion and processing your MOV video at one go.
After the conversion is complete, get the resulted files via clicking the Open button and then you can import the result files to DaVinci Resolve 16 or lower version without any trouble.
Final Words:
The major cause that DaVinci Resolve fails to import MOV files is that some required codec is missing and the file format is not supported. Therefore, transocding MOV file using EaseFab Video Converter is the the most effective yet easiest solution recommended by us.
Besides converting videos, EaseFab Video Converter is also able to perform some video editing tasks, including cutting, trimming, merging, adding special effects, and more. The operation is really beginner-friendly.
