Posted by George Shelley - Sep 10, 2021 | Contact Author![]()
How to Convert and Import MPG Files to Final Cut Pro X
Importing MPG (MPEG-1/MPEG-2) file into Final Cut Pro X is simple! You just need to transcode MPG to a format that works natively within your FCP X.
"I've got some MPG files that I'd like to use on Final Cut Pro X and I was wondering how I can get them on there. At the moment they aren't able to import in to my projects or events. Do I need to convert them to be able to use them? If so what file do they need to be converted to and what can I use to convert them?"
Final Cut Pro X, the premium choice for any Mac video editing, brings in tons of improvements that have in turn helped propel the success of this editing tool in the market today. While there are many video formats that FCP X supports, there are even move it doesn't support. And MPG is one of the incompatible media file format in Final Cut Pro X. That's why you will get file import failure problem when you tried to import the MPG files to Final Cut Pro X for further editing. But this problem can be easily solved by transcoding MPG into a format (e.g. Apple ProRes) that works natively within Final Cut Pro X.
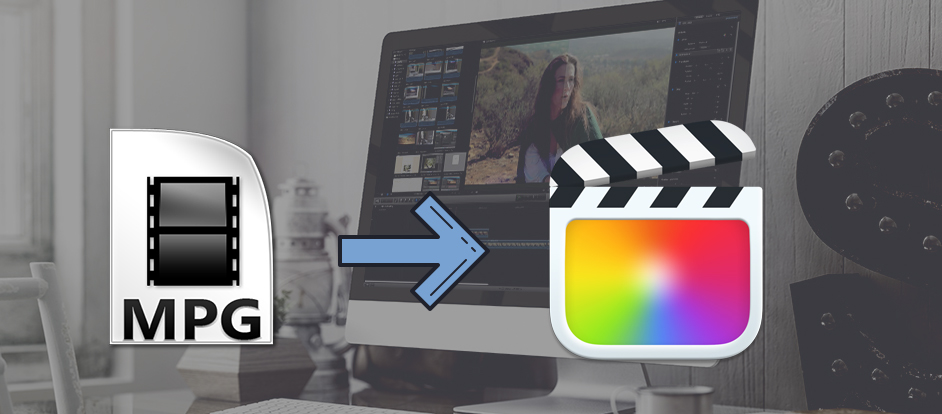
Before cutting to the chase and knowing how to convert MPG files for FCP X, let's take look at the basic information of MPG and compatible media files in Final Cut Pro X.
What is an MPG file?
Videos stored as .mpg files are compressed, which means the data has been reduced in size. The files are compressed to allow users to download the files more quickly without sacrificing much of the picture quality in the video itself. MPG is not in FCP X supported format lists. The MPG video file format uses either MPEG-1 or MPEG-2 compression. MPEG-1 results in lower quality than MPEG-2, and was designed to compress VHS-video and CD audio without losing too much quality. MPEG-2 was designed to compress video and audio for higher-quality videos and has been used as the compression method for TV broadcasts and DVDs.
About Compatible Media in Final Cut Pro X:
Video Formats: Apple Animation Codec, Apple Intermediate Codec, Apple ProRes, AVCHD (including AVCCAM, AVCHD Lite, and NXCAM), DV (including DVCAM, DVCPRO, and DVCPRO50), H.264, HDV, HEVC, iFrame, Motion JPEG (OpenDML only), MPEG-4 SP, Photo JPEG, XAVC-S
Audio formats: AAC, AIFF, BWF, CAF, MP3, MP4, RF64, WAV
Container formats: 3GP, AVI, M4V, MOV (QuickTime), MP4
As you see, MPG is not in the supported format lists. Besides MPG, Final Cut Pro doesn't support the container or video compression formats like MKV, FLV, WebM, and WMV as well. Therefore, transcoding MPG file is the the most effective yet easiest workaround.
Best Tool to Convert MPG to FCP X Compatible Codecs
MPG file import failure in Final Cut Pro is due to incompatible file format, which can easily solved by transcoding MPG to other FCP friendly formats. To do this, you can use the easy-to-use yet powerful video converter and deocder - EaseFab Video Converter for Mac. It's an all-in-one media processing tool, with media converter and editor embedded in.
With it, you can easily and fast convert almost any Final Cut Pro incompatible media file including but no limited to VOB, MKV, WMV, MPG, MPEG-1, MPEG-2 etc. to a format such as H.264, HEVC or Apple ProRes. These formats can be well compatible with Final Cut Pro X/7/6. H.264 and HEVC can preserve image quality with the smallest file size. Apple ProRes preserves the best image quality and provides better performance when editing in Final Cut Pro, but creates much larger files that use more storage space than H.264 and HEVC files use.
Apart from being a universal converter that supports more than 400+ file formats at the time of this writing, EaseFab is extremely lightweight and can render the files 30 times faster than other post-production tools. With the ability to apply effects, add watermarks, and include subtitles to the videos, EaseFab Video Converter can be considered a one-stop-shop for all your media-related tasks to come up with industry-standard outputs on macOS (Catalina included).
3 Simple Steps to Transcode and Import MPG to Final Cut Pro X
Step 1: Load MPG files.
Open this converter and load the MPG files you want to convert for iPad from your computer, external hard drive, USB drive: Click Add Video button at the top left corner of main interface, and then browse and open target items. If you need to transcode multiple video files, simply choose all of them for batch conversion. It will save you much time and energy.

Step 2. Select ProRes or MOV H264 as the output file
Click the Profile bar at the bottom to select a target format that Final Cut Pro supports. To make your editing process simpler and less resource-intensive, you're recommended to select ProRes from Editing Software category. If you want to preserve image quality with the smallest file size, then MOV (encoded by H264 codec) from Common Video category is recommended.
Please note that ProRes files typically need ten times as much storage of H.264-based files.
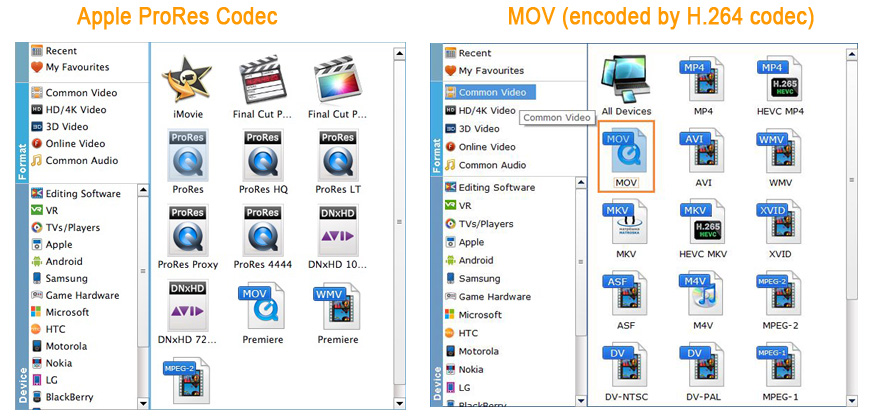
H.264 vs ProRes: Which One You Should Use for Your Edits?
H.264 is really optimized to be a delivery codec while ProRes is optimized to be an editing codec. That said, if you just need to do a simple edit and your Mac has the power to edit H.264 you can get away with it no problem, but if you plan to do a heavy edit with lots of transitions and effects and color grading you will be best served by ProRes.
Overall, you can work with H.264 - based MOV video in Final Cut Pro, if you stuff your computer with RAM and it has enough processing power, but this is always going to be second-best to working with a codec (e.g. Apple ProRes, Avid DNxHD codec) that is designed for editing.
Step 3. Start MPG to FCP conversion
When everything is OK, simply click the Convert button to start the conversion. EaseFab Video Converter will convert VOB files rapidly, preserving almost 100% original quality if you select Apple ProRes codec. When finished, the output file is ready for being imported to Final Cut Pro for editing. All FCP versions are supported, including Final Cut Pro X, Final Cut Pro 7 and Final Cut Pro 6.
Finally, Open Final Cut Pro. To import your convert video files, head to the menu bar and click on File > Import, then Files. A small window will appear and allow you to browse through files in your Mac to locate and import your video. You also have an option to drag-and-drop your file to the left pane of the Final Cut Pro window. Once the converted MPG video is imported successfully, you can do all you want with it in Final Cut Pro.

Other Useful How-to Guides & Tips
How to Open & Play MPG file on iPad
Wanna transfer and copy MPG to iPad for playback? Simply follow this tutorial to learn how to convert MPG to iPad (iPad Pro, iPad Air 2, iPad Mini 2, new iPad, iPad 2 included) formats in clicks!
Top 3 Ways to Play MPG on Mac OS X
In this article, we will offer you 3 easy ways to help you play MPG files on Mac OS X (macOS Big Sur Included) so that you can enjoy MPG videos on Mac with ease.
How to Convert MPG to Play on Windows Movie Maker
This article teaches you how to convert and import MPG files to Windows Movie Maker for editing, playing or making movies instead of wasting time to finding MPG codec for Windows Movie Maker.
How to Convert and Import MPG/MPEG into iMovie
Trouble importing MPG (MPEG) files to iMovie for editing? This tutorial will show you the simple solution to fix the problem.
Copyright © 2025 EaseFab Software Corporation. All Rights Reserved.

