Posted by Matthew Watt - Sep 12, 2021 | Contact Author![]()
How to Convert MXF Files to Edit in iMovie Smoothly
MXF is the prefix abbreviation of the Material Exchange Format, which supports an array of different streams of coded "essence" as a "container" or "wrapper" format. As it exists as a "container" or "wrapper" format instead of compressed format, it doesn't guarantee that each of MXF file can be identified by any kind of decoder. For customers who use Panasonic P2 camcorders, Canon XF series and Sony XDCAM cameras, it must be a very tough task to find a perfect solution to import footage to iMovie for editing. In fact, MXF files are not supported by iMovie. To get iMovie working with MXF files beautifully, the easiest workaround is to convert MXF to a more editing-friendly format for iMovie.
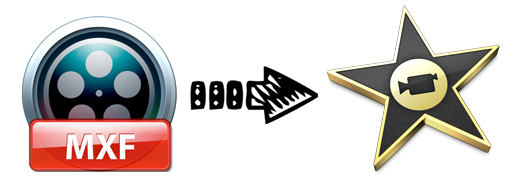
To finish the task, you can adopt EaseFab Video Converter for Mac for help. As a professional yet easy-to-use MXF converter for Mac, the program features high efficiency and seamless conversion. With it, you can convert Canon/Sony XDCAM/P2 MXF files to iMovie compatible Apple Intermediate Codec, which ensures maximum editing quality and efficiency when working with iMovie. Besides iMovie, you can also convert all HD/4K video files including AVCHD, MTS, M2TS, XAVC, XAVC S, MXF, MOV, MP4, etc. to various professinal encoders - ProRes, DNxHD, DVCPRO, HDV, MPEG-2 for Final Cut Pro, Avid Media Composer, Adobe Premiere and more.
Now just download the program and follow the step-by-step guide below to start encoding MXF to iMovie on Mac.
How to convert MXF files for editing in iMovie
Step 1. Import MXF files
Click the button "Add Video" button to add MXF files (or directly drag and drop your files) to the Converter.

Step 2. Choose the optimized preset for iMovie
Select "iMovie" as the output format in the "Editing Software" format list. The program has already optimized the video settings for iMovie. The output videos will keep the original quality of MXF video files. The setting also works for iMovie '08, iMovie '09, iMovie '11, and iMovie HD etc. Moreover, the Mac program has some simple edit functions like cropping, splitting, adding effects etc.
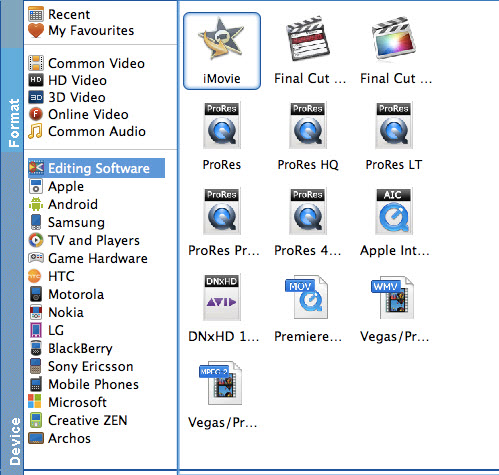
Tips: Adjust video, audio settings
Click the "Settings" button and customize proper video/audio parameters including Video size, bitrate and fame rate and mroe. Usually 1920*1080 video size and 30fps video frame rate are recommended for iMovie editing.
Step 3. Start MXF to iMovie conversion
Now click the "Convert" button, and then leave the MXF to iMovie Mac Video Converter to do the rest automatically for you. The converter works on MacBook, MacBook Pro, MacBook Air, iMac powered by macOS Sierra, El Capitan, Yosemite, Mavericks, Mountain Lion, Lion, or Snow Leopard.
Step 4. Import the converted MXF video to iMovie
Finally, launch iMovie. In iMovie, go to the File menu, choose Import > Movies, and then navigate to the folder that your output MXF files are saved. Select the files and click "Import".
Other Useful How-to Guides & Tips
How to Convert MXF Files for Editing in Adobe Premiere Pro
Got playback, crashing and other issues when working with MXF files in Premiere Pro? Here are ways to correct the issues.
How to Easily Convert MXF to Apple ProRes Codec
Follow this tutorial to find out an easy way to transcode MXF to Apple ProRes codec so that you can edit MXF footage in FCP, Adobe Premiere, DaVinci Resolve, etc. smoothly.
[Solved] Why Can't I Import iPhone Video to DaVinci Resolve
Facing problems when importing iPhone shooted footage into DaVinci Resolve 10/11/12 for further editing? Fortunately, there is an easy way to fix the issue.
How to Convert Variable Frame Rate to Constant Frame Rate
This article explains what variable frame rate (VFR) is and how to convert video from VFR to constant frame rate so that you can smoothly edit or playback the recorded VFR footage.
Copyright © 2025 EaseFab Software Corporation. All Rights Reserved.

