-- I have a iPhone 11 and I want to edit the videos in Davinci Resolve. I cannot import the video, because it always says "Media Offline". It is not offline, because I copy the videos to the PC before importing. When I hit play, I only hear the sound.
-- Hi everyone : ) do I have to convert the video files from iPhone 11 to edit with Resove16? If yes, there is any free app that I can use it for that reason?
The iPhone has an amazing video camera and the newest iPhones can shoot stunning 4K footage. Most of us use your iPhone for shooting quite interesting footage. After shooting, you may want to edit the iPhone recorded HD/4K footage in DaVinci Resolve to make them more stylish before sharing with your family and friends. When you tried to do this, you may receive an error message saying "Media Offline", or you can only add the iPhone video to the timeline of DaVinci Resolve as an audio track, instead of a video track. Just sound, no video.
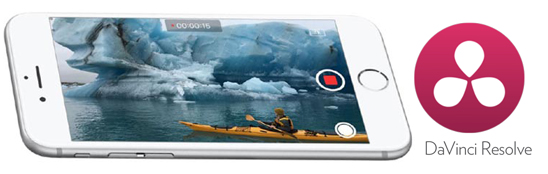
Why certain iPhone video files cannot be imported into DaVinci Resolve
As we all know, iPhone records videos of H.264 and HEVC in MOV format. By default, it saves the captured videos in H.264 MOV format at 1080P 30fps. Since iOS 11, the videos you take will no longer will be encoded in the compatible formats you're used to. Instead of H.264 for video, the iPhones will use High Efficiency Video Format (HEVC) by default. Files in the newer format is about half size of H.264 files of similar quality. However, encoding files in HEVC requires a bit more processing power, so this change is only coming to the iPhone 7, iPhone 7 Plus, iPhone 8, iPhone 8 Plus, iPhone X, and the latest iPhone and iPad models.
When working with iPhone HEVC files, DaVinci Resolve has to decode H.265 / HEVC encoded files using your system CPU before full raster video frames can be processed, and while this has been improved in Resolve, it's still a problem for many on laptops and lower power systems to do this in real time. Working with HEVC codecs natively in DaVinci Resolve can also result in audio drift and sync issues over the duration of long clips. Working with 4K HEVC/H.265 content requires for fast CPU, fast GPU, a lot RAM, a large SSD, and more.
You can upgrade your DaVinci Resolve to the latest version or your computer to a more powerful one to have a try. If you have no plan upgrading your PC and you're still unable to import iPhone HEVC video files into DaVinci Resolve after upgrading, it may be because your iPhone HEVC files use variable framerate (VFR). Although DaVinci Resolve had an update to support VFR, it still can't deal with most of VFR videos.
Efficient Solution to Solve "Can't Import iPhone HEVC File to DaVinci Resolve"
-- Transcode iPhone HEVC to a Fully DaVinci-Resolve-Compatible Format
Overall, H.265 files are heavily compressed formats and while not ideal for editing in DaVinci Resolve and other video editors. Let's not to say some 10-bit HEVC videos shot in DLOG-M. Then, transcoding HEVC files becomes a highly recommended method, especially if your iPhone recordings are in 4K HEVC and you don't have a high-end computer.
There is a long list of programs that can help you convert iPhone video to DaVinci Resolve supported codec/format. Among the broad range of video transcoders, easy but pro-grade EaseFab Video Converter is highly recommended. With it, you can fast transcode any DaVinci Resolve incompatible video files including but not limited to MKV, VOB, MOV, HEVC/H.265 to H.264 or high-quality DNxHD, ProRes codec. These formats can be well compatible with DaVinci Resolve. H.264 can preserve image quality with the smallest file size. DNxHD and ProRes preserve the best image quality and provides better performance when editing in DaVinci Resolve, but creates much larger files that use more storage space than H.264 files use.
[Tutorial] How to Decode iPhone Video to DaVinci Resolve Supported Codec/Format
To begin with, you need to download and install EaseFab Video Converter Windows or Mac version on your computer. The guide below takes the Windows version for an example. Mac version has the same process.
Step 1. After downloading, install and run EaseFab Video Converter, simply drag and drop your HEVC files to the program. You can also click Add Video button to load your source files. (Note: batch conversion is supported, so you can load more than one file to save time.)
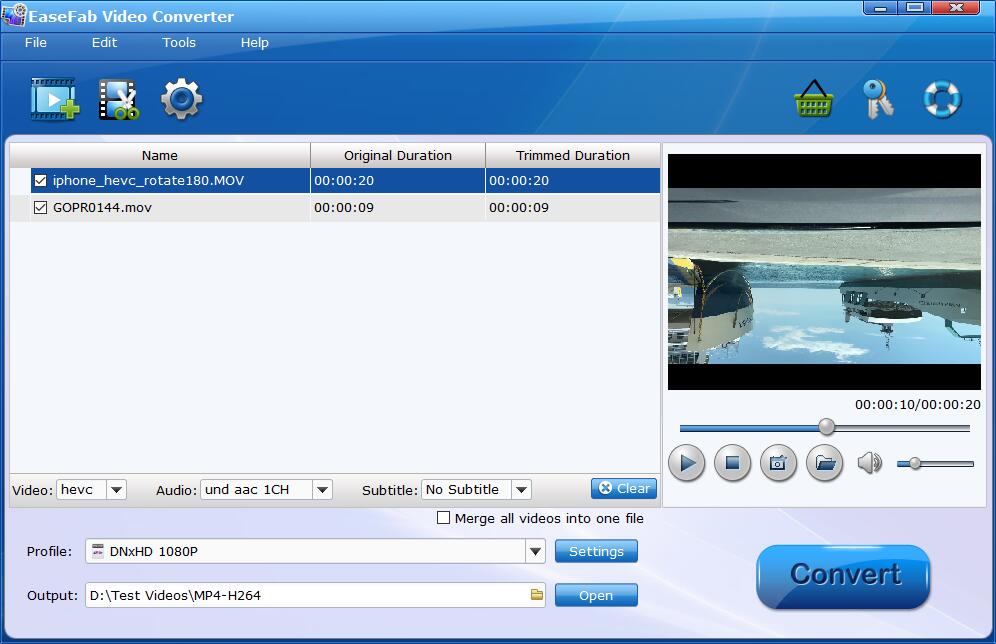
Step 2. Click Profile pull down list, move mouse cursor to Editing Software. To encode the incompatible MP4 video for editing in DaVinci Resolve, you can select MOV (encoded by H.264 codec), DNxHD 720P, DNxHD 1080p or Final Cut Pro X (encoded by ProRes codec) as the output profile.
Important Note: The output H.264 MOV files can preserve image quality with the smallest file size. The DNxHD and ProRes files can preserve the best image quality and provide better performance when editing in DaVinci Resolve Please not that ProRes files typically need ten times as much storage of H.264-based files.
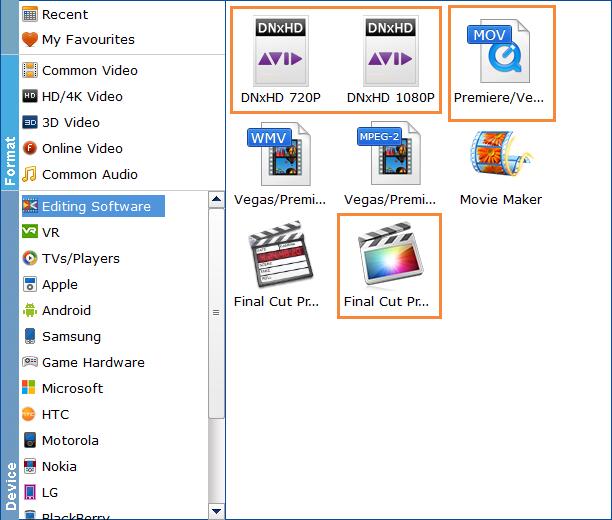
Step 3. You can cut, crop, merge, rotate, etc. to make some easy video edits in a linear manner with EaseFab Video Converter. You can also click Settings button to adjust the codec, resolution, frame rate, bitrate, etc.
Step 4. Hit Convert and it will begin fast video decoding, conversion and processing your iPhone HEVC video at one go.
After the conversion is complete, get the resulted files via clicking the Open button and then you can import the converted iPhone video to DaVinci Resolve 16 or lower version without any trouble.
