Posted by Matthew Watt - Sep 08, 2021 | Contact Author![]()
Troubleshooting Working With MXF Files in Adobe Premiere Pro
Got playback, crashing and other issues when working with MXF files in Premiere Pro? Here are ways to correct the issues.
"Can't import .mxf into Premiere Pro. I'm on PC and have some .MXF footage I need to import but it when I try to do it it just says "The importer reported a generic error." and nothing else. All I can do is press OK. I'm using the Premiere Pro CS6 and i'm on a PC."
MXF is a video container format for SMPTE standard professional video and audio content. According to Adobe official website, Premiere Pro natively supports MXF file format from almost all the camera systems including Sony's XDCAM, Panasonic's DVCPRO P2 and Canon's XF codec. But the weird thing is that Adobe Premiere Pro will reject to import some MKV files. The error message goes like, "The importer reported a generic error", "Unsupported format or damaged file" "The file has no audio or video streams", and even you can import the MXF files to Premiere Pro successfully, you may encounter playback and crashing issues during the editing process.
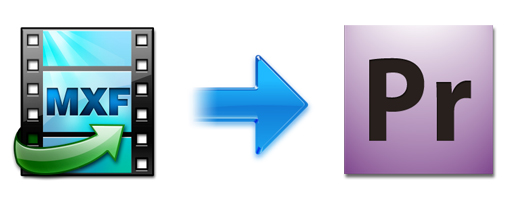
If you're getting problems when working with MXF files in Adobe Premiere Pro, here are the top two ways to fix the issue.
Method 1: Import MXF footage to Adobe Premiere Pro via Media Browser
First, be sure to grab the entire folder and its contents when moving the files to your storage drive from your media card. Rename the folder if you need to, but keep the folder structure intact. Then, use the Media Browser to import your files. Most of the time, dragging and dropping files works just fine, but there are times when it doesn't transfer necessary information with the video file. Media Browser always ensures everything the file needs is included.
Important Notice: If the MXF files are generated by Canon XF100, C300, etc. camcorders, you can also use use Canon's handy XF Utility. The XF Utility will look at your media card, then package and transfer your video files.
This should be always be normal practice with Premiere Pro, however, some customers still have issues when importing MXF files to Premiere Pro:
"I couldn't import them via media browser on CS6. The MXF files imported into creative cloud though. But no matter what format I chucked on the timeline, I would press play and they would play for a couple of seconds and then randomly pause. They are rendered, no dropped frames, checked all drivers are up to date, check that CC is up to date. No such luck."
In fact, up to now, Adobe Premiere seems to work fine if you import your MXF footages directly from cameras, but if you have already copied MXF recordings to your HDD or you download them from somewhere, the importing error may jump out.
Method 2: Transcode MXF to Premiere Pro Edit-Friendly Codec/Format
-- 100% Working Solution to Fix "Can't Import MXF Files to Premiere" Error
Transcoding the footage to a different codec should be a very helpful method and it will save you a lot of time and trouble while you're editing. If you have Adobe Media Encoder, you can use it for video conversion. If you don't have that tool or can't manage to convert problematic MXF files to desired format with Media Encoder, you might as well try an easier-to-use yet powerful video converter and decoder - EaseFab Video Converter for Mac.
With it, you can easily and fast convert Premiere incompatible media including but not limited to MXF, VOB, WMV, MTS, to a format such as MOV, H264, MP4, Apple ProRes or DNxHD. These formats can be well compatible with Adobe Premiere Pro. MOV, H.264 and MP4 can preserve image quality with the smallest file size. If you're short on drive space, you can also use ProRes 422 on Mac, or use DNxHD on Windows. Both of the two high-quality codecs can preserve the best image quality and provide better performance when editing in Premiere Pro, but creates much larger files that use more storage space than MOV and MP4 files use. That's a lot, but hard drives are tending towards being free, so it hardly matters these days.
EaseFab Video Converter - One Stop Video Processing Tool for Premiere and NLEs
● Support MXF files that are used in everything from XDCAM to XAVC to AS-11 and DCPs.
● Trancode media files to Premiere-compatible codec and format.
● Easy editing experience: cut, crop, merge, add effects/watermark, etc.
● Support advanced GPU acceleration to relieve the burden from CPU.
How to decode MXF to Adobe Premiere Pro supported codec/format
In the following guide we take EaseFab Video Converter for Mac as an example. Windows version shares the same steps.
Step 1. Load MXF files
Launch EaseFab Video Converter on your computer. Click "Add Video" button to import the MXF files that has an import issue in Premiere Pro. Dragging and droppping works too. (Note: batch conversion is supported, so you can several mov videos to the program to convert at a time.)

Step 2. Select an edit-friendly codec/format for Premiere Pro
Click "Profile" bar and move mouse cursor to "Editing Software" category and choose a format preset that Adobe Premiere Pro can support, for example, MOV, WMV, and MPEG-2. If you're short on drive space, you're recommended to select ProRes on a Mac, or select DNxHD 1080p on Windows.
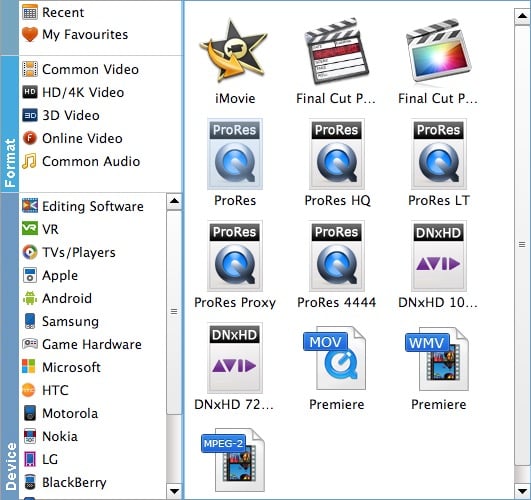
Tip: You can cut, crop, merge, rotate to make some easy video edits in a linear manner with EaseFab Video Converter.
Step 3. Start the conversion
Hit "Convert" and it will begin fast video decoding, conversion and processing your MXF video at one go. Once done, you can import the resulting converted MXF file to Adobe Premiere Pro for further editing without any trouble.
Final Words:
If you still cannot import MXF files to Adobe Premiere Pro after trying all your efforts, then transcoding MOV files using EaseFab Video Converter is the most effective yet easiest solution recommended by us. And transcoding will save you a lot of time and trouble while you're editing.
Other Useful How-to Guides & Tips
How to Import MXF Files to iMovie
iMovie doesn't support MXF file importing. To do that, you may have to transcode MXF to iMovie editing-friendly codec like AIC MOV. Here is the simple how-to.
How to Easily Convert MXF to Apple ProRes Codec
Follow this tutorial to find out an easy way to transcode MXF to Apple ProRes codec so that you can edit MXF footage in FCP, Adobe Premiere, DaVinci Resolve, etc. smoothly.
[Solved] Why Can't I Import iPhone Video to DaVinci Resolve
Facing problems when importing iPhone shooted footage into DaVinci Resolve 10/11/12 for further editing? Fortunately, there is an easy way to fix the issue.
How to Convert Variable Frame Rate to Constant Frame Rate
This article explains what variable frame rate (VFR) is and how to convert video from VFR to constant frame rate so that you can smoothly edit or playback the recorded VFR footage.
Copyright © 2025 EaseFab Software Corporation. All Rights Reserved.

