How to Convert Blu-ray to MKV Free without Quality Loss
Summary: In this guide, we will introduce 3 best Blu-ray to MKV converters including LosslessCopy, MakeMKV and Handbrake. Also we will show you how to use each of them to rip a Blu-ray to MKV without quality loss on Windows 11/10/8/7 and Mac.
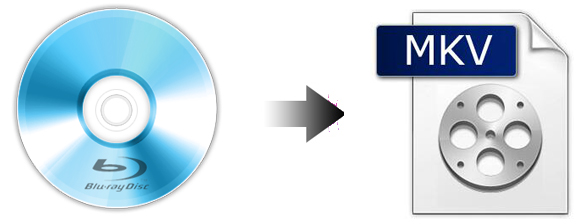
It is well known that the physical optical discs are difficult to manage and vulnerable. And to this day, there are very few ways to watch your Blu-ray collection. Instead, it's simpler to rip your Blu-rays on your computer and play them in whatever app you want. When it comes to selecting the best quality format for ripping Blu-ray, MKV is always the top choice since it can encompass audio, video, pictures, and subtitle tracks in one single file while keeping the original quality of a Blu-ray.
So how to convert Blu-ray to MKV without quality loss? After digging around on and on, we finally found the 3 best Blu-ray to MKV converters. Without further ado, let's have look at how to use them to rip your Blu-ray to MKV files without losing any quality.
Table of Contents
Why We Convert Blu-ray to MKV Videos?
Similar to DVD, the Blu-ray disc is also equipped with a variety of protections to prevent Blu-ray content from illegal use. Ripping Blu-ray to MKV can help you remove Blu-ray copy protections so that you can protect your discs, archive and categorize your movie collections.
Besides that, Blu-ray to MKV backup can reserve all Blu-ray content since MKV is the format that will contain all the video, audio, subtitle tracks, chapters, and menus of a Blu-ray without quality loss. What's more, MKV is also quite efficient for storage and streaming and it's widely used on video transmitting.
Method 1. Remux & Rip Blu-ray to MKV with EaseFab LosslessCopy
EaseFab LosslessCopy is the overall best Blu-ray to MKV converter for Windows and Mac. It can backup and rip a full Blu-ray (DVD) movie to a lossless MKV file in 5 minutes with all/selected video, audio and subtitles tracks. Besides lossless MKV, LosslessCopy can also help you convert Blu-ray/DVD discs, ISO image files and BDMV folder/Video_TS folder to regular MKV, MP4, H.264, H.265, MOV, AVI, etc. with the best balance in quality & size. Below are the specific features that add a ton of value:
- Convert Blu-ray to MKV video, M2TS, BDMV folder and rip DVD to MKV, VOB and Video_TS folder with original quality;
- Convert DVD to H.264, H.265, MP4, AVI, WMV, MOV, FLV, iPhone, iPad, Android and 500+ output profiles;
- Rip any protected Blu-rays/DVDs to MKV without problem as it supports almost all encryptions on Blu-rays & DVDs, incl. Region Codes, APS, CSS, ARccOS, CPRM, AACS, BD+, CSS, RCE, Disney X-project DRM, etc.;
- Flexibily select the subtitle/audio tracks, add subtitles, crop, trim, and edit the MKV video;
- Freely adjust resolution, bitrate, codec, etc to produce optimal file size and quality balance.
[Tutorial] How to Rip Blu-ray to Lossless MKV File with LosslessCopy
Step 1: Load the source Blu-ray movie
Insert the Blu-ray disc to the BD drive. Then launch EaseFab LosslessCopy, and then and click the Load Blu-ray button to have movies uploaded to EaseFab LosslessCopy. Here you can also import BD/DVD folders, DVD discs, ISO files and IFO files to convert.
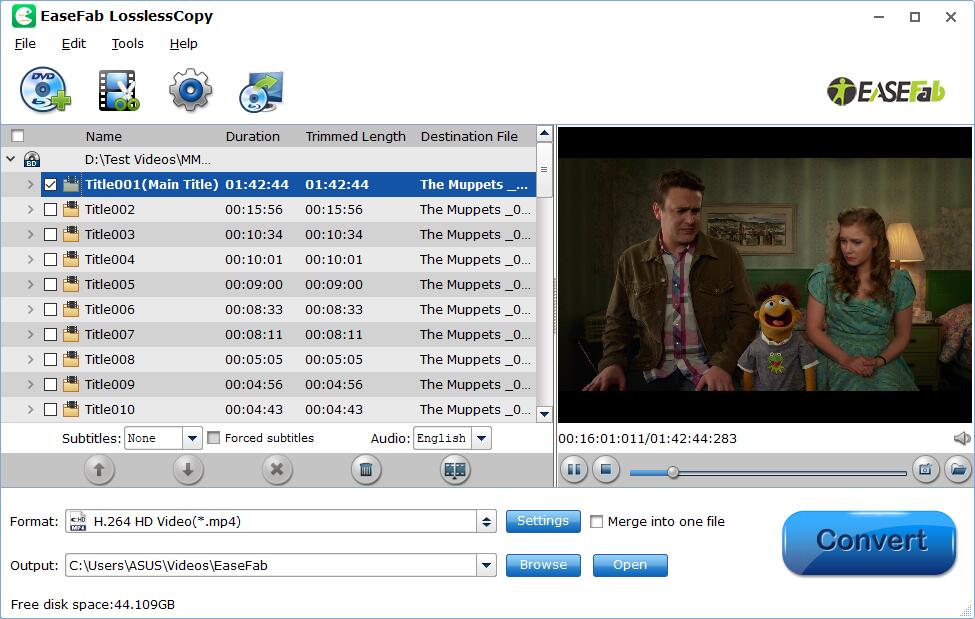
Step 2: Rip Blu-ray to lossless MKV
EaseFab LosslessCopy transfers video from Blu-ray to MKV container in two ways, lossless output and encoded output. Both the two ways enable users to preserve wanted audio tracks and subtitles streams in the source movie. For losssless Blu-ray to MKV rip, you don't need to adjust anything
After everything is ready, just click Convert button to start ripping Blu-ray to lossless MKV file.
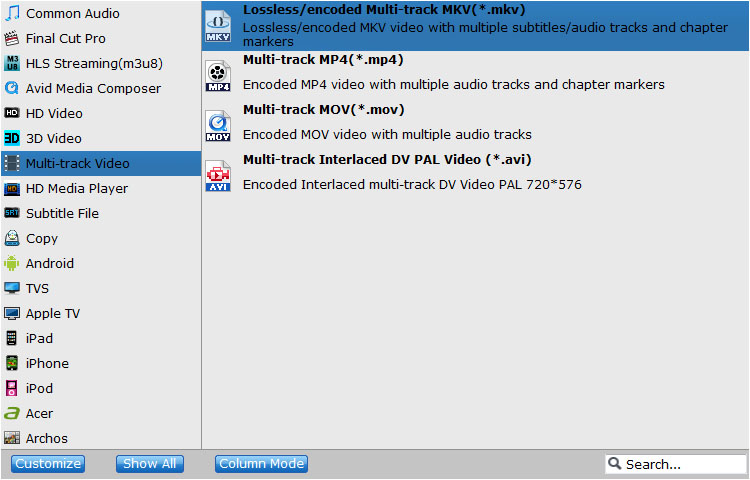
Tips: If there are some tracks you don't like, you can click Settings button and go to Multi-task Settings window to uncheck and remove them under Audio tab and Subtitle tab.
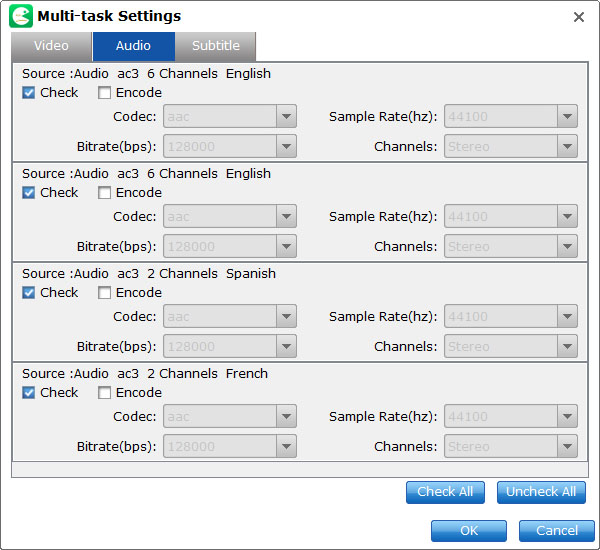
- Rip any homemade or copy-protected Blu-rays and DVDs to MKV.
- Options to adjust and edit MKV video.
- Remux Blu-rays to MKV losslessly within 5 minutes using GPU-accelerated.
- Easy to use, even for beginners. No technology skill needed.
- Offers over 500 output formats besides MKV.
- Need to download and install software on your computer.
- It's not free.
Method 2. Rip Blu-ray to MKV Free with MakeMKV
MakeMKV is another top choice when it comes to remuxing Blu-ray to MKV without quality loss. Just like LosslessCopy, yo can also use it to rip Blu-ray to MKV with all video and audio tracks, chapters information, and all meta information. It works fast because it doesn't transcode video, just extract. So it's the best solution to free extact MKV videos losslessly from a Blu-ray or DVD discs.
The disadvantage is that it only supports exporting a super large MKV file and cannot help you encode or transcode Blu-ray to any other digital files. If just want to rip protected Blu-rays to MKV losslessly, just download MakeMKV and learn how to get the job done below.
[Tutorial] How to Convert Blu-ray to MKV with MakeMKV
Step 1. Launch MakeMKV, insert your Blu-ray disc in your BD drive, then click the big button that looks like an optical drive. MakeMKV will read the Blu-ray disc, then display its contents.
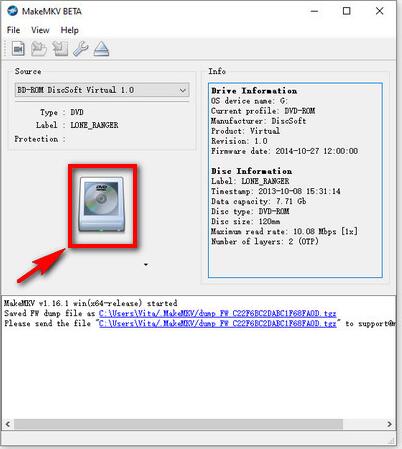
Step 2. When the scanning process finishes, it will list all chapters in the disc in the left side panel. MakeMKV selects all titles by default. But if you only want to rip the movie, it is most likely to be the title at the largest size. Select desired titles based upon your needs. If your movie is with multiple audio tracks and subtitles, double click on the movie title to extend more items. Then, you should see that there are multiple audio and subtitle tracks listed. You decide whether to rip them all or save specific tracks.
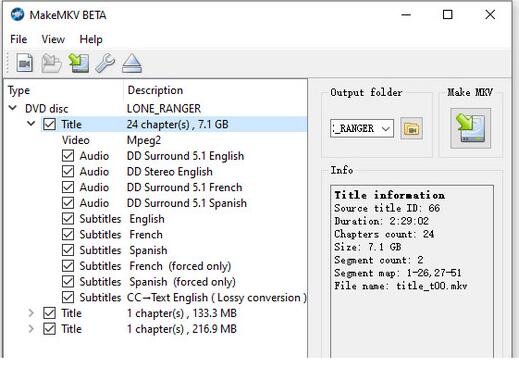
Step 3. When you are good to go, click the yellow folder icon on the right side to designate a place to save the exported file. Make sure that the destination you choose have enough free space because the movie file will be quite large. Then click Make MKV to initiate the Blu-ray to MKV ripping process.
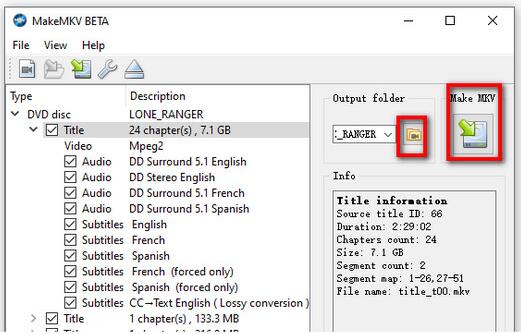
Step 4. It will take about 20~30 minutes to finish the process on the basis of the Blu-ray disc type, the tracks you select, and the movie you rip. When the whole process ends, you can see a dialog telling copy complete, xx titles saved.
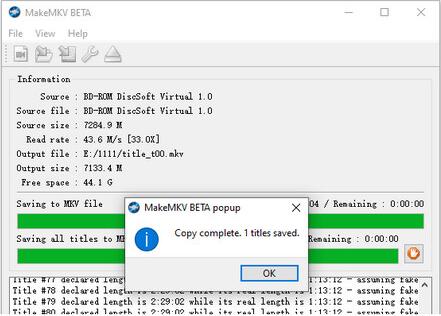
- It can decrypt DVDs and Blurays.
- It is free and powerful.
- Rip Blu-ray discs to MKV with fast speed and original quality.
- No options to customize the MKV output.
Method 3. Convert Blu-ray to MKV Free with Handbrake
HandBrake is an open-source video and DVD transcoder and it can also be used a Blu-ray to MKV converter on Windows, Mac, and Linux. However, Handbrake can't handle any encryption on commercial Blu-rays. That means HandBrake converts neither encrypted physical Blu-ray Disc nor decrypted commercial Blu-ray movies in BDMV file structure. Handbrake is not the best Blu-ray to MKV converting solution, but it still work if you have only a few of homemade/burned Blu-rays to rip. Below are the step-by-step guide.
[Tutorial] How to Rip Blu-ray to MKV Free with Handbrake
Step 1. Download, install and open Handbrake on your PC or Mac.
Step 2. Insert the unportected Blu-ray disc to your BD drive that connected to your computer.
Step 3. Click Open Source to load the Blu-ray content. Handbrake will take some time to scan the title.
HandBrake will scan all chapters in the Blu-ray and choose a main title by default. However, you can change this by typing in a new title.
Step 4. Click the quality presets drop-down menu, ranging from General, Web, Matroska, Hardware, etc. You can preferably choose Fast480p30 for the US or Fast576p25 for Europe. You can also choose HQ and Super HQ for better image quality, which may also result in slow Blu-ray encoding speed.
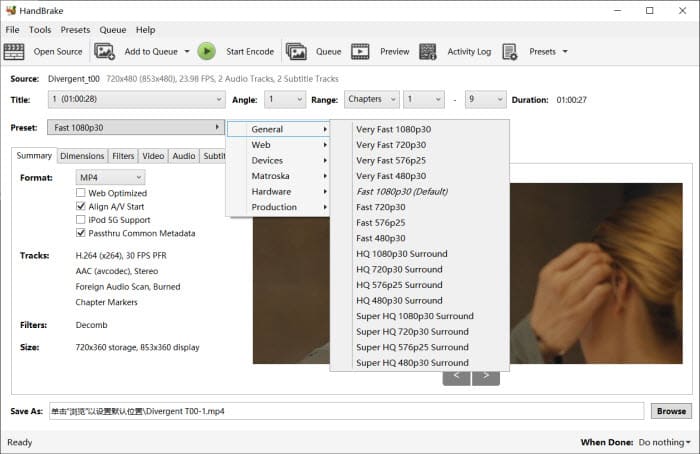
Step 5. Choose the format MKV from the drop-down list in the Summary.
Step 6. Adjust the quality settings as per your needs. You can use the Picture, Video, Audio, Subtitles, and Chapters tabs further. Preferably, you can choose H.264 for MP4 video, set RF 18-22 for your Blu-ray movies, enable 2-pass encoding for better image quality, and more.
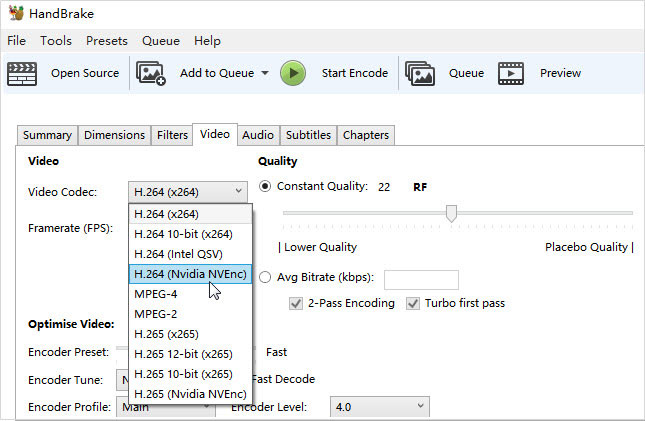
Step 7. Click the Browse button at the lower part and select a destination folder to save the resulting MKV file. You can also use an external drive and store your Blu-ray movie on your HDD or SDD, a USB drive, a NAS, or in the cloud.
Step 8. Then click Start Encode on the above toolbar to begin to free convert Blu-ray to MKV on Windows or Mac You can watch the conversion process. After the ripping, you can add the MKV movie to your library in a movie library problem like Plex.
- It's free and convenient.
- It offers basic video adjustment options.
- It can convert Blu-rays to MKV and several more formats.
- It can't bypass Blu-ray copy protections.
- Some settings are confusing for beginners.
Comparison of the Top 3 Blu-ray to MKV Converters
Check the comparison table of the 3 best Blu-ray to MKV converters on the market, and pick the one that works best for you.
| Best for | Things to Note | |
EaseFab LosslessCopy |
Best overall. It's able to rip any type of copy-protected Blu-rays losslessly to MKV and 500+ other formats. Fast speed. | Need to download and install this software on your computer and it's not free. |
MakeMKV |
Free to extract protected Blu-rays to MKV files losslessly with all subtitles, menus, chapters, audio, etc. | The output MKV is very large in size. |
Handbrake |
Free to rip unprotected Blu-rays to MKV and MP4. A lot of settings and filters to customize the output MKV files. | It doesn't support protected Blu-rays and the output formats are very limited. |
Final Words
The best free Blu-ray to MKV converters goes to the open source software undoubtedly. However, they are not competent to either convert copy-protected Blu-rays or convert files in a fast manner, or export a super large MKV file. Taking the most concerning factors into account, the running system, ease of use, supported Blu-rays, the conversion speed, and the price, EaseFab LosslessCopy is actually the best option for you to convert Blu-rays to MKV and any other formats without any fuss. And don't forget it can do far more than this. Download and unlock more features in EaseFab LosslessCopy now!




