"So I have a movie that is currently in the .iso format, but I would like to make it into a small, high quality .avi file so I can play it on the go. Anyone have any suggestions (software wise obviously) to convert the iso to avi?"
Ripping disc to ISO image can maintain full content and original quality, but we might need to do conversion because of compatibility, space or other kind of issues, as mentioned in the quotes above. In this article, we'll introduce an easy way to convert ISO to AVI with original HD quality. Also you can follow this tutorial to transcode ISO to MP4, MKV, HEVC, MOV or any other mainstream video formats for different purposes.
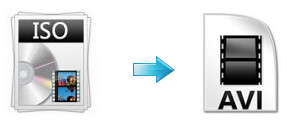
Best Solution to Convert ISO to AVI with Lossless or High Quality
Professional software is the best choice when it comes to quality conversion. But with a myriad of options to choose from, chances of getting confused are there. So to help you with this, we recommend one of the best conversion tools called EaseFab DVD Ripper. This program can deal with any DVD ISO image file and convert ISO to AVI with fast encoding speed and excellent output quality.
Furthermore, it owns 400+ profiles for converting ISO image to MP4/MOV/AVI for playback on devices easily and is built with powerful decryption technology for (DVD region code, UOPs, CSS encryption, Disney's fake etc.) copy protected ISO images and encrypted movie DVDs, even those Disney DVD movies with X-project DRM. Follow the detailed steps below to finish the job within just several clicks.
Steps to Convert ISO to AVI with EaseFab DVD Ripper
To begin with, you need to download and install EaseFab DVD Ripper Windows or Mac version on your computer. The guide below takes the Windows version for an example. Mac version has the same process.
Step 1. Load DVD ISO image file
Launch EaseFab DVD Ripper on your computer. Click "IFO/ISO" button to load the DVD ISO image file you want to convert. Batch conversion is supported so you can add multiple ISO image files to convert at a time.
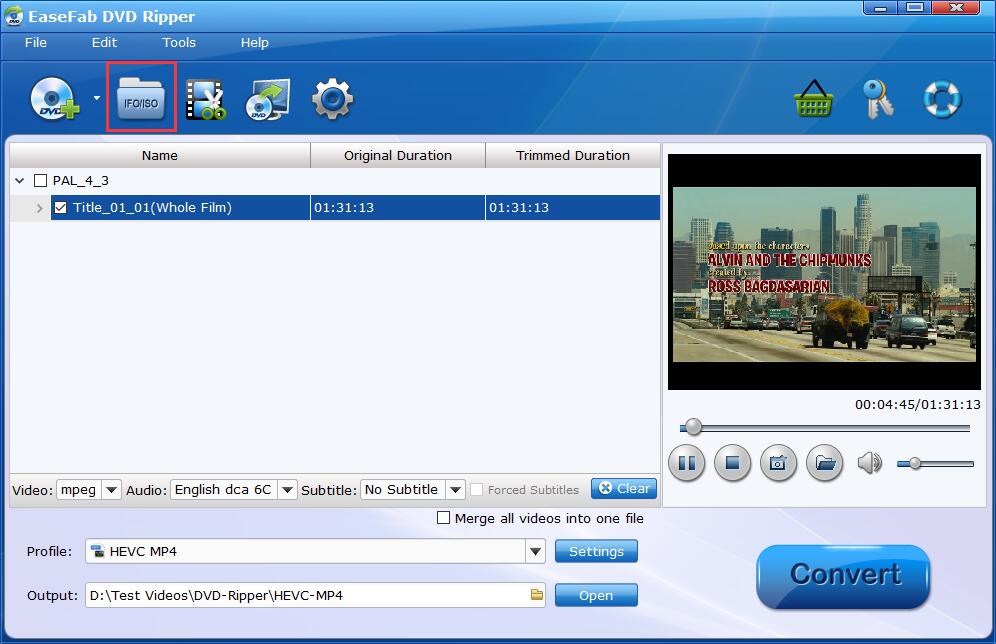
Step 2. Select AVI as output
Click "Profile" bar and move mouse cursor to "Common Video" category and choose "AVI" as the output format. You can also select movie languages and subtitles, trim/crop/expand/subtitle video by clicking "Edit" button, adjust video/audio parameters by clicking "Settings" icon.

Step 3. Start ISO to AVI conversion
After finish the above steps, click the "Convert" button to start ISO to AVI converting. When the conversion is done, you could enjoy the high-quality AVI file as you will.
Tips: In Step 2, you also could choose MP4, HEVC, MKV, MOV and any other formats or device profile according to your conversion purpose.
ISO to AVI Conversion FAQs
Can VLC or Handbrake convert ISO to AVI format?
No. Both VLC and Handbrake can cope with ISO image files, but neither of them support AVI as the output format. You can use them to convert ISO to MP4, MKV, etc. formats.
Can VLC play ISO image file?
Yes. VLC Media Play can read and play ISO image file. VLC uses libcdio to read .iso image files so that users can play ISO files on a disk image. Even if your operating system (Windows or macOS) cannot work with ISO image files directly, VLC can read and play .iso images. Many video players have support for ISO image file, such as SMPlayer, KMPlayer, VSO Media Player, and more.
What is ISO video format?
An ISO image is an archive file of an optical disc, a type of disk image composed of the data contents from every written sector on an optical disc, including the optical disc file system. ISO image files are uncompressed files and ISO image do not use a particular container format. ISO image is a sector-by-sector copy of the data on a disc. ISO image contains all written contents from an optical disc and owns large file size - almost the same file size as original DVD disc. ISO image files commonly use .iso file extension, and the .img extension is also used on some ISO image files.
