Top 5 Ways to Make ISO from DVD on Windows and Mac
Most DVD collectors want to keep their discs for as long as possible in case of scratch, loss or DVD aging. To make a lossless backup, ripping DVD to ISO image file is a good idea since an ISO file is essentially a complete copy of everything stored on a physical DVD disc. And in comparison with physical discs, ISO is much easier to store and access.
If you're looking for ways to create ISO from DVD disc, you've come to the right place. In this article, we will introduce 5 DVD to ISO converters (freeware included) and show you the detailed steps on how to use them to make an ISO file from DVD. Keep reading for a detailed review.

Top 5 Methods to Create ISO from DVD on Windows and Mac
Method 1. Create ISO from DVD with EaseFab DVD Ripper
EaseFab DVD Ripper is a versatile and efficient DVD ripping software that can quickly copy DVD to ISO image file with intact data and original quality. One of its standout features is its ability to automatically bypass any DVD region codes and copy protections without the need for additional software. So you can use it to digitize and rip all DVDs, including Disney 99-title, region-locked, copy-protected, workout, latest movies, old, slightly scratched, and homemade DVDs, DVD+/-R, DVD+/-RW, etc.
Another noteworthy aspect is EaseFab DVD Ripper's extensive range of output profiles, covering all mainstream video and audio formats, as well as popular devices. Besides cloning DVDs 1:1 to ISO images and Video_TS folders for exact digital copies, iut can also selectively convert desired titles to formats like MP4, MOV, AVI, WMV, and more. And you're allowed to flexibily select the subtitle/audio tracks, add subtitles, crop, trim, and edit the ripped video.
Thanks to its support for multi-core CPUs and advanced GPU hardware acceleration technology, EaseFab DVD Ripper can convert DVD to ISO and other digital formats at ultra-fast speed. In our tests on a Windows 10 (64-bit) PC with an Intel Core i7-8700K CPU, it took just 2 minutes and 29 seconds to rip a 2.5-hour DVD disc to ISO image file.
Now free download and install this DVD to ISO creator on your computer and then follow the steps below to check how to copy DVD to ISO on Windows 10/11/macOS with 3 steps with EaseFab DVD Ripper.
Step 1. Import the source DVD
Insert DVD disc into optical drive of your computer. Then, open EaseFab DVD Ripper and click the Load DVD button load the DVD you just inserted. Then it will fast scan your DVD and detect the correct main movie title for you.
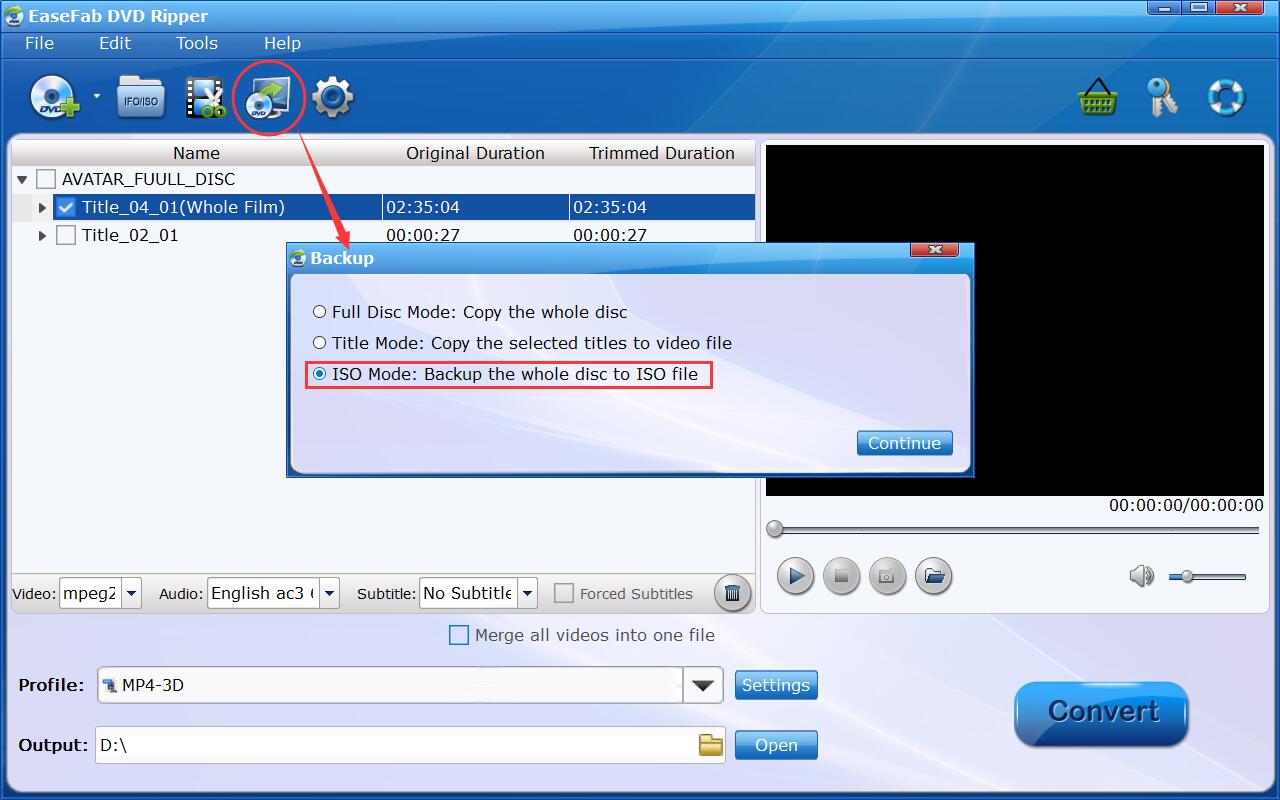
Step 2. Set the destination folder
Just below Profile is Output, you can click the small Folder icon to change the location where you want to store the converted DVD ISO image file. Here please make sure the destination folder you chose has enough space to store the converted ISO image file.
Step 3. Start 1:1 creating ISO from DVDs
Click the DVD Backup to open the Backup window. Then select ISO Mode: Backup the whole disc to ISO file and click Continue button to start ripping DVD to ISO image file at lightning speed with all intact content and data.
Tips: You can further use EaseFab DVD Ripper to convert ISO image file to MP4, AVI, WMV, MOV for easy playback on iPhone, iPad, Android or other mobile devices wherever you want.
Method 2. Rip DVD to ISO with CDBurnerXP
In addition burning ISO files to CDs or DVDs, CDBurnerXP is also an user-friendly DVD to ISO Ripper for Windows 10 and earlier Windows systems. It allows you to create ISO images in ISO-9660 and UDF formats from bootable data discs that don't come with copy protections. This means, you cannot make ISO image files from copy-protected DVD discs. Overall, it's good choice if you want to create ISO backup copies of your operating system or software DVDs.
Below are the steps on how to copy data DVD to ISO with CDBunerXP.
Step 1. Download and install CDBunerXP on a computer that running Windows 10 or earlier OS.
Step 2. On the startup screen, choose Copy disc and Copy Data.
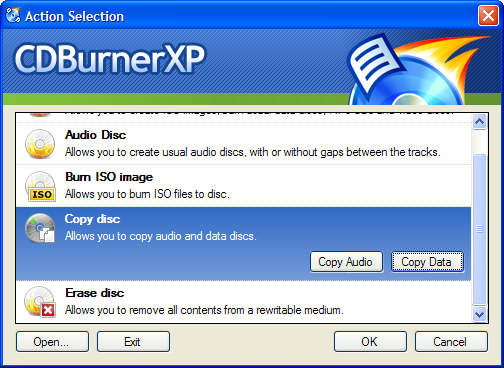
Step 3. On the pop-up Copy ISO Disc window, select the source device and the target device. You can set your hard disc as target device to save the ISO image.
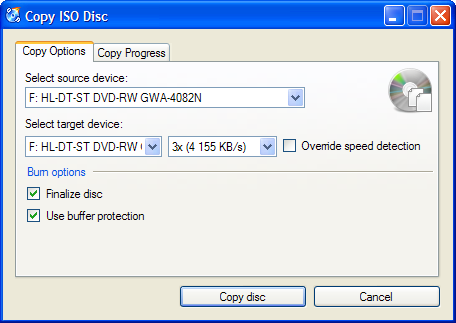
Step 4. Click Copy disc. Then, CDBurnerXP will begin the DVD to ISO creating process.
Method 3. Convert DVD to ISO Free with DVD to ISO
DVD to ISO is also a helpful tool for creating ISO image files from DVDs and CDs on Windows 11, Windows 10, 7, and earlier. It has a simple and friendly interface. The opeartion is easy and there are no complex menus or configurations. Just like CDBurnerXP, it can't convert a protected disc to ISO image either. And there is another thing to note - it offers no options to control the writing speed or other parameters related to the ISO generation.
Now let me show you how to copy data DVD to ISO image file with this tool.
To begin with, you need to download the free DVD to ISO app on your PC. The installation procedure is quick and should complete immediately, but you need to get the .NET Framework on Windows to install this program successfully.
Step 1. Insert the source DVD to your computer, Open the program and click on DVD Drive to select the source DVD. Then, click Save As to set where you want to store the created ISO image.
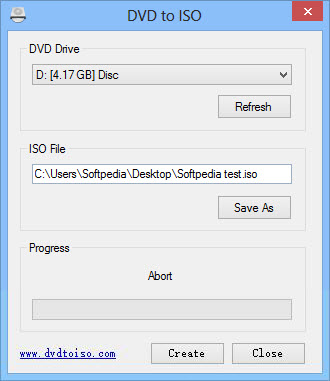
Step 2. Click Create and the DVD to ISO conversion process will begin immediately. You can see it's writing data to file. Wait until it finish.
Method 4. Make ISO from DVD with AnyBurn
In addition to burning various file types to CDs, DVDs, and Blu-rays, AnyBurn is also a free and lightweight DVD to ISO converter on Windows computers. The conversion is faster compared to some competitors. Most of AnyBurn's features are available for free. But if you want to convert audio files and install Windows to USB drive, you need to pay USD 29.95 to get AnyBurn Pro.
AnyBurn might lack advanced features for experienced users who require more control and it's only available for Windows systems. Note that it might not be able to remove copy protection from commercial DVDs and you may fail to make ISOs from copy-protected DVDs.
Now, follow the steps below to learn how to create ISO from DVD with AnyBurn.
Step 1. Insert the DVD into the DVD drive of your Windows computer. Open AnyBurn, and click "Create image file from disc" or "Copy disc to image file". The DVD to ISO converter should automatically detect the DVD in your optical drive and display it as the source.
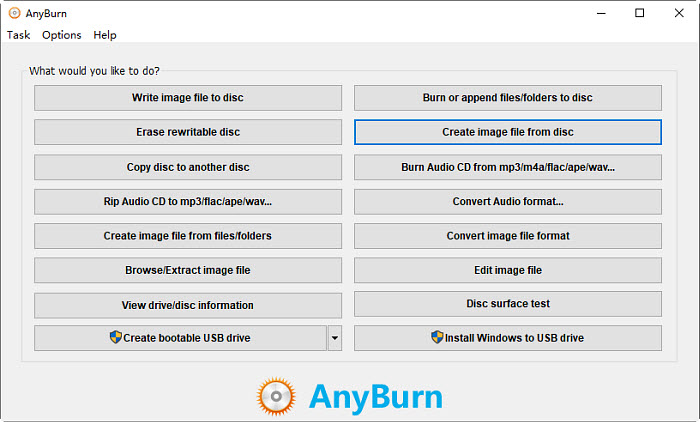
Step 2. Choose the destination folder where you want to save the converted ISO file. You can click the "Browse" button to navigate to your desired location. Make sure the "Destination image file type" is set to the standard ISO format (".iso").
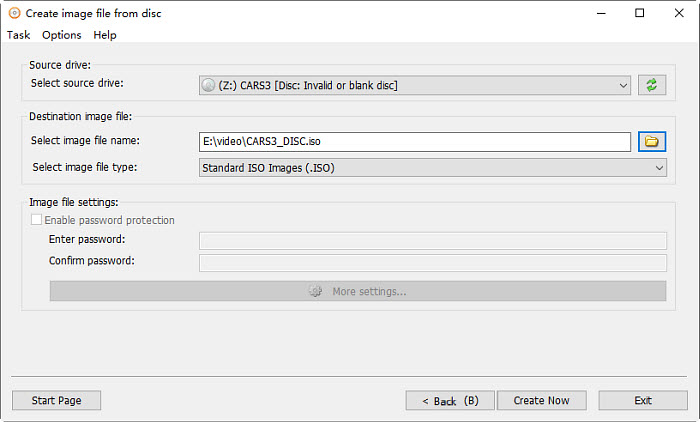
Step 3. Click the "Create Now" button to begin copying the DVD to an ISO file. AnyBurn will display a progress bar so you can monitor the conversion process. Once the conversion is complete, you should see a message like "Creating image file finished successfully."
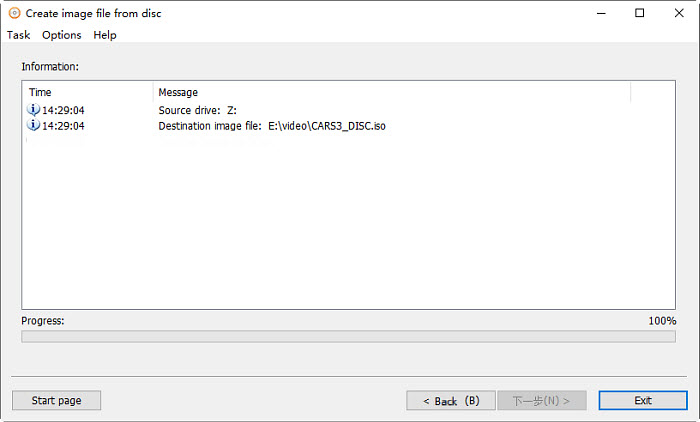
Method 5. Create ISO from DVD on Mac with Disk Utility
If you want to make ISO image from DVD on Mac, you may not need a third-party software. macOS offers a built-in application entitled Disk Utility that can create images from discs. With it, you can copy unprotected DVDs to ISO image files on macOS. That means Disk Utility can't bypass certain types of copy protection on DVDs and you will get a incomplete or unusable ISO file. And it lacks customization options and you have limited control over compression settings, output formats, and other parameters that can affect the quality and compatibility of the output ISO file.
Follow the steps below to learn how to create an ISO image file from a DVD with Disk Utility.
Step 1. Insert the DVD into the DVD drive connected to your Mac.
Step 2. Open the Spotlight search box by pressing Command + Space, and then enter "Disk Utility" to find and open it.
Step 3. click the File menu, click New or New Image, and choose "Disk Image from (device name)" or "Image from (device name)".
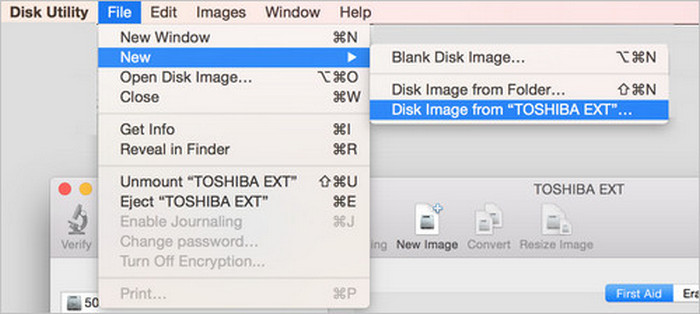
Step 4. Then, you'll see a small window like below. What you need to do now is to:
Enter a filename for the disk image in the Save As field.
Add tags if necessary.
Choose where to save the disk image.
Specify format: read-only, compressed, read/write or DVD/CD master.
- Read-only: The disk image can't be written to, and is quicker to create and open.
- Compressed: Compresses data, so the disk image is smaller than the original data. The disk image is read-only.
- Read/write: Allows you to add files to the disk image after it's created.
- DVD/CD master: Can be used with third-party apps. It includes a copy of all sectors of the disk image, whether they're used or not. When you use a master disk image to create other DVDs or CDs, all data is copied exactly.
- Set encryption to none or choose an encryption option.
When all settings are done, click Save.
Step 5. Creating disk image from DVD. Once done, you’ll find a .cdr file in the destination you set before.
Step 6. Convert .cdr to .iso.
.cdr file is as good as .iso on Mac. But if you want to convert it to an ISO file to use on other OS, simply open a terminal window and run the following command:
hdiutil convert /home/username/original.cdr -format UDTO -o /home/username/destination.iso
Replace "/home/username/original.cdr" with the path to the CDR file and "/home/username/destination.iso" with a path for the ISO file you want to create.
FAQs
How can I rip DVD to ISO on Linux?
Unlike ripping DVD to ISO on Windows with 3rd-party program, Linux allows you to do that by default. Just insert your DVD, open Termina, Enter the change directory command. Type in dvd/home/username/ and then press Enter to the next step. Then, type in dd if=/dev/dvdrom of=/home/username/iso-name.iso DVD ripping command. Replace the "/dev/dvdrom " in the path to the name of your DVD drive. Finally press Enter to create an ISO file from your DVD in the home directory.
How to make a bootable ISO image file?
You can create a bootable iso image file using software like WinISO. Launch the software and select the bootable option. Set up the boot information and click on 'Set Boot Image'. You will see a dialogue box on your screen. Save it.
How do I create an ISO from a DVD to a USB?
After you create an ISO image from a DVD using one of the methods above, connect your USB to your computer. Make sure your USB drive has at least 4GB to store one DVD movie. Then you can transfer the DVD ISO image to the USB drive via drag and drop.
Can HandBrake rip DVD to ISO?
No, you can't create ISO from DVD with HandBrake. HandBrake can only convert DVD to MP4, MKV, M4V, WebM.
Conclusion
Copying DVDs to ISO image files can benefit you a lot. By doing so, you can preserve your valuable DVD collection from getting scratched or lost. Additionally, converting your DVDs into this format allows for easy storage, distribution and access to your data without needing the original disc at hand. Also, it can be mounted to a virtual drive for later ripping and burning. In an era where digitalization is the norm, archiving DVDs to ISO image files is a smart and practical choice for movie enthusiasts.




