How to Convert DVD to MP4 on Mac: 4 Best and Free Methods
Summary: Converting DVD to MP4 is the optimal solution for enjoying your favorite DVD movies on portable devices. In this article, we will discuss the 4 best DVD to MP4 converters for macOS, detail their features and functions, and compare their pros and cons, so that you can pick the best converter to get the job done.
Table of Contents
During the golden era of DVDs, numerous film enthusiasts poured significant resources into amassing physical disc collections. However, with the popularity of streaming services like Netflix, YouTube, people are moving away from physical discs and towards digital files. If you have a large collection of favorite movies on DVD discs, you'd better turn your DVD collections into digital MP4 files.
Converting DVDs to MP4 can benefit us a lot. By do so, we'll no longer need to worry about DVDs getting scratched or lost because we already have digital copies. Plus, it allows you to watch your DVD movies on a wide ragne of devices, and we can even add them to a media server like Plex for easy access anytime and anywhere. In this article, we will introduce 4 best macOS DVD rippers you can try with confidence to rip DVD to MP4 on Mac. Depending on your specific DVD type, you can find a method that best suits your needs below.
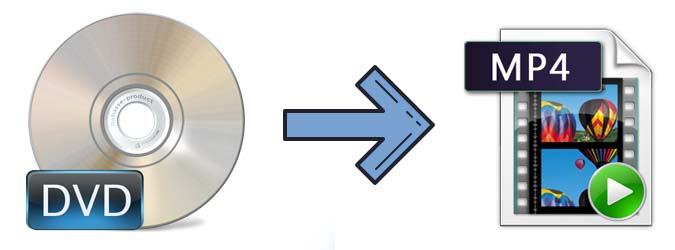
How to Choose the Best DVD to MP4 Converter for Mac?
When users are looking for a DVD to MP4 converter, they typically have several common needs or requirements in mind. Here are some of the most frequent user needs while searching for a DVD to MP4 converter for macOS:
- Protected DVD ripping ability: DVDs often come with copy protection mechanisms like CSS, DRM, or region codes. Users require a Mac DVD to MP4 converter that can bypass these protections and allow them to make backup copies or convert the DVD content without any limitations.
- High quality output and fast DVD ripping speed: Users prefer a Mac DVD to MP4 converter that can deliver high-quality video and audio output. Additionally, fast ripping speed is desired to save time during the conversion process. To rip DVDs to MP4 fast, we can try a hardware-accelerated DVD ripper like EaseFab DVD Ripper for Mac.
- Stability, reliability and user-friendly interface: Users want a DVD to MP4 converter that is stable and reliable, ensuring that the ripping process completes without errors or crashes. They expect consistent performance and compatibility with the latest Mac operating systems. Plus, ease of use is crucial for many users. They look for a Mac DVD to MP4 converter that has a simple and intuitive interface, making it easy to navigate and operate, even for those with limited technical knowledge.
- Customization features: Advanced users often seek a Mac DVD to MP4 converter with additional customization options. These may include the ability to select specific chapters/footages, audio tracks, subtitles, or adjust video parameters like resolution, bitrate, frame rate, and more.
- Customer support and updates: Users appreciate responsive customer support from the software developer, as well as regular software updates to address any issues, improve functionality, and ensure compatibility with the latest DVDs or Mac updates.
How to Convert DVD to MP4 on Mac with 4 Proven Tools
Based on the criteria above, we spent some time testing DVD to MP4 rippers for Mac on the market, and finally picked out 6 converters with fast conversion speed and good quality. Keep on reading to find the one that suits your needs for ripping DVD to MP4 on macOS.
Method 1. Convert DVD to MP4 on Mac with EaseFab DVD Ripper
EaseFab DVD Ripper for Mac is a professional yet easy-to-use DVD to MP4 converter with full DVD ripping capabilities. It has a powerful DVD copy protection removal kernel that makes it hassle-free to deal with any newly-released, unplayable, regional, and even 99-title DVDs. With it, you can effortlessly convert your DVDs to MP4 (h.264/h.265) and many other widely used 2D/3D video and audio formats with selected titles, audio tracks, and subtitles without quality loss.
- The powerful ripper that supports the latest-released encrypted DVD discs.
- Convert DVD to MP4, H.264, HEVC, MKV, AVI, WMV, MOV, ISO, MPG, 3GP, etc. 500+ formats.
- Offer more than 200 optimal presets for various devices & platforms.
- Batch convert DVDs to digital at 30x faster speed using GPU acceleration.
- 3 DVD Copy Modes: 1:1 copy DVD to DVD, DVD to single VOB file, DVD to ISO.
- Allow you to select the titles, chapters, audio tracks and subtitles you want to rip.
- Boast a built-in video editor that enables you to crop video, add external subtitles, and so on.
Free download and install this best DVD to MP4 converter on your Macintosh computer. After that, you can open it and follow the steps below to rip DVDs to MP4 on Mac (macOS Sequoia Incl.). If you're using a Windows PC, just download the windows version which shares the same conversion process.
- Support for 99-title DVDs and other intractable DVDs, ISO image files.
- Very fast rips and excellent output image quality.
- Wide range of output formats & Adjustable movie quality.
- Easy-to-use application and No annoying ads.
- Contains an editor.
- No Blu-ray support.
- No Linux backup client.
[Tutorial] How to convert DVD to MP4 on Mac with EaseFab DVD Ripper
Step 1. Load the source DVD movie
Insert a DVD into your DVD drive, and click the "Load DVD" button. The program will add the DVD to the program and list all the titles. Double-click one of the titles, and you can preview the movie in the Preview window on the right. See the picture below. You can also import ISO files, IFO files or DVD folder for conversion.
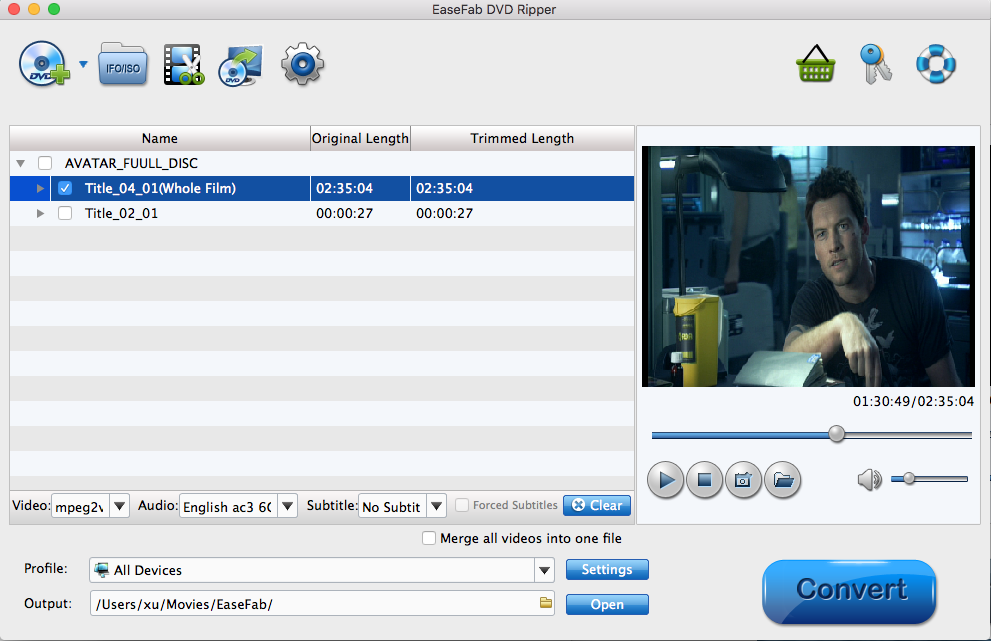
Step 2. Select MP4 as Output
Click Profile bar and select the format you want from the drop-down list. Move your mose cursor to Common Video category and select MP4 (codec: h264+aac) as the output format. If you need to convert a DVD to MP4 for iPhone, Android device, YouTube, web services, you can also find a profile from the corresponding device category.
Tip: You can also choose preferred subtitle or audio track from the Subtitle or Audio drop-down lists.
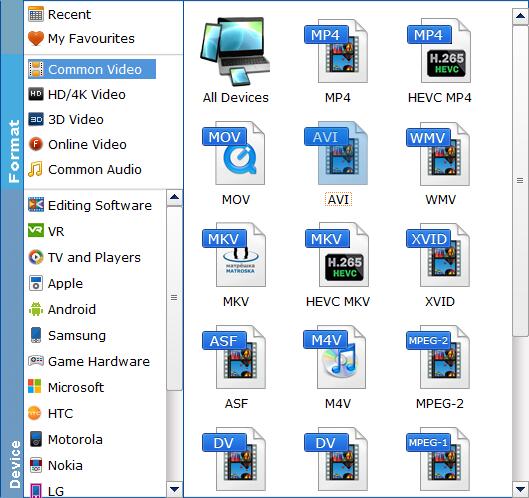
![]() Handy-Tips of Converting DVD to MP4 with Good Balance Between Quality and Size:
Handy-Tips of Converting DVD to MP4 with Good Balance Between Quality and Size:
1. To get the best possible output quality and smallest file size, convert DVD to HEVC MP4. It has 50% smaller size at the same quality.
2. The default setting works well. Of course, if you want to customize video and audio encoding settings, just click the Settings button to customize these settings.
Recommended DVD to MP4 Video Quality-Size Settings:
- 1. You're not suggested to adjust the frame rate and aspect ratio, if not necessary.
- 2. Use the codec H.264 or H.265 and lower the bitrate to a lower level. For example, adjusting the original "medium quality"to bitrates of around "1800-2000" is acceptable without noticeable pixellation.
- 3. Lower the resolution. Typical DVD videos are 720×480 (NTSC) and 720×540 (PAL). Adjust the resolution to 640×480 won't make any quality difference.
Please note: Adjusting these variables have some effect on the re-encoded video quality. Remember the file size and video quality is based more on bitrate than resolution which means bitrate higher results in big file size, and lower visible quality loss.
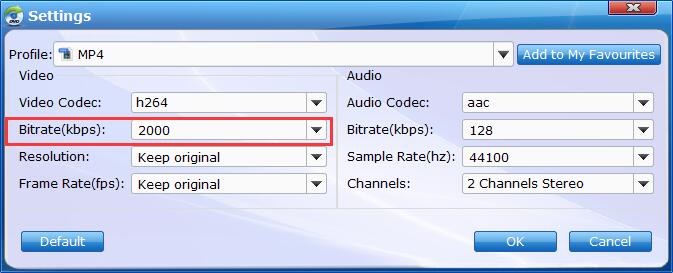
Step 3. Start converting DVD to MP4 on Mac
Check to make sure all the settings are OK and then click the "Convert" button to begin the DVD video to MP4 conversion on your Mac.
After the DVD is converted into MP4 (h.264/mpeg-4 avc/hevc) video, you can freely transfer the MP4 to iPhone, iPad, Android, game consoles, tablets, and upload the MP4 video to your cloud storage, Plex server for streaming with ease.
Method 2. Convert DVD to MP4 on Mac with Handbrake
Handbrake is a popular free DVD ripper among users running Windows, Mac, and Linux. With it, you can also convert DVD to MP4 or MKV on Mac. However, HandBrake can't handle copy-protected DVDs on its own. You need to install libdvdcss to help HandBrake recognize encrypted discs. There are advanced options available for precise encoding settings, effects, parameter adjustment, etc, which, though, are something of a learning curve.
After you finish the installation of HandBrake and libdvdcss, you can follow the steps to rip DVD to MP4 on Mac with HandBrake.
- Open-source and cross-platform.
- Customizable settings are great, especially for experienced users.
- Cannot mix multiple DVD titles in one content.
- It is futile for Disney and other newly-protected DVDs.
Steps on how to rip DVD to MP4 on Mac using Handbrake:
To get more details on how to install libdvdcss on Mac, you can refer to this article - How to use Handbrake to rip encrypted DVDs.
1. Insert a DVD you wish to copy into your Mac. If DVD Player starts up automatically, quit the application.
2. Launch HandBrake, located at Applications.HandBrake will display a dropdown sheet asking which Device should be opened. Select the DVD from the list in the sidebar and then select Open. HandBrake will spend a little time analyzing the DVD you selected. When it's done, it will display the DVD's name as the Source in its main window.
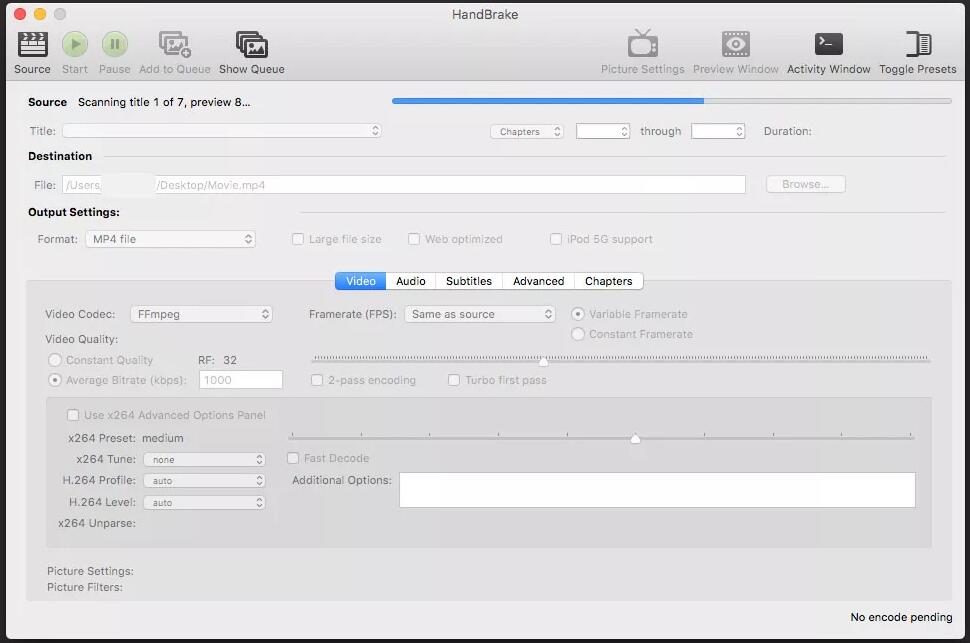
3. Choose the Title to copy. The Title dropdown will be filled in with the DVD's longest title; this is usually the main title for the DVD. HandBrake can only create a copy of a single title on a DVD. HandBrake can only rip a single title at a time. If you want to rip multiple titles off DVD or copy several/all episodes of TV show DVD, you have to process the same work multiple times or create a queue.
Other adjustable options including Angle, Chapters, Seconds and Frames. Seconds is an option used to define the start time and end time of to-be ripped title.
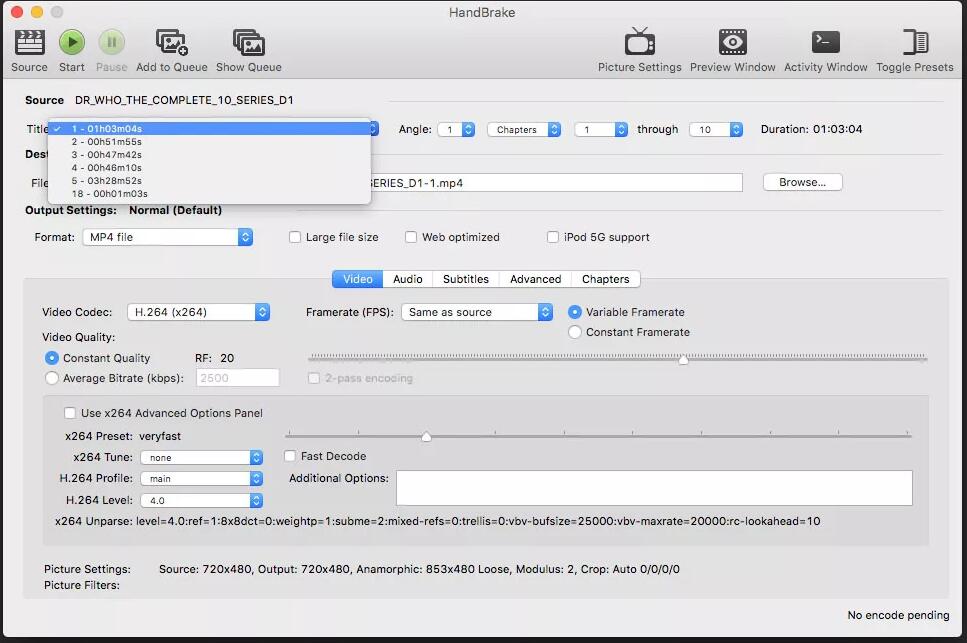
4. Configure MP4 as output. HandBrake DVD ripper empowers you to copy DVD to MP4 (M4V on Mac, same as MP4) or convert DVD to MKV on Mac. In addition, it offers dozens of output presets, grouped under General, Web, Devices, Matroska, and Legacy. You can choose any one at will, or add personalized preset by clicking Save New Preset.
If you know little about picture, filters, video, audio parameters, just keep the default settings untouched and instead focus on Presets only.
Kindly Note: If the file extension is M4V, you can change it to MP4. In fact, you can also keep M4V without no change since M4V is based on MP4 file format.

5. Choose a Destination. This is the file that will be created when the copy is made. You can use the suggested file name, or use Browse to select another location to store the destination file and create a new name.
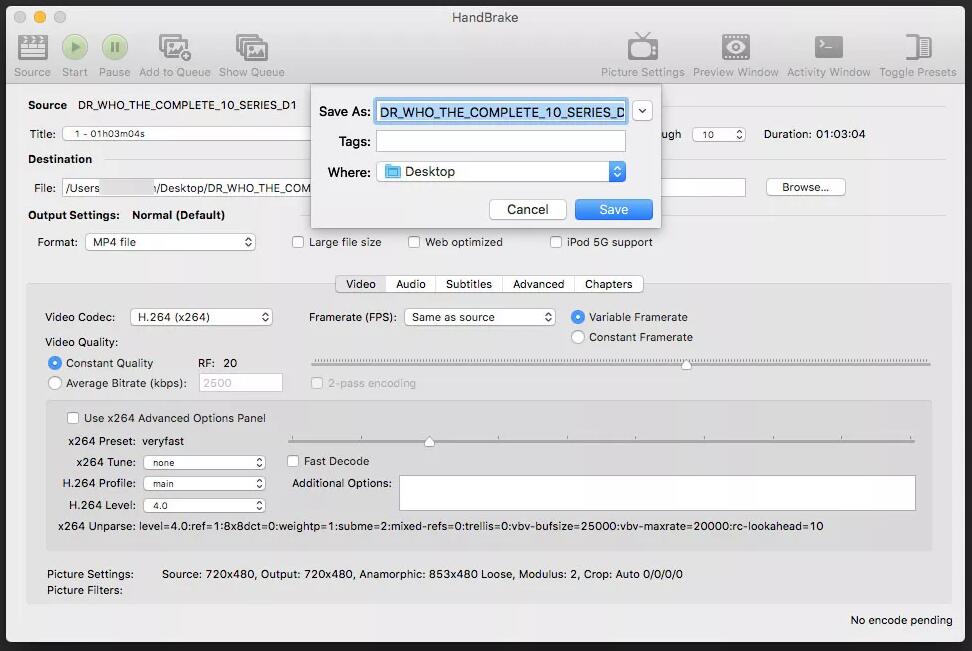
6. If you have nothing to modify, simply click Start button at the top menu bar to start ripping DVD to MP4 with HandBrake. Then you will see a display bar and can estimate the time remaining to complete.
Method 3. Convert DVD to MP4 on Mac with VLC
Another simple and straightforward method to convert DVD to MP4 free is by using VLC media player. VLC is a free and open-source player that is portable and works on different platforms. In addition to playing your video files, the player also allows converting your DVD to MP4 as a free DVD converter for Mac. So if you are in search of a method that facilitates simple conversion without any need for downloading separate software, rip DVD with VLC is the right way.
- Work with a lot of platforms, including Windows, Mac, Linux, iOS, Android, etc.
- Support an extensive range of codecs, such as HEVC, AV1, DivX, MPEG2, XviD, VP9, etc.
- Expandable via plugins.
- DVD encoding speed is relatively slow compared with other rippers.
- It is relatively hard to find the output formats.
- DVD/video editing features are limited.
[Tutorial] How to Convert DVD to MP4 on Mac using VLC
Insert the DVD into your Mac drive before proceeding with the below steps.
Step 1: Open VLC Media Player app on your Mac system. From the drop-down menu at the File tab, choose the Open Disc option.
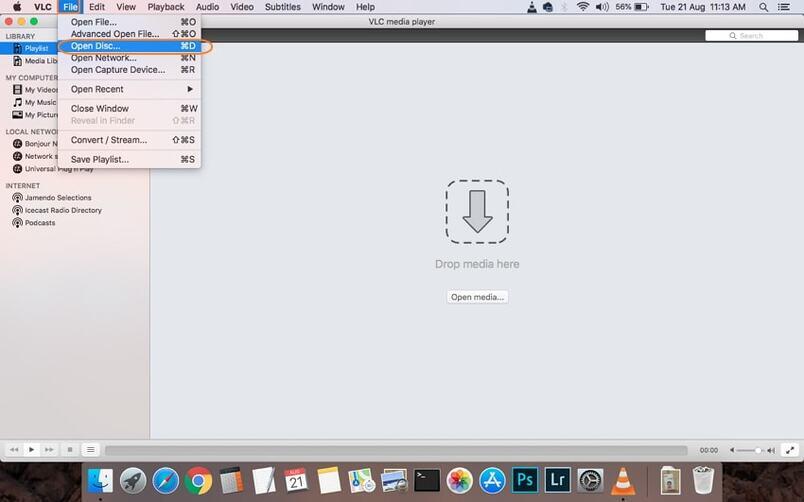
Step 2: A window with your disc information will open. Click the box for Disable DVD menus. At the bottom left corner, check the box for Stream output.
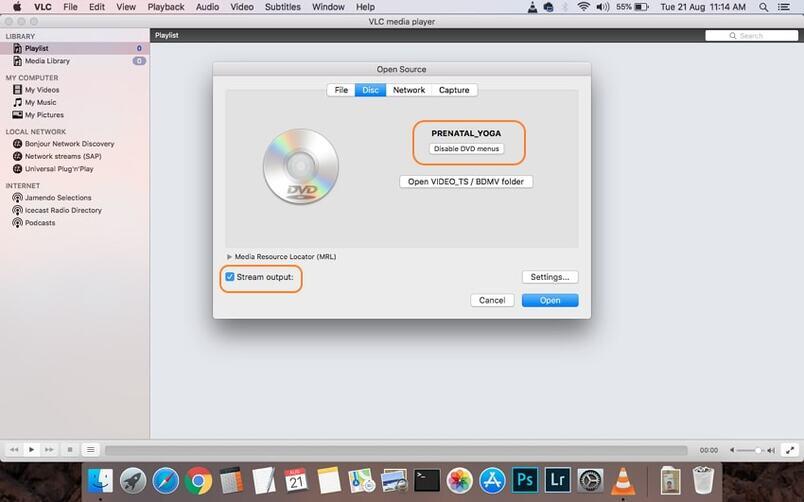
Step 3: Hit the Settings button that will allow you to a new window. Here check the File option to get the ripped disc as a file on your Mac. Hit Browse to select the location where you want to save the converted disc. A pop-up window, choose file name and location at Save As and Where tabs, respectively. Click the Save button to confirm.

Step 4: Next, Open the drop-down menu at the Encapsulation Method and choose MPEG 4. Make the needed video and audio settings. Click OK to confirm all the settings.
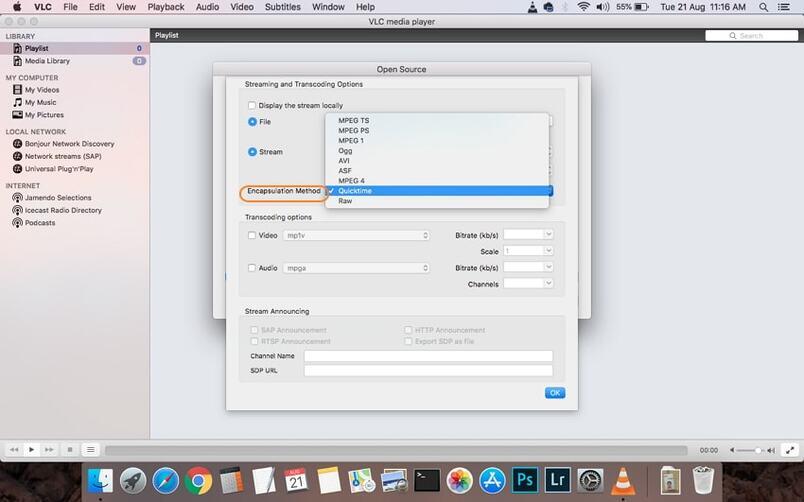
Step 5: Finally, click Open to start to convert DVD to MP4 free with VLC Mac.
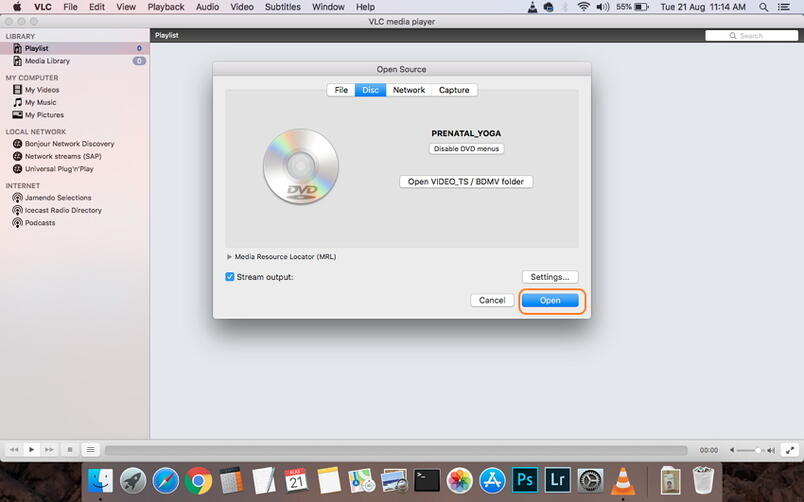
Method 4. Convert DVD to MP4 on Mac with Mac DVDRipper Pro
Mac DVDRipper Pro is also a tested and specialized macOS DVD ripper that can help you convert DVDs to MP4 and M4V for playing on Mac, iPhone, iPad and Apple TV. It can handle homemade DVDs and some commercial discs with standard encryption. You can also use it to backup the full disc image or just the main movie, skipping unwanted trailers and ads.
While it lacks support for broader formats such as MKV and advanced features like batch conversion, it remains the first choice for Mac users looking for a straightforward DVD to MP4 conversion on Mac.- Support exporting M4V directly to iTunes
- It supports a wide range of output formats
- It allows you to select specific chapters, audio tracks, and subtitles
- It can bypass some copy protection mechanisms
- It does not support batch conversion
- Lack of customizable features
- Only 5 DVDs can be ripped for free
[Tutorial] How to Convert DVD to MP4 on Mac with Mac DVDRipper Pro
Step 1. insert the DVD you want to rip into your Mac's DVD drive. Open Mac DVDRipper Pro and select the DVD source from the drop-down menu.
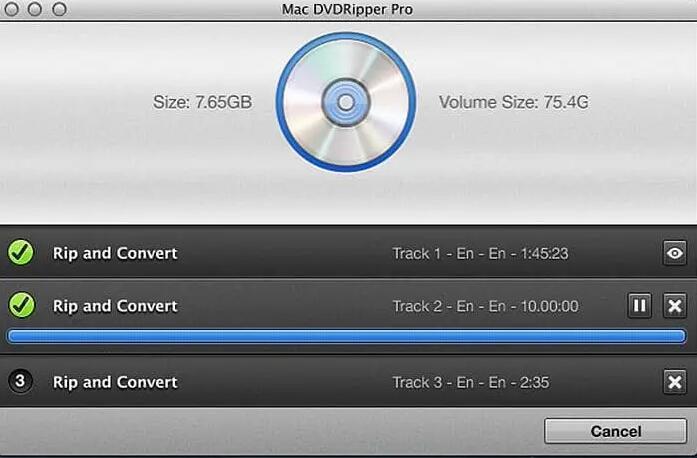
Step 2. Then choose the destination where you want to save the ripped files and select the output format.
Step 3. Finally, click on the Rip button and let the software do its job.
Comparison of the 4 Best DVD to MP4 Converters for Mac
EaseFab DVD Ripepr for Mac |
HandBrake |
VLC |
Mac DVDRipper Pro |
|
DVD Decryption |
YES (latest & advanced protections) |
NO |
NO |
Yes |
Output Formats |
500+ (3D MP4, MKV, AVI, WMV, etc) |
Limited (MP4, MKV) |
MP4, MKV, AVI, etc |
20+ video and audio |
Video Editor |
YES |
Basic |
Basic |
NO |
Output Quality |
Lossless |
Good |
Good |
Good |
GPU Acceleration |
YES |
YES |
NO |
NO |
We can't determine which one is the best converter to convert DVD to MP4 on Mac without a specific need. If you're more concerned about ripping speed and wish to preserve the original quality, the one we highly recommend is EaseFab DVD Ripper for Mac.
FAQs about DVD to MP4 Conversion on Mac
1. Is it legal to convert DVD to MP4 on Mac?
It's not legal to crack a DVD in the United States. But it's widely considered that it's OK to make an "archival" copy of any DVD content that you've legally purchased/acquired the rights to.
2. Is there any built-in apps on Mac to convert DVD to MP4?
No. Mac's Disk Utility can help you rip unprotected DVDs as image files. It cannot address other user needs.
As a result, there is no default DVD to MP4 converter program on Mac. Why?
For one thing, DVD copy protections of various kinds sit nearly on all DVDs of movies, TV series, and fitness currently. So it's quite a complicated process to kick them to one side and digitize DVD to MP4 or other formats on Mac.
For another and also the most decisive thing, decrypting commercial DVDs by circumventing copy protections for profitable usage is prohibited officially by DMCA. As a result, no OS developer would get itself into the DVD ripping stuff.
3. Can I rip DVD to MP4 online for free?
Technically, you cannot create MP4 from DVD directly. First of all, online DVD converters normally read DVD VOB files instead of DVDs. Secondly, you cannot upload a DVD video file since common DVD video file ranges from 4.7GB to 8.5GB in size while online free video converters generally accept media file less than 1GB or even smaller.
What's worse, it takes a long time to transfer DVD to MP4 since a network connection is heavily required. So we still recommend using desktop software such as EaseFab DVD Ripper or Handbrake to convert DVD files to MP4 on Mac.
4. What are the benefits for converting DVD to MP4 on Mac?
When it comes to ripping DVD to digital, there are many choices out there, such as MP4, MKV, MOV, AVI, M4V, WMV, etc. Then why MP4 is the first choice? As we know, MP4 is a container format for storing audio and video, as well as for other data such as images and subtitles. It has some advantages.
- 1. MP4 is compatible with almost all devices, including computers and HD/4K TVs, phones, tablets, and game consoles from Apple, Samsung, Google, HTC, Microsoft, Sony, etc. It's accepted by programs, editors (e.g. iTunes, iDVD, iMovie) and web services (e.g. YouTube, Facebook, Vimeo). After converting DVD file to MP4 on Mac or PC, you can watch MP4 copies on the train, airplane, bus, etc without taking along physical discs.
- 2. MP4 features a high compression rate and great output quality. Therefore, it delivers a smaller file size than other formats when setting as the same quality. Sometimes an MKV file at least doubles the size of an MP4.
- 3. Unlike fragile DVD discs,MP4 files are easy to store but difficult to be damaged during regular use. If corrupted, we have multiple ways to repair MP4 files.
Though MP4 format has so many good features, it doesn't mean you have to and only can rip DVDs to MP4. Besides the MP4 format, MKV has also been put into the spotlight when it comes to converting DVDs to a digital format. So whether to "rip DVDs to MP4" or to "rip DVDs to MKV" or other formats, it completely depends on your need.
Conclusion
In conclusion, converting to MP4 is a useful and practical solution for managing and accessing your media collection more conveniently. Whether you want to preserve your favorite movies and TV shows, or have greater flexibility in terms of playback options, digital MP4 files offer numerous advantages.
By following the above-mentionded ways outlined in this article and choosing the right DVD to MP4 converter like EaseFab DVD Ripper for Mac, you can easily and effectively digitize and rip all your DVDs to MP4 on Mac for for a more modern and convenient entertainment experience. So, don't hesitate and enjoy the benefits of digital media!




