
Have you ever recorded some game footage with OBS(Open Broadcaster Software)? Generally OBS saves files as MP4 or FLV. The files can be uploaded straight to YouTube or other video hosting site just fine. However, when you bring the OBS files to Pinnacle Studio for editing, you will encounter audio troubles like these:
"I really enjoy using OBS and the footage comes out great when I view it in Media Player. But it seems I can't use the footage for video editing since the audio won't work right in Pinnacle Studio 15."
"I'm a new, yet avid user of OBS. I've learned how to stream, have adjusted my settings correctly, and am successful with my audio and video clips. However, each time I open up an OBS file in my video editing software - which is called Pinnacle Studio 16 - only the video will broadcast, rather than audio."
"I'm interested in a solution for this as well. Its odd, if I play the recorded OBS video in windows media player the game sound and my microphone voice are clearly heard. But when I put the file in my Pinnacle Studio there is no audio track."
As you see, many people are facing the similar No Audio problems when using OBS files in Pinnacle Studio. To fix the problem, one solution is to install the k-lite megas codec pack. Someone has tried this and they cam play the file in Pinnacle Studio with perfect audio sync. But after editing and exporting the file's audio is at the beginning sync but it seems it goes out of sync the longer the video is.
Frankly, there is another easy way to fix the audio trouble. The second solution is to use third-party video converter program to transcode OBS files to work with Pinnacle Studio. Actually, it's not as difficult as you imagine. What's need is a just a common video converter like EaseFab Video Converter. The program can help you change OBS MP4/FLV files into a different format like MPEG-2, AVI with least quality loss. You should then be able to import the new file into Pinnacle Studio with smooth editing without any trouble. It will ensure a perfect OBS file importing, playing and editing workflow with Pinnacle Studio 9/11/12/14/16/17/18. Below is how to do it.
How to convert OBS files for editing in Pinnacle Studio smoothly
Step 1: Download, install and run EaseFab Video Converter, and then click "Add Video" button to load the OBS recordings to the software.

Step 2: Hit the "Profile" box and move mose cursor to "Editing Software" catetory, then choose "MPEG-2" as the output format. The output MPEG-2 encoded MPG videos will keep the original quality of OBS videos and seamlessly fit Pinnacle Studio 12, 13, 14, 15, 16, 17, and more.
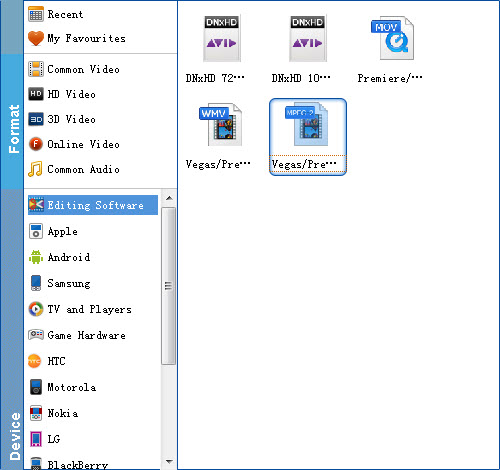
Tips: The default setting works well. Of course, if you want to customize video and audio encoding settings, just click the "Settings" button to customize these settings. You can adjust the output video/audio resolution, frame rate, bit rate, etc. to customize the output files to get the best quality you want.
Step 3: Simply click the "Convert" button to start converting and everything else will be automated. If you have added quite a bunch of video files, it would take some time to convert. In such case, you can click Option and tick the box "Shut down the computer after conversion".
You're done. Now your OBS files will be converted into MPG files ready to be imported to Pinnacle Studio beautifully.
