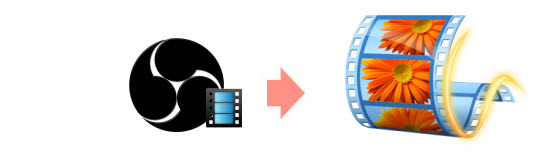
Have the raw video of the footage recorded with OBS(Open Broadcaster Software), but when you want to edit the OBS recordings in Windows Movie Maker, you'll be disappointed. First of all, have a look at the OBS Recordings to Windows Movie Maker related issues:
Q1: OBS files is not compatible with Windows Movie Maker
"I really want to edit my OBS videos in Windows Movie Maker, but it only plays audio. Can anyone tell me how to change the file format of the output?"
Q2: windows movie maker wont work with obs?
"when i load my videos into movie maker they come up as a black screen with no audio; so i was wondering if there was a way to edit my videos for free or if im just going to have to stream. (and a note my videos come up just fine in windows media player)"
If you're in such a situation, there is an easy way to fix the issue. As you know, OBS generally can record FLV, MP4 videos, but it seems that Windows Movie Maker does not like the file types. The common practice for OBS files to Windows Movie Maker workflow is, get a OBS video converter and transcode the OBS recordings to Windows Movie Maker compatible video formats.
Actually, it's not as difficult as you imagine. What's need is a just a common video converter like EaseFab Video Converter. It supports creating high quality WMV video for your Windows Movie Maker, no matter what's the format of your source video files. It can convert almost any video including OBS MP4/FLV videos to WMV so you can import your video to Windows Movie Maker for editing. Plus, it comes with all regular video editing tools like Trim, Crop, Effect, Subtitle, Watermark. Now download the program and follow the step-by-step guide below to convert OBS files for Windows Movie Maker.
Download the OBS Video Converter trial version:
How to convert OBS recordings for editing in Windows Movie Maker
Step 1. Add OBS videos
After downloading, install and run the OBS files converter, and then drag and drop your OBS recordings you want to convert to the program.
To combine all OBS MP4/FLV files, simply click the "Edit" menu to choose the "Merge Into One File" to combine all the added video files into one.

Step 2. Choose WMV as the output format
Next, one has to choose the output format as WMV. To do this, click the Profile icon on the bottom of the Software window and choose WMV from "Common Video" category. To get high output video quality, you're recommended to choose WMV-HD from "HD Video" category. The codec, resolution, bit rate and other video settings can also be changed as you want.
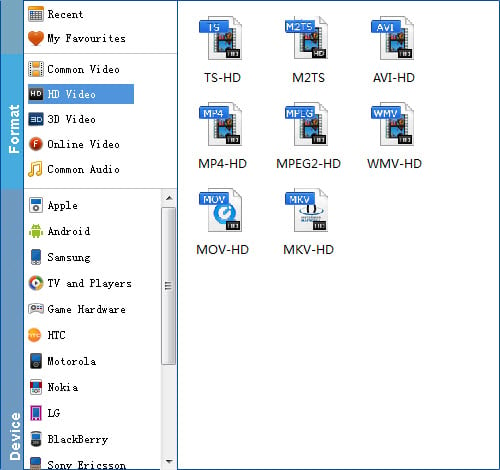
Step 3. Convert OBS FLV/MP4 to Windows Movie Maker compatible WMV format
When everything is ready, click the Convert button and all the imported OBS video files will be converted to WMV format by this OBS to Windows Movie Maker Video Converter.
When the conversion complete, open Windows Movie Maker and click Import or Import Video on the left to import your video to the movie collection and drag and drop to the timeline for editing.
