Posted by Matthew Watt - Sep 09, 2021 | Contact Author![]()
Best Video Audio Settings Specifications for Instagram Uploading
Since the release of Instagram V4.1, users finally get the ability to upload video to Instagram from iPhone that is recorded with the phone's camera. If you want to upload a video to Instagram from computer/phones without losing quality and aviod andy uploading being stuck or not working problem, you'd better choose the right settings for the videos that are to be uploaded to Instagram.
Read More: How to Upload Highest-Possible Quality Videos to Instagram
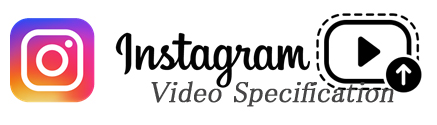
Part 1: Best Instagram Video Format Specification for Upload
Then, what are the best video audio settings for Instagram upload? If you've ever searched "Instagram video format" in google, you'll find that there is no comprehensive guide illustrating best video format for Instagram, best video settings for Instagram upload, even in Instagram help center. The lack of Instagram supported video format can cause problems to upload video to Instagram.
Therefore, learn the Instagram limits on upload videos in file size, length, resolutions, codec and other settings, together with a Instagram video uploader to help you on how to make your videos qualified for Instagram upload. Below is a detailed list of best Instagram video format, specs etc. for your reference. Hope it will help a lot for Instagram video upload.
Video length: 3 secs - 60 secs.
Resolution: Maximum 1920 x 1080.
Frame rate: 30fps max.
Bit rate: 3,500 kbps video bitrate is preferred.
Audio codec: AAC (Advanced Audio Coding). 128kbps is the best for Instagram.
Aspect ratio: 1.9:1 to 1:1. 1:1 videos at 1080px1080p are commonly used.
Best video codec: H.264. Instagram accepts H.264 video compression. If your video is not encoded with H.264, use Instagram video converter to decode and encode videos to Instagram video format codec.
Best video format: MP4 and MOV. Instagram supports MP4 and MOV container format. The best video format for Instagram upload is MP4 with H.264 codec and AAC audio, 3,500 kbps video bitrate.
File size: 15MB max. If your video is larger than 15MB, you can compress the video file size, trim or split it to separate parts.
Part 2: How to make Instagram accepted videos/upload Instagram videos from YouTube/Websites
To upload video to Instagram from PC/Mac or iPhone/Android without losing quality, you are required to make sure that the output video files are in the limits above. However, some users are bothered by the large size of videos recorded with HD cameras or incompatible video formats. In those cases, you're suggested to convert/compress the Instagram upload videos first. Here we use the Instagram video converter entitled EaseFab Video Converter (available for Windows and Mac users).
- Convert HD/SD videos in WMV, MOV, MKV, MTS etc to Instagram supported formats MP4 with world's fastest speed.
- Compress 4K/HD videos with large file size that are shot with hd cameras to smaller video size without losing quality for smooth uploading to Instagram.
- Advanced editing features to edit Instagram video like trimming, subtitle adding, effects adding, multiple parts merging into one clip etc.
How to Convert Video to Instagram Video Format with High Quality
The Instagram video converter is simple to use. There's no complicated video decode and encode process, all you need to do is adding files, choosing output format, and converting. Below is a detailed guide. Before you start to convert video to Instagram video format. Now free download the program according to your computer OS.
Step 1. Add video files
Drag and drop MOV files to the app. Or you can click "Add Video" button to locate the video files you want to add. The app supports batch conversion, so you can add more than one file at a time.

Step 2. Edit your video file
Click  button to enter the Video Editor Window. As you see, you can trim, crop or adjust the video with the built-in video editor to get the very part and effect of the movie you want. (Note that Instagram won't accept videos that are longer than 60 seconds. You need to cut or split your movie file into smaller parts so as to share on Instagram.)
button to enter the Video Editor Window. As you see, you can trim, crop or adjust the video with the built-in video editor to get the very part and effect of the movie you want. (Note that Instagram won't accept videos that are longer than 60 seconds. You need to cut or split your movie file into smaller parts so as to share on Instagram.)
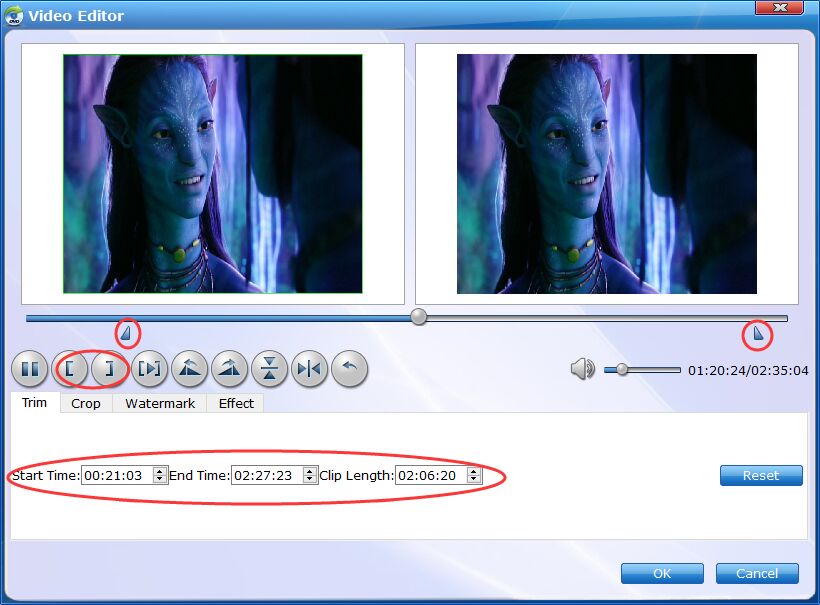
Step 3. Choose Instagram as the output video format
Click "Profile" box and move mouse cursor to "Common Video" or "HD Video" category, simply select MP4 as the output format. The output video will be encoded with H.264 codec.

Step 3. start the conversion
Click "Convert" button and start to convert video to supported video format for Instagram.
Part 3: How to Upload Video to Instagram from iPhone/Android Camera Roll
After you make the computer videos ready for Instagram upload (including necessary video compression/editing like trimming, merging, efffect adding etc) with the Instagram video converter and make them available on smartphones' gallery through the ways above, the next step is simply go to share video on Instagram from the camera roll of iPhone7/6s/se/6/Android Samsung Galaxy S7/Note 5, other mobiles in the way you usually do. Also to help new comers, here we will walk you through how to upload a computer video to Instagram from phone's gallery.
1. Open the Instagram app on the phone.
2. Tap "Camera" icon at the bottom of the app. (You can record a video with the Instagram right now, but here we are talking about uplod to Instagram from camera roll.)
3. Tap "Video" and then the box in the bottom-right corner to enter the video album.
4. Select the video you'd like to upload to Instagram. Make sure the video is in the Instagram video upload limits.
5. Tap Add (iPhone) or the 'right arrow' icon (Android) at the top.
6. Then the videos will be posted to Instagram. Note that Instagram has no bulk upload option so you can upload videos one by one only. But you can merge multiple parts into one video before the upload.
7. You can delete any uploaded Instagram videos from your account, and also free download videos from others' pages with the Instagram videos uploader mentioned above.
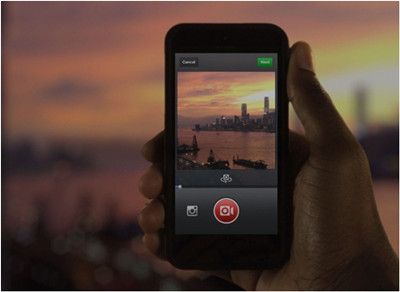
Other Useful How-to Guides & Tips
Top 3 Ways to Convert HEVC/H.265 to H.264 without Quality Loss
Here are 3 useful methods to encode/re-encode video files from H.265 to H.264 while maintaining the original quality.
How to Rip DVDs for Streaming via Plex
We'll introduce the best program to fast rip DVD for Plex with best quality in a smaller size on Windows 10/8/7 or Mac.Then, you can stream and play DVDs with any devices on the move via Plex.
Copyright © 2025 EaseFab Software Corporation. All Rights Reserved.

