
Large video files take up a lot of storage space in the hard drive, and large files are burdensome and very heavy to transfer. Many people are searching Internet for compressing large video files so as to release free space, compress video for YouTube, transfer to your device or email to others. This article will talk about how to compress a large video file to a smaller size without losing quality. Read on for details.
Easiest Way to Compress Large Video Files Without Quality Loss
So what's the simpliest solution to retain video quality and at the same time reduce size when you compress a large video file? In fact, the solution is to use such encoding technologies which are lossless or lossy to an extent where the human eye can't find much difference in the video. One of the best video compressor softwares to compress such large files is to use EaseFab Video Converter ( Video Converter for Mac ), which is very suitable to compress video files to play on portable devices, upload to YouTube/Facebook or email to others because the optimized presets are built-in the tool.
Key Features of EaseFab Video Converter:
* Support compression of almost all video formats, including MP4, AVI, MKV, MOV, MPG, MTS/M2TS, MXF, XAVC/XAVC S, TiVo, VOB and many others.
* Flexible compression settings for you to set container, codec, resolution and bit rate with ease.
* You're able to personalize your video before compression.
* The program performs video compression much faster than other software.
* Very easy to use, everybody can handle it effortlessly
Guide to Resize Large Video Files with EaseFab
Step 1. Add source video files
At first, please import your videos into this program with drag and drop method. By the way, you can also achieve that by going to click "Add Video" button.

Step 2. Choose Format
Click Profile (located below where your files are displayed) and select the format you want from the drop-down list. Just below Profile is Output, here you can browse your computer for a better destination folder for Video Converter to save your converted movies. Simply select a proper output format to reduce the video size such as MP4, FLV, 3GP etc, because they are usually smaller than other files due to high compression rate.

Step 3. Start to compress video files
Clicking the "Settings" button ( at the right side of Profile bar) to Enter "Settings" Window, then you can lower the value of size(important), bitrate (important), frame rate. According to our multiple tests, the file size and video quality is based more on bitrate than resolution which means bitrate higher results in big file size, and lower visible quality loss. Of course, the size (resolution) is also important.
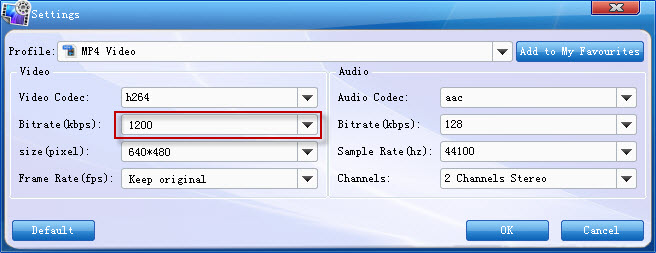
Step 4. Save the compressed video files
Click "Convert" to export your vidoes after compression, then you will sucessfully shrink video files to smaller size.
Suggestions for Common Video Compression Settings
Normal Compression:
Normal compression reduces the file size and keeps the video quality as much as possible. There are different ways on how to make video files smaller, and the popular ways include re-encoding with an effective video transcoder and using a file compressor.
Loseless Compression:
The goal of loseless compression is to contain all quality of the original video. However, this is not so useful because it barely decrease the amount of data on a video. And most people want to do a video compression with the goal of reducing the video size.
There is no compression setting that is suitable for all users. The requirement differs from desired output dimensions, computer performance, specific compression artifacts and many other aspects. Here're some suggestions that might help you to make the best video compression settings for you.
There is no compression setting that is suitable for all users. The requirement differs from desired output dimensions, computer performance, specific compression artifacts and many other aspects. Here're some suggestions that might help you to make the best video compression settings for you.
* You're highly recommended to compress your video as H.264 in MOV or MP4 format, because they are usually smaller than other files due to high compression rate.
* The compressed file size totally depends on the compress bit rate. Normally, the smaller video you want, the lower bit rate. The bit rate also controls the image quality. Please mind that the image will totally be destroyed if the bit rate is too low.
* Besides,the codec also influences the compression. Mostly you can select H.264 here.
* In most situations, a ratio of 640 * 480 is sufficient. But it also depends on your need.
* The frame rate, frame size, or codec of the source image doesn't matter so much on video compression.
Knowing the video format, ratio and bit rate that influences the size of compressed video, it'll be much easier for you to select the best video compression settings.
Tips for Resizing Video for Free
There's an easy and free way to compress large videos to small size, on condition that your video is .MOV format and your Mac runs OS X 10.7 or above.
1. Navigate MOV video in Finder.
2. Right-click the video and select "Encode Selected Movie File" in the following menu.
3. Select the resolution that you want to encode the video to. Normally sellecting lower resolution than the original video can resuce the file size.
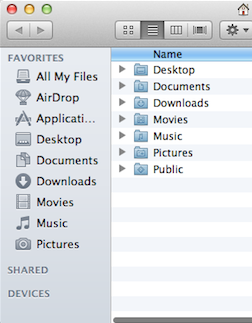
As a free and easy solution, it only changes the resolution of your MOV video. If you want to make the video smaller, you'll need the help from EaseFab Video Converter or iMovie and Final Cut Pro.
