Probably one of the most valuable things you can have on your iPhone is your list of contacts. Everything from work, friends, family, etc. That's really a nightmare, but you don't need to be panic. It doesn't matter if you have accidentally deleted your contacts on iPhone, or if they were lost while you were jailbreaking your iPhone or doing any other kind of tweaking and tinkering. In most cases, however, your iPhone contacts only seem to be deleted or lost when you can't find them. In this post, I will walk you through the steps how you can recover seemingly lost or deleted contacts on iPhone. 3 ways are introduced. Read on to learn solutions below.
The Program You need:
To restore iPhone contacts easily and fast, you can adopt EaseFab iPhone Data Recovery for help. It's totally safe, easy to use and effective. It helps recover deleted or lost data whatever the reasons and whatever iOS device you're on. With it, you can recover deleted or lost contacts from iPhone even without any iTunes or iCloud backup. During recovery, the iPhone contact data recovery allows you to selectively scan & preview, and recover only deleted contacts instead of the whole restore. Detailed contacts info like contact number, job title, address and email can be recovered with no doubt as well. Besides contacts, the program also can help you get back text messages, call history, photos, notes, as well as calendars and videos, etc.
It supports all the models of iPhone, iPad and iPod Touch, including the latest iPhone 7/iPhone 7 Plus, and iPad Pro/Mini 4. If you're a Mac user, simple turn to EaseFab iPhone Data Recovery for Mac (macOS Sierra compatible).
Download the iPhone contact data recovery tool:
Method 1: Recover Lost or Deleted Contacts from iPhone Directly
Precondition: You need to have your iPhone in hand, and it's in normal use. Stop using your iPhone at the right moment when you deleted contacts on it, for a better chance of recovery. Then install and run the software on your computer. You can recover deleted contacts from an iPhone with it in 3 steps: scan, preview, recover.
Step 1. Connect your iPhone
Connect your iPhone to your PC and run EaseFab iPhone Data Recovery program on your computer. Then you'll see the main window as follows. Simply click Start button to begin.
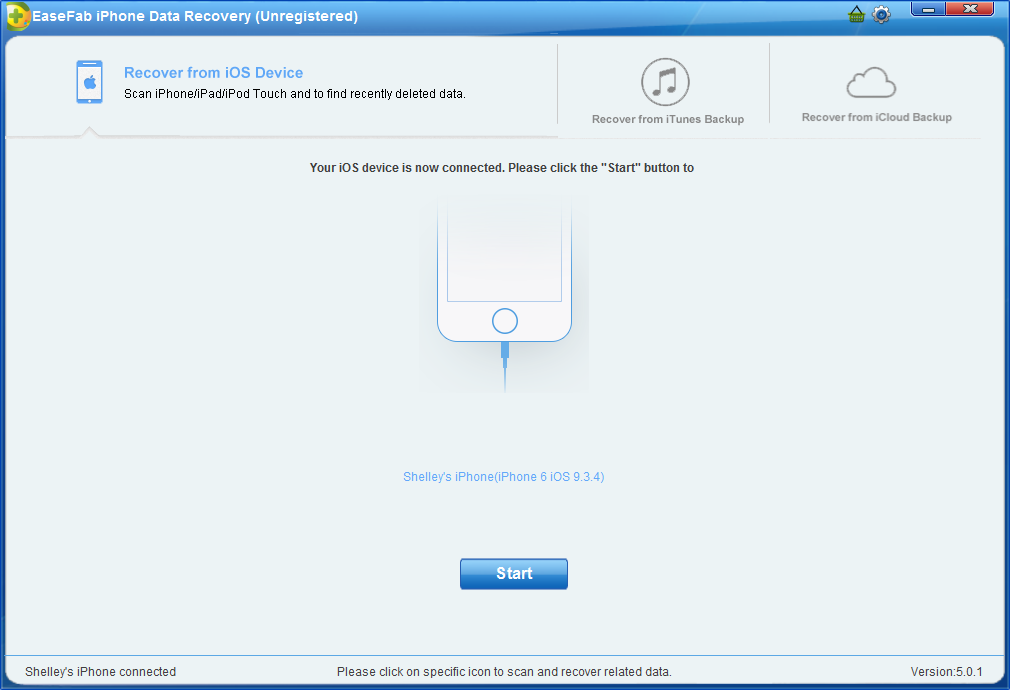
Step 2. Scan contacts from iPhone
Now just click on Contacts item to start analysis process. Larger data needs more time. Please be patient.
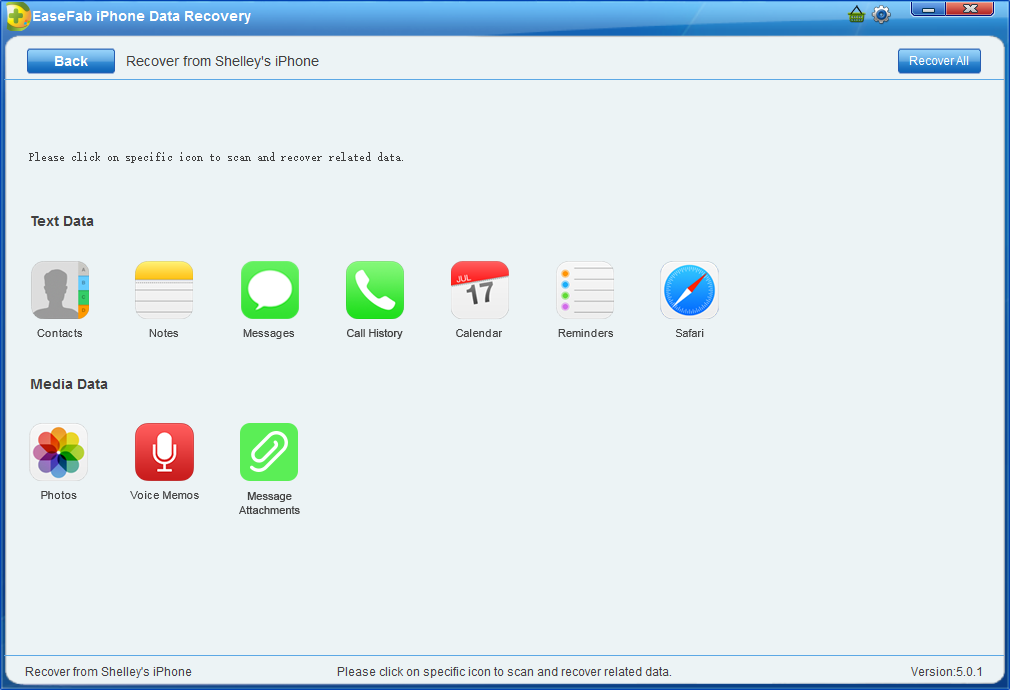
Step 3. Preview and select lost contacts to recover
Now you have the chance to view those scanned contacts and then, select them, click Recover to Device button to transfer all found contacts back to your iPhone directly. To filter out the deleted data on your iOS device, you can swipe the option "Only display the deleted items" to ON.
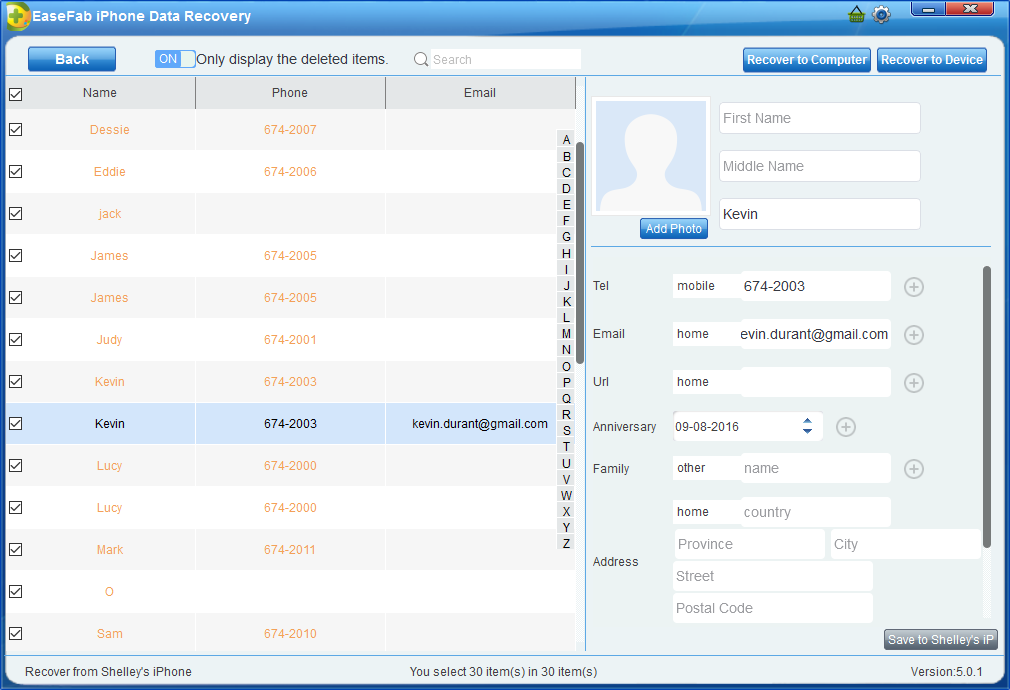
Method 2: Recover Lost or Deleted Contacts from iTunes Backup
Precondition: You need to have your iPhone synced with iTunes before you deleted the contacts. You can restore your iPhone contacts from iTunes backup in 2 ways: directly restore the entire backup via iTunes, or selectively recover contacts from the backup via EaseFab iPhone Data Recovery. You can choose one the most suitable for you.
1. Restore the whole iTunes backup file
Disable auto synchronization first, preventing your iPhone from syncing automatically:
* For Windows users: Run iTunes, go to < Edit < Preferences... < Devices.
* For Mac users: Run iTunes, go to < iTunes < Preferences... < Devices
Then connect your iPhone to the computer. Go to the "Devices" again, choose the backup file of your iPhone and click on the "Restore" button. When the restore is complete, your iPhone will restart and all the contacts in the backup is on your iPhone now.
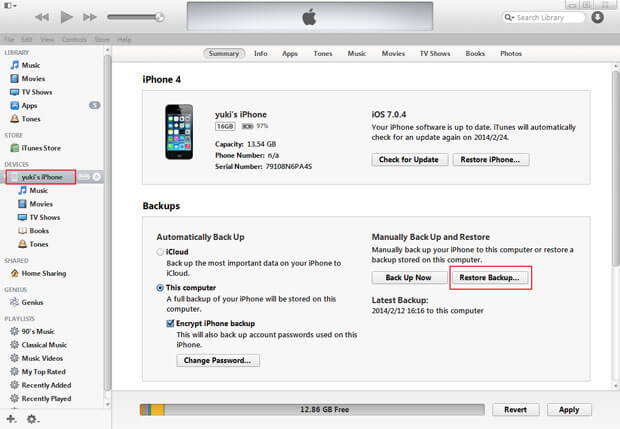
2. Selectively recovering iPhone contacts from iTunes backup
Step 1. Scan the backup file
There will be a list of backup files displayed, after you click Recover from iTunes Backup File on the top of the program's window. Choose the one for your iPhone and click Select. And then
click on Contacts item to start analysis process.
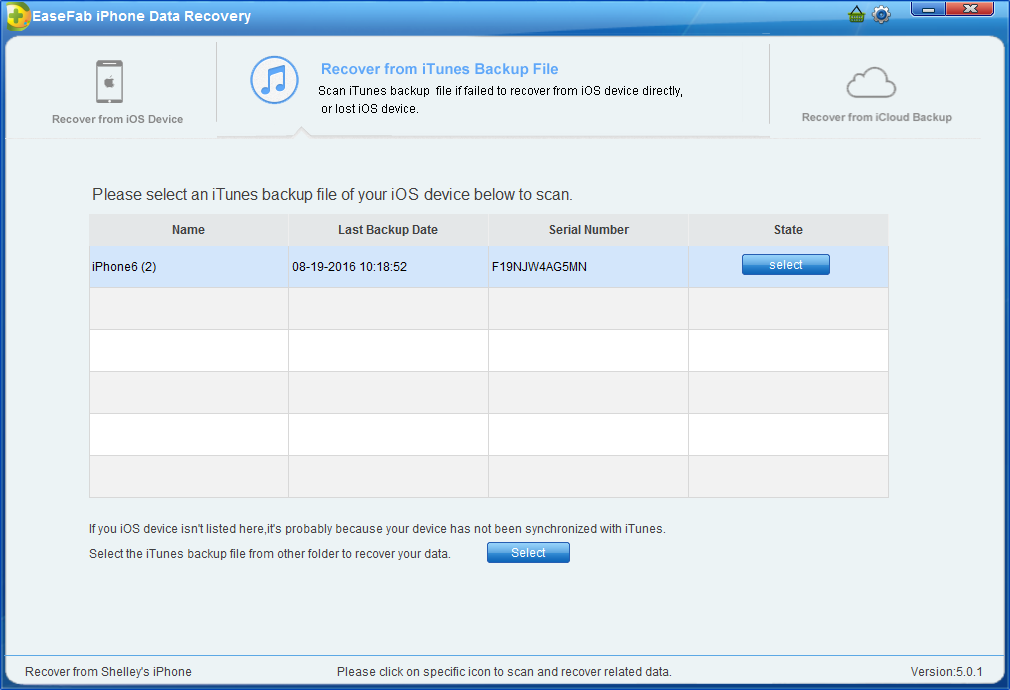
Step 2. Scan, Preview and Recover
It will take quite a time for EaseFab iPhone Data Recovery to scan and analyze the data from your iTunes backup file, please wait patiently. After the scanning process completes, please take a preview at all the exported data. Then you can selectively mark and recover those you want by pressing the "Recover to Computer" button at the top right of the window.
Now contacts can be directly recovered to your iOS device if your iPhone is connected with your computer with a USB cable during the recovery process.
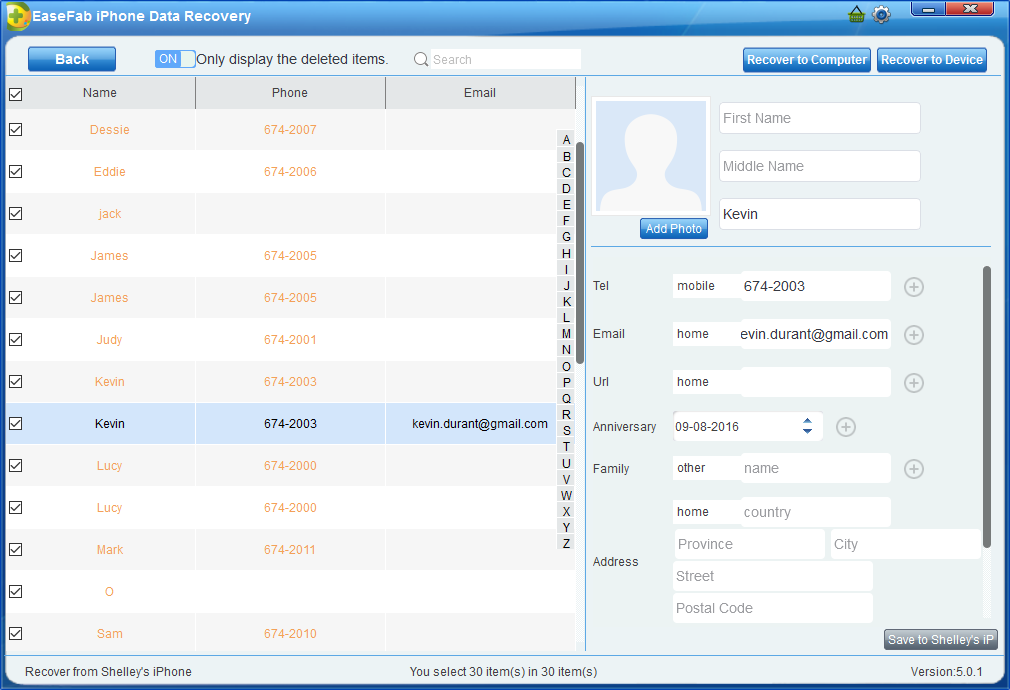
Method 3: Recover Lost or Deleted Contacts from iCloud Backup
Precondition: You've backed up your iPhone with iCloud before you lost the contacts. There are two ways for you to recover contacts from your iCloud backup: Merge it to your iPhone or restore it to your iPhone.
Merge iCloud contacts on your iPhone: Go to Settings < iCloud. Log in to your Apple ID and turn off the item of Contacts. Then turn it on and choose Merge on the pop-up message. Then all contacts in the iCloud backup is back to your iPhone.
Restore iCloud backup to your iPhone: In this way, you need to set your iPhone as a new device by going to Settings < General < Reset < Erase All Content and Settings, and then choose Erase iPhone on the pop-up message. When it restarts, you can choose to Restore from iCloud Backup.
Apparently, the first way is highly recommended. If there are really special reasons that you can't do it by the merging way, the second way still can be an option.
One more way: recover only contacts from iCloud backup
EaseFab iPhone Data recovery also lets you extract the iCloud backup and selectively recover whatever you want from it, so that you don't need to restore the whole backup and reset your iPhone. If you want to have a try, you can download the trial version to try it by yourself. It only takes you a few minutes.
Note: When you're doing this, do keep your internet is connected.
Step 1. Choose Recovery Mode
After running EaseFab iPhone Data Recovery, choose the recovery mode of "Recover from iCloud Backup Files" on the top. Then you'll see the window below. Enter your iCloud account and password to login. EaseFab iPhone Data Recovery takes your privacy seriously. We never keep a record of any your Apple account info or content at any time during your sessions.
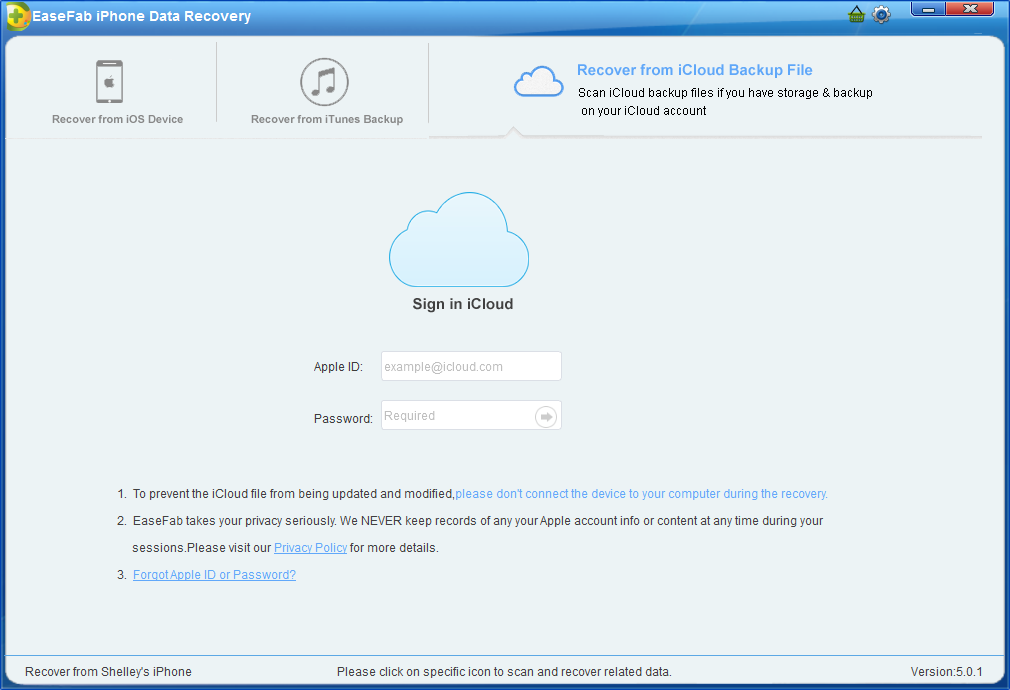
Step 2. Download iCloud Backup File
When you logged into iCloud, the program can find all iCloud backup files in your account. Choose the one where you're going to recover data and click on the "Download" button.
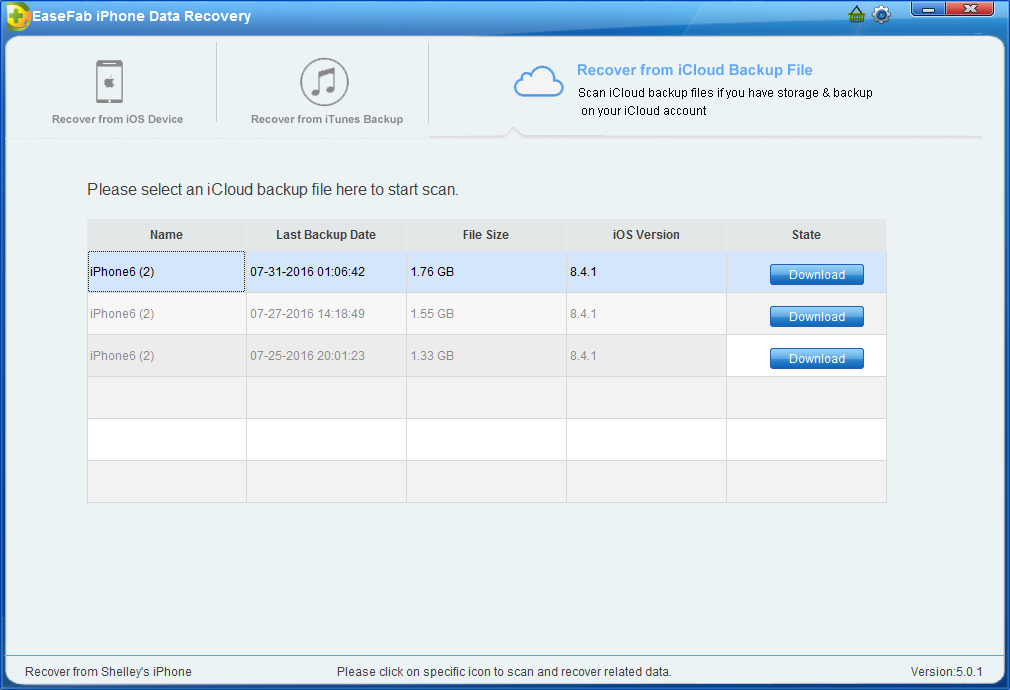
And a window will pop up for you to choose the type of files you would like to download. This will reduce the time of downloading the iCloud backup file. After finishing the downloading, you will be presented with the interface asking you choose data to recover. In this way, you can selectively recover whatever data as you need. For contacts only, just mark Contacts.
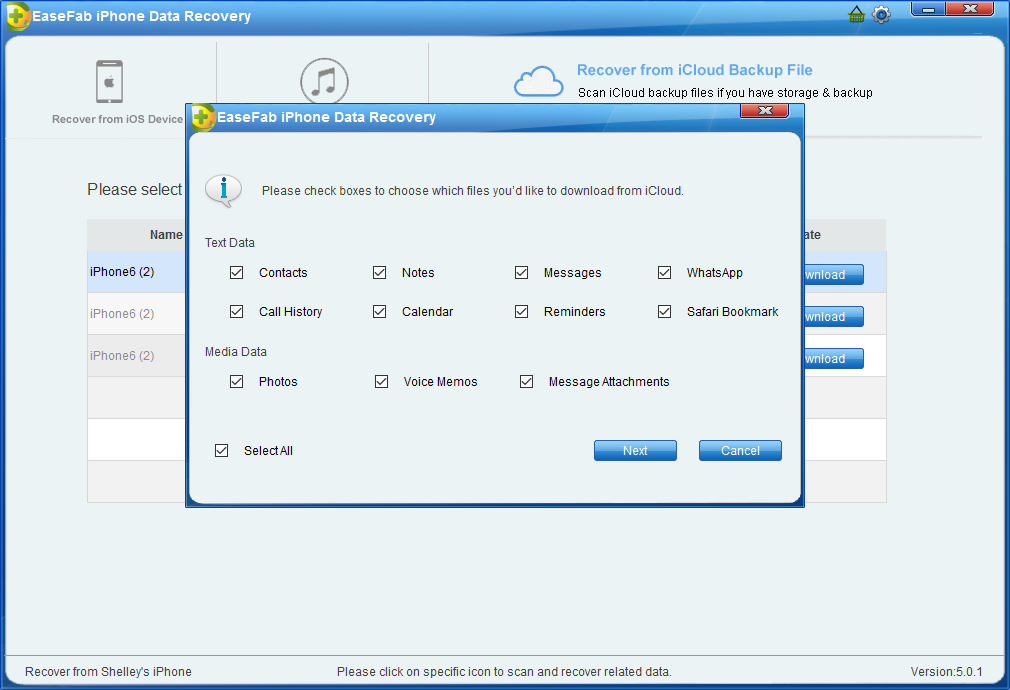
Step 3. Scan and Recover
It will take some time for EaseFab iPhone Data Recovery to scan and analyze the data, please wait for a while with patience. Once it stops, you can preview almost all data in your iCloud backup file, like contacts, messages, photos, and more. Check them one by one and tick the item you want. Then click on the "Recover to Computer" or "Recover to your device" button to save them on your computer or your device with one click.
Now contacts can be directly recovered to your iOS device if your iPhone is connected with your computer with a USB cable during the recovery process.
