Posted by George Shelley - Sep 09, 2021 | Contact Author![]()
How to watch MOV files on Samsung TV through USB drive
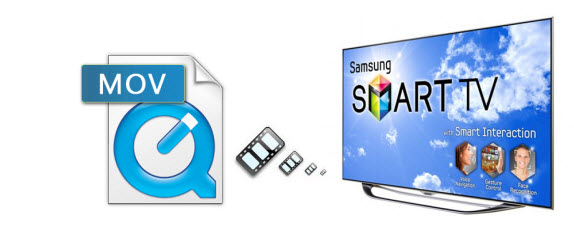
Samsung LED TV, smart TV, 3D TV and 4K series TV are very popular on the HDTV market, many users choose to buy Samsung HDTVs because of its high quality and beautiful design. Nowadays it is convenient to put movies on USB flash drive and play on Samsung Smart TV via USB port. However, when you try to play some MOV format movies on Samsung TV, you may find that some MOV files work just fine and some just don't seem to be playable on the Samsung TV with an unhelpful audio codec error message displaying right on your screen. If so, you need to convert the MOV files to a fully compatible format with Samsung TV. Check out the solution here.
A MOV is just a container format, holding video, audio, image or subtitle files in it. The video and audio files in different MOV files can be encoded with different codecs. To fix the problem, the easy solution is to convert MOV to H.264 MP4, which is the best format for Samsung TV. To finsih the task easily and quickly, EaseFab Video Converter is highly recommended. With it, you don't need to know what is the audio codec in the mMOV format that'll be best for your Samsung TV. You just need to choose the among the optimized presets for Samsung TV and this program will do the rest for you. A while later, the video conversion will be finished and you'll be able to watch the awesome media content on Samsung TV without having to compromise on the quality.
Just download, install and launch this great Samsung TV video converter and then follow the tutorial to play the MOV file on your Samsung TV smoothly.
Simple Steps to Convert MOV Files for Samsung TV
Step 1. Import MOV files
This program offers you two doable ways to upload your MOV files. You can either click the Add Video button to browse your hard disk or local directories and load the target files or simply drag your local MOV videos onto the interface. You can also add MKV, VOB, MTS, AVCHD, AVI, TiVo, etc. files to convert.

Step 2. Choose the optimized format for Samsung TV
Now click the Profile icon to reveal output panel. And and mouse cursor to TV and Players category to Select Samsung TV as the output format. The optimized output format will contains the best video settings for playback on your Samsung TV.
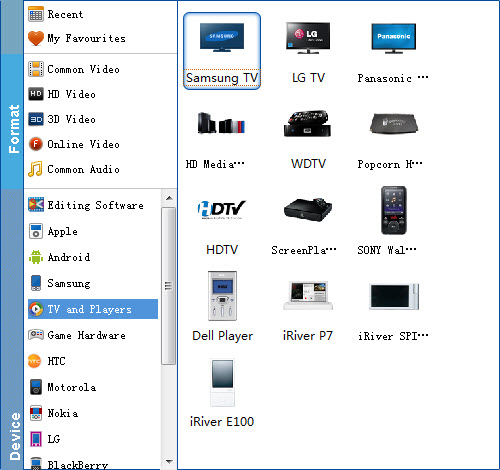
Tip: Click the "Settings" button and customize proper video/audio parameters if necessary. Video size, bitrate and fame rate are flexible and can be adjusted as you like.
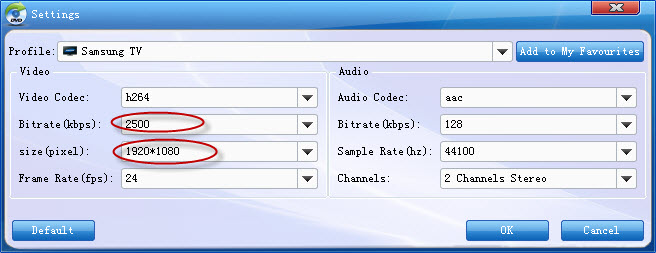
Step 3. Start converting MOV files for Samsung TV
Convert MKV to a Samsung TV supported format by clicking the Convert button at the bottom-right corner of the main window. This Video Converter is highly efficient and it will finish the video conversion in minutes.
After conversion, you can transfer all the output files to a USB drive and then play them on Samsung TV via a USB cable.
Other Useful How-to Guides & Tips
Final Cut Pro Won't Import an MOV file? Fixed
Trouble importing an MOV file into Final Cut Pro X or FCP 7/6? Being puzzled? Here you'll find the answer and learn how to import MOV video to Final Cut Pro with ease.
2 Easy Ways to Play MOV files on Android Phones/Tablet
Still worry about how to play MOV(QuickTime) files on your Android phone or tablet? This tutorial provides two solutions enable you to solve the problem in just a few clicks.
[Solved] How to Fix PowerPoint Cannot Insert QuickTime MOV Files?
Got a problem with embedding a QuickTime .mov file into PowerPoint? Here you will find the possible reasons and two easy methods to fix the problem.
Troubleshoot Adobe Premiere Pro MOV File Import Failure Error
Can't import MOV files to Premiere Pro 2020/2019/2018 for editing? Here you'll find the answers and learn how to import MOV to Premiere Pro with ease.
Copyright © 2025 EaseFab Software Corporation. All Rights Reserved.

