Posted by Matthew Watt - Sep 10, 2021 | Contact Author![]()
Tricks for Editing 4K Footage in After Effects Smoothly
As 4K-resolution cameras falling into consumers' hands, the need for editing 4K video has moved into the mainstream. Actually, the 4K video was restricted to edit in After Effects. Only the latest version Adobe After Effects CC can natively support 4K video like Sony's XAVC. The previous version After Effects CS4/CS5/CS6 has not yet been updated for 4K support. What's more, due to the format limit, we can't edit all kinds of 4K video files like 4K MP4, 4K MOV, 4K MXF, etc in After Effects flawlessly. What if you encounter problems when editing 4K footage in After Effects? Read on for details.
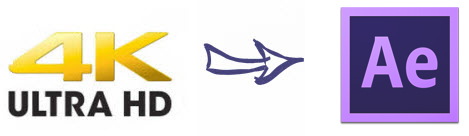
To resolve 4K and After Effects issues, the quick and easy workaround is to transcode the 4K videos to After Effects compatible videos and even downscale 4K to 1080p if necessary. The process is surprisingly easy and can be done with the help of EaseFab Video Converter.
Overall, the program is the best 4K video converter for handling 4K videos. With this program, you can effortlessly transcode 4K video to MPEG-2 or MOV, which will create an After Effects (also for Premiere Pro, Premiere Elements) friendly file format keeping the 4K original quality. Besides After Effects, this software can also export DNxHD for Avid, Apple ProRes for Final Cut Pro, Apple InterMediate Codec for iMovie and more NLE systems for native editing. For Mac users, EaseFab Video Converter for Mac is an alternative choice.
Now download the app and follow the tutorial below to get 4K videos and After Effects to play nicely.
How to convert and import 4K video into After Effects
Step 1. Load source 4K videos
Launch the 4K video converter, and then click "Add Video" and load your 4K HD files. This program supports batch conversion, so you can add multiple files into it at a time.

Step 2. Choose the output format
To encode 4K to After Effects, you can select MOV, WMV or MPEG-2 from "Editing Software" as the output format. All output videos will keep the original quality of 4K video and seamlessly fit After Effects CC, CS6, CS5.5, CS5, CS4 and more.
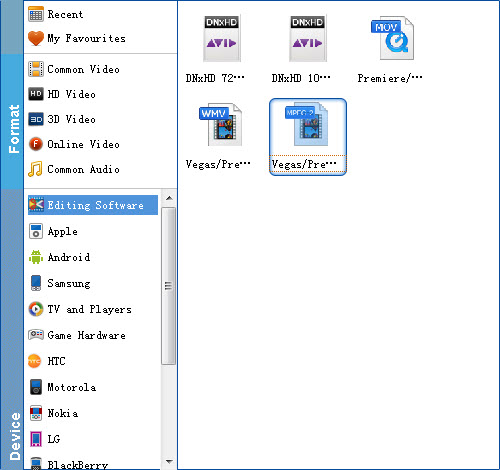
Step 3. Advanced Settings
You can click the "Settings" button and customize proper video/audio parameters if necessary. Video size, bitrate and fame rate are flexible and can be adjusted as you like. If you are using After Effects CS6/CS5/CS4 which does not fully support native 4K files, 1080p would be the best settings. Of course, if you wanna get a 4K workflow in After Effects CC, you can keep the original 4K video resolution.
Step 4. Start 4K to After Effects conversion
Hit the convert button to start transcoding 4K video to After Effects. After the conversion, click Open to get the output videos. The converted 4K file will be ready for After Effects. Just enjoy your smooth editing process.
Other Useful How-to Guides & Tips
[Solved] H.265/HEVC Doesn't work with Premiere Pro CC/CS6
This article focus on the problems of importing H.265/HEVC videos into Adobe Premiere Pro CC 2020/2019/2018 and provides three solutions to help you fix the HEVC and Premiere incompatible issues.
How to Work with 4K HEVC Files in Sony Vegas Smoothly
Having problems loading 4K HEVC footage to Sony Vegas Pro 17/16/15/14/13? Follow this article to learn how to convert 4K HEVC to Sony Vegas Pro highly compatible codec for editing smoothly.
Tips for Editing HEVC/H.265 Files in DaVinci Resolve Smoothly
If you are experiencing choppy, lagging, or media offline issues during playback or editing 4K HEVC/H.265 codecs in DaVinci Resolve, here are some tips for smooth editing.
Top 3 Ways to Convert HEVC/H.265 to H.264 without Quality Loss
Here are 3 useful methods to encode/re-encode video files from H.265 to H.264 while maintaining the original quality. Online and free desktop HEVC to H264 solutions (EaseFab Video Converter and Handbrake) included.
Copyright © 2025 EaseFab Software Corporation. All Rights Reserved.

