How to Rip Blu-ray on Windows 10/11: Top 6 Best & Free Tools
Summary: Ripping Blu-ray discs not only offers easier access, playback and streaming, but also it can help preserve your beloved Blu-ray movies. This article reviews the 6 best and free Windows PC Blu-ray rippers, enabling you to digitize and rip your movie collection on Windows 11/10, including 4K UHD discs.
Blu-ray discs offer a superior viewing experience with their high-definition quality. However, the optical discs require specialized hardware and are not easy to preserve. Therefore, more and more people are looking for Blu-ray ripper software tools to digitize and rip their Blu-ray discs on Windows 10 or Windows 11. Once turning the discs to digital file formats like MP4, you can easily view them on your tablets, smartphones and other portable devices. On the other hand, creating a backup of our Blu-rays can provide protection against unforeseen circumstances.
However, ripping Blu-ray on Windows 10/11 is not easy. Why? To prevent people from distributing or duplicating commercial Blu-rays illegally, publishers of commercial Blu-rays often embed one or several encryption schemes into the discs. Besides, 80% of Blu-ray rippers in the market are useless to bypass any of those anti-piracy techs. Therefore, when applying regular Blu-ray rippers for PC to rip copy-protected Blu-rays on Windows 10/11, most tools refuse to read the movie Blu-ray at the very start and a few others stop at half.
Are you experiencing frequent error reports when using HandBrake like the Reddit user? Don't be panic, here we will introduce 6 verified Windows PC Blu-ray rippers (freeware included) that you can try with confidence. Also we will show you the step-by-step guide on how to use this tools to rip Blu-ray discs on Windows 10/11 while preserving their original quality.
Important Note: When using the following methods to rip Blu-ray discs, please be sure to comply with the Digital Millenium Copyright Act and don't rip any commercial Blu-rays for any commercial purpose.
How to Rip Blu-ray on Windows 10/11 with 6 Proven Tools
- Method 1. Rip Blu-rays with EaseFab LosslessCopy
- Method 2. Rip Blu-rays Free with MakeMKV
- Method 3. Rip Blu-ray Free with Handbrake
- Method 4. Rip Blu-ray with Leawo Blu-ray Ripper
- Method 5. Rip Blu-ray with CloneBD Blu-ray Ripper
- Method 6. Rip Blu-ray Free using VLC
- Compare: Which is the Best to Rip Blu-ray on Windows 10/11
- FAQs
- Conclusion
Method 1. Rip Blu-rays on Windows 10/11 with EaseFab LosslessCopy
EaseFab LosslessCopy is an easy-to-use yet powerful Blu-ray ripper for PC that is capable of ripping Blu-ray to any video and audio format for playback on any device, media player, media server or home theater. With leading decryption algorithm, it can automatically remove any common Blu-ray copy protections: AACS, BD+, BD-J, RC, Country Code, etc. So you're able to rip almost all encrypted 2D, 3D and even UHD 4K Blu-ray discs on Windows 11, Windows 10 and lower without additional software. Moreover, this tool comes with a professional built-in video editor that can help you adjust and customize your Blu-ray video. Now, let's learn more about its main features.
- The powerful ripper that supports the latest-released encrypted Blu-ray discs and DVD discs.
- Rip Blu-ray to digital formats in MP4, HEVC, H.264, MKV, MOV, iPhone, iPad, Android, Xbox, etc. 500+ formats.
- Offer 3 lossless Blu-ray copy modes: Create 1:1 Blu-ray digital copy as Blu-ray folder, single M2TS file or MKV file with full/desired audio and subtitle tracks within 5 minutes.
- Its multi-task mode and fast speed with GPU acceleration make it more favorable.
- Users can cut, trim, and crop video, add external subtitles, and so on via a built-in video editor.
[Steps] How to Rip Blu-rays on Windows 11/10 with EaseFab LosslessCopy
Now let's learn how to fast and easy it is to rip Blu-rays on Windows 11, 10 and earlier. First of all, download and install LosslessCopy on your computer.
Step 1. Insert the Blu-ray disc into the BD drive and then run EaseFab LosslessCopy. Click the Load Disc button to have Blu-ray movies uploaded to this best Blu-ray ripper for PC. A few seconds later, the full title list of Blu-ray with the auto-checked main title are presented. Besides Blu-ray disc, BDMV Folder, ISO image and VIDEO_TS folder can also be taken as source for decoding.
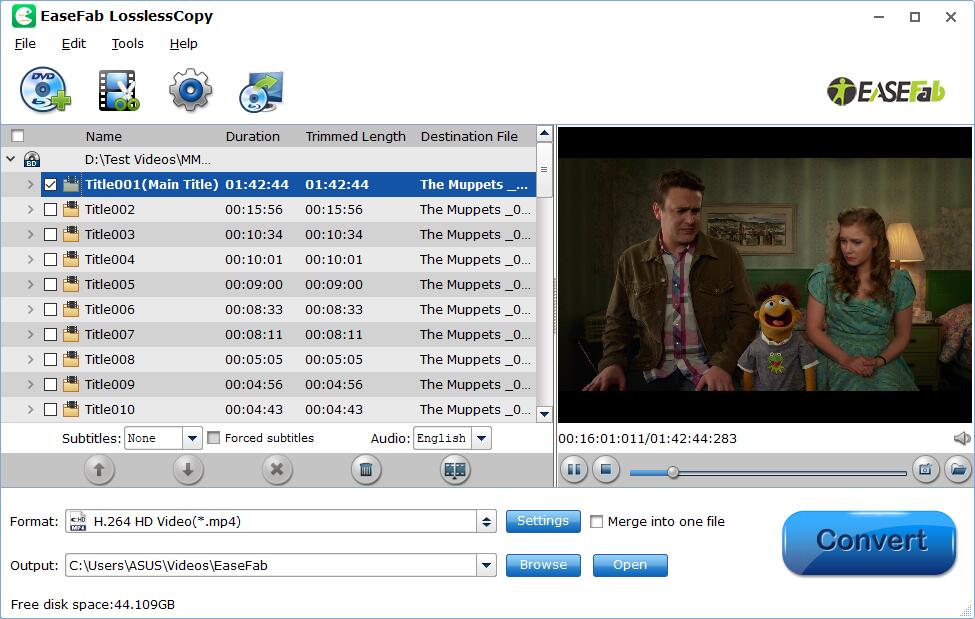
Step 2. In the pop-up output profile window, you can see all popular formats devices divided into various categories. You can choose any digital video format or device preset based on your own needs. Then open the drop-down list of the "Subtitle" and "Audio" column and choose one desired subtitle stream and audio track you want.
The most commonly-used format for digitizing Blu-ray is MP4, owing to its wide compatibility, good compression and excellent quality. So here we take converting Blu-ray to MP4 as an example. Click under the directory: Format - Common Video - H.264 Baseline Profile Video(*.mp4).
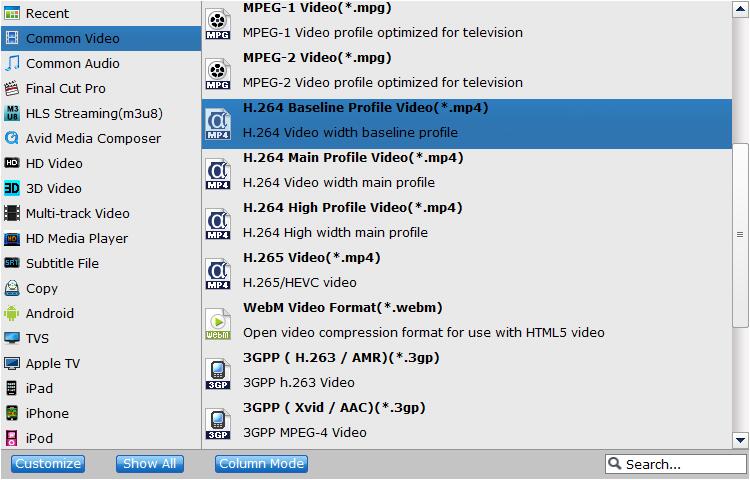
Optional: Click the "Advanced Settings" and "Video Editor" button to customize the output video. The former helps you to set the video, audio and subtitle parameters, and the latter option enables you to crop, trim, speed up/down, zoom in/out, adjust the video properties like contrast, brightness, saturation, etc.
Step 3. When everything is done, click "Convert" button to begin ripping your Blu-ray in Windows 11/10 and let the software do the rest for you.
![]() Evaluation and use scenario: In testing, I was impressed with LosslessCopy's seamless handling of both older discs and newer Blu-ray releases. It's ideal for users who want maximum customization and lossless quality.
Evaluation and use scenario: In testing, I was impressed with LosslessCopy's seamless handling of both older discs and newer Blu-ray releases. It's ideal for users who want maximum customization and lossless quality.
Method 2. Rip Blu-rays Free on Windows 10/11 with MakeMKV
MakeMKV offers a straightforward solution for ripping protected Blu-rays on Windows 10/11 without the need for third-party tools. Besides Blu-rays, this free Blu-ray ripper also provides the ability to convert DVD discs. With MakeMKV, you can rip the encrypted Blu-rays to MKV format on Windows, Mac and Linux, with all video and audio tracks, chapters information, and all meta-information preserved. And, you can use the Blu-ray decrypting and ripping feature for free during BETA.
MakeMKV is a decent Blu-ray rippping program for PC, but it can only rip Blu-ray to MKV and the output MKV video file is very large, which is somewhat frustrated for those who want to play the Blu-ray movie video on iPhone iPad Android or other mobiles on the move. Therefore, if you need a different format or smaller files, we recommend pairing MakeMKV with another free app like Handbrake to convert the large MKV files into something more manageable.
- Removes AACS and BD+ protections from Blu-ray discs
- Cross-Platform: available on Windows, Mac, and Linux
- Simple, one-click operation makes it easy for novices
- The Blu-ray ripping feature is free while the software is in beta
- Large MKV file size due to uncompressed output
- You'll need additional software to convert to MP4 or other digital files
- Experience crashes and stability issues, especially when ripping large Blu-ray
- Support is primarily community-driven through online forums
[Steps] How to rip Blu-rays on Windows 11/10 free with MakeMKV
Step 1. Download and install MakeMKV from the official website.
Step 2. Insert the Blu-ray disc you want to rip into your computer's built-in Blu-ray drive or an external drive.
Step 3. Open MakeMKV and you should be able to find the Blu-ray disc under "Source". Select the disc and click the "Open Blu-ray disc" button to open it.
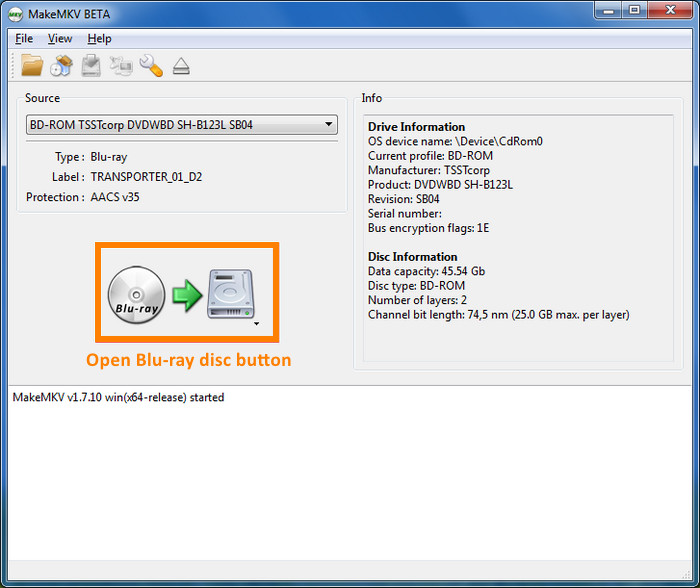
Step 4. When MakeMKV displays a list of the titles on the disc, you need to check the boxes next to the titles you want to rip as well as the audio and subtitle tracks you want to keep. Look for the longest title with the highest number of chapters, as this is usually the main feature.
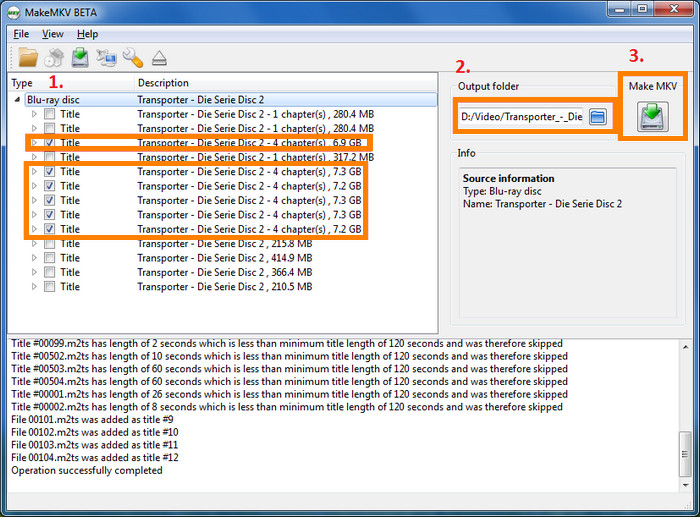
Step 5. Select the "Set output folder" button to choose the destination folder where you want to save the ripped files.
Step 6. Click the "Make MKV" button to start the Blu-ray ripping process. The time this Blu-ray ripper takes to rip the disc will depend on the speed of your Blu-ray drive and the size of the files you're ripping.
Once the ripping process is complete, you'll have a folder with the ripped files in the destination folder you selected earlier. The files will be in MKV format, which can be played back on most media players.
That's it! You should now have a digital copy of your Blu-ray disc that you can play on your computer or transfer to other devices.
![]() Evaluation and use scenario: The files generated with MakeMKV were so large that I had to compress them to a manageable size with HandBrake. Nonetheless, it's a lifesaver for backing up Blu-rays, considering that the software is free in beta and is updated regularly.
Evaluation and use scenario: The files generated with MakeMKV were so large that I had to compress them to a manageable size with HandBrake. Nonetheless, it's a lifesaver for backing up Blu-rays, considering that the software is free in beta and is updated regularly.
Method 3. Rip Blu-ray Free on Windows 10/11 with HandBrake
Handbrake is well known for its video & DVD encoding functions. Users can also use Handbrake to rip Blu-ray discs on Windows 10/11 and convert them into popular digital video formats, including MP4, MKV and WebM. Though Handbrake does not support encrypted Blu-rays, it has its own advantages. It offers a range of advanced settings for video, audio, and subtitle, which allows users to customize the output file to their specific needs. These settings include options to adjust the video codec, bitrate, resolution, add subtitles, etc.
Overall, Handbrake isn't for those unwilling to spend too much time on the learning curve, but it is a good choice for those who want to rip a homemade or burned Blu-ray disc on Windows 10/11. Now let's get started.
- Free and open source.
- It keeps the original quality.
- It can't bypass Blu-ray copy protections.
- Some settings are confusing for beginners.
[Steps] How to rip Blu-rays free on Windows 10/11 with Handbrake
Step 1. Download and install Handbrake from the official website. This free Blu-ray ripper can be used on Windows 10/11, Mac, and Linux.
Step 2. Insert the Blu-ray disc you want to rip into your Blu-ray drive.
Step 3. Open Handbrake and select your Blu-ray drive under Source Selection.
Step 4. After Handbrake finishes disc scanning, you need to select the title you want to rip.
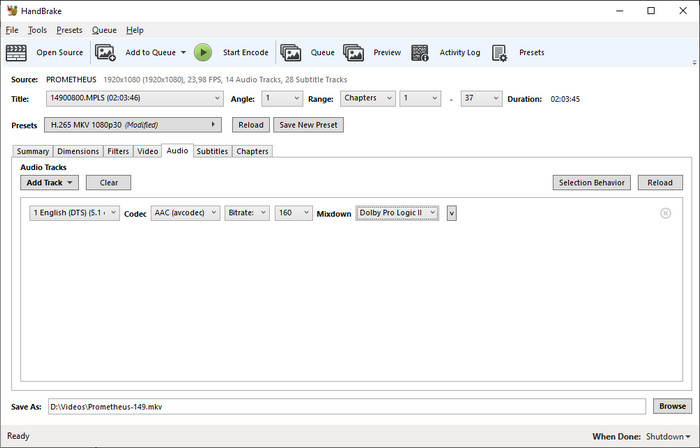
Step 5. Choose a preset from the "Preset" menu. Adjust any other settings you want to change, such as the video codec, bitrate, or audio tracks.
Step 6. Click on the "Browse" button to choose a destination folder for your ripped files.
Step 7. Click on the "Start Encode" button to begin the Blur-ay ripping process on Windows PCs.
When Handbrake has finished ripping the disc, it will save the files to your chosen destination folder.
![]() Evaluation and use scenario: The range of settings was impressive, but I quickly realized I couldn't rip commercial Blu-rays without extra tools like MakeMKV even I've installed libdvdcss. Best for tech-savvy users who need a no-cost solution for converting DRM-free Blu-rays with flexible output controls.
Evaluation and use scenario: The range of settings was impressive, but I quickly realized I couldn't rip commercial Blu-rays without extra tools like MakeMKV even I've installed libdvdcss. Best for tech-savvy users who need a no-cost solution for converting DRM-free Blu-rays with flexible output controls.
Method 4. Rip Blu-ray on Windows 10/11 with Leawo Blu-ray Ripper
Leawo Blu-ray Ripper is an excellent pick if you're looking for a premium Blu-ray ripping tool for Windows 10/11. While this software isn't free, it provides great value for money. It's capable of ripping most encrypted Blu-ray discs on Windows 11, 10, 8, 7, etc. with ease. It can effortlessly rip non-commercial and commercial Blu-rays with protections to MP4, WMV, MKV, FLV, F4V, etc. Besides the 180+ supported digital formats, users can also rip Blu-rays to hot smartphones directly, including iPhones, Galaxy S series phones and many more.
- Fast conversion and user-friendly interface
- Rip Blu-ray to MKV, MP4 and 180+ formats
- Personalize Blu-ray/DVD movies before converting
- Remove region restriction upon Blu-ray and DVD discs
- Limitations of Ripping Speed
- Cannot preserve this advanced HDR format
- Not suitable for advanced video customization
- Lack of converting subtitles to SRT files
- Not support the latest technologies, such as 3D
[Steps] How to rip Blu-ray on Windows 10/11 with Leawo
Step 1. Insert the Blu-ray disc into BD drive. Open Leawo Blu-ray ripper for PC to enter the home page, where you need to click "Convert" button on the sub-menu or "Blu-ray/DVD Ripper" button in the middle to enter the converting interface. On the converting interface, click "Add Blu-ray/DVD" to import Blu-ray.
Note: While loading source Blu-ray movies, 3 loading modes are selectable: Full Movie, Main Movie and Custom Mode. Choose one according to your needs.
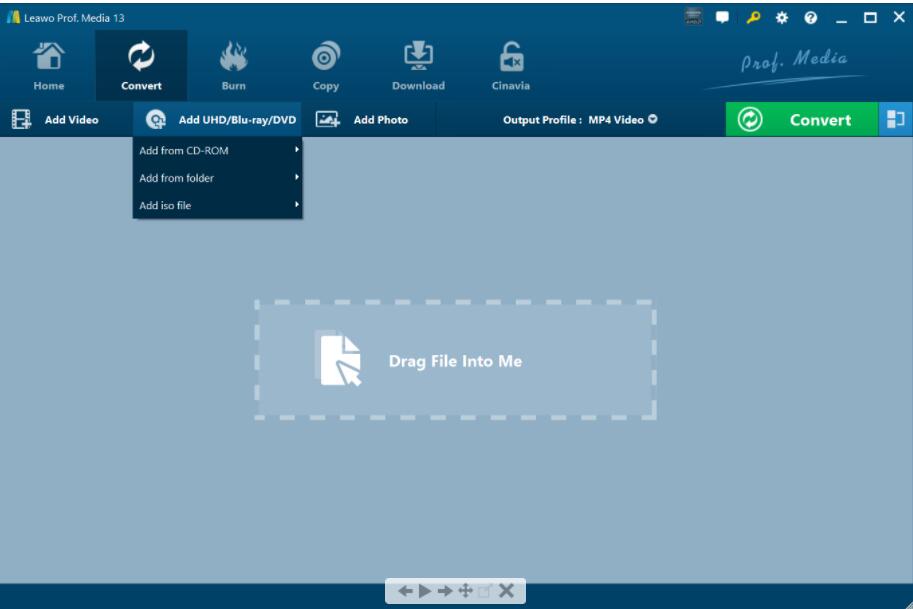
Step 2. Right before the big green "Convert" button, you could see a drop-down box. Click it and then select "Change" option to select "Format > Common Video" to choose the desired output format. Return to the main interface after setting output profile.
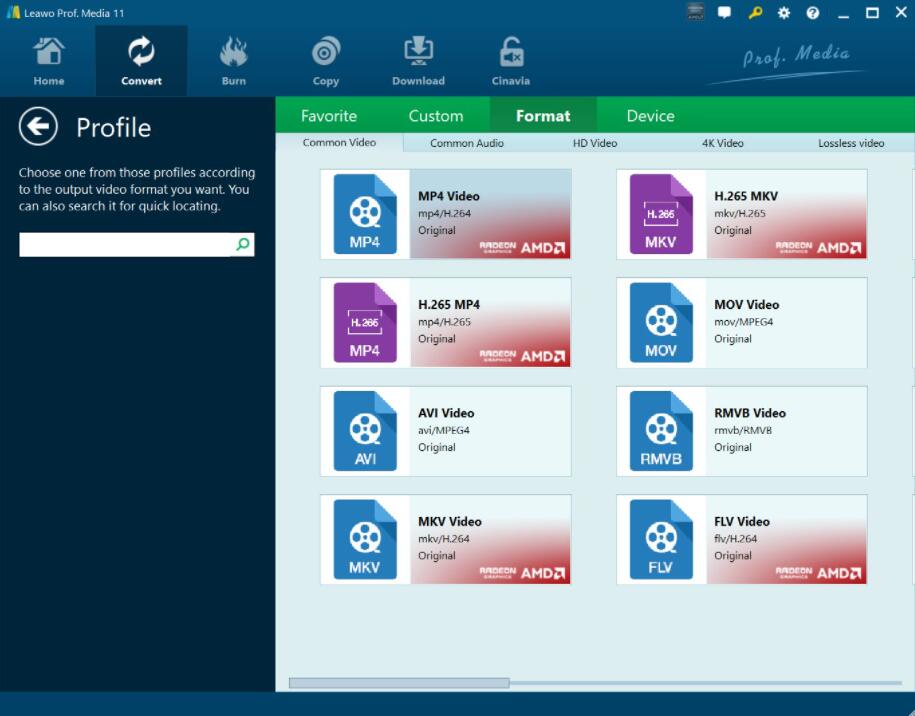
Step 3. Finally, click the big green "Convert" button and then set an output directory on the popup sidebar. Click the below "Convert" button to start ripping Blu-ray on Windows 10/11 PCs.
![]() Evaluation and use scenario: Leawo Blu-ray ripper could get ripping tasks done and improve conversion operations without effect losses. But users are still limited in a host of aspects due to the lack of functions and technologies.
Evaluation and use scenario: Leawo Blu-ray ripper could get ripping tasks done and improve conversion operations without effect losses. But users are still limited in a host of aspects due to the lack of functions and technologies.
Method 5. Rip Blu-ray on Windows 10/11 with CloneBD Blu-ray Ripper
To rip Blu-ray discs on Windows 10/11, CloneBD is another software tool you need to consider. It supports both unprotected and encrypted Blu-ray discs and can rip 2D/3D Blu-ray movies to more than 180 video and audio formats. You can convert entire discs or select specific titles, chapters, and audio tracks. Also, CloneBD gives you full control over the video settings, allowing adjustments to resolution, bitrate and codecs.
- Rip Blu-rays to 1080p Full HD or 4K resolution, preserving visual fidelity
- Convert Blu-ray discs to digital formats compatible with popular devices
- Offer basic video editing features, including adjusting aspect ratio, and adding subtitles
- Allows you to preview Blu-ray content before ripping
- It may struggle with the latest encryptions unless used alongside third-party decryption tools
- It doesn't offer batch conversion options for ripping multiple discs
- Only available for Windows 7/8/10/11 — no support for macOS or Linux
[Steps] How to rip Blu-ray on Windows 10/11 with CloneBD Blu-ray Ripper
Step 1: Visit the official CloneBD website and download the latest version on your Windows PC. The download button sometimes doesn't work, so you'll need to try it a few more times. Then click on the "Open Disc" button in this Blu-ray Ripper to load the Blu-ray content.
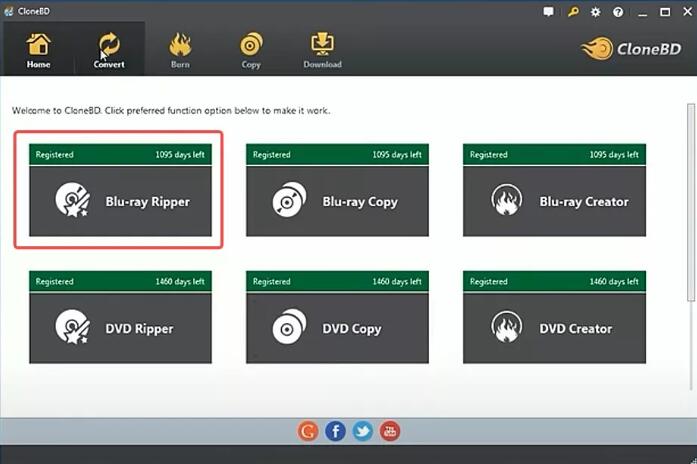
Step 2: Once loaded, select the title of the episode to be ripped and choose your preferred audio language and format (e.g. Dolby Digital, DTS).
💡Tip: Keeping forced subtitles ensures you don't miss important dialogue in multilingual movies!
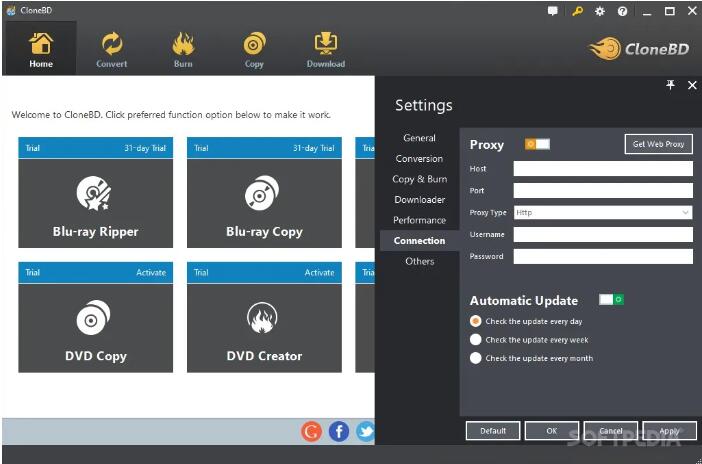
Step 3: Select MP4 or other profile as the output format. For 1080p content, H.264 encoding with a 3500-5000 kbps bitrate offers the optimal middle ground.
When adjusting the advanced configuration, you can slightly reduce the bitrate to reduce the file size without noticeable quality loss. If the video comes out with black bars, crop it with the editor or adjust the aspect ratio manually.
Step 4: Enable hardware acceleration (if your GPU supports it) and set the destination folder. Finally, start the conversion project and CloneBD will display a progress bar and estimated completion time.
![]() Evaluation and use scenario: If you are a loyal Windows user and just want to convert Blu-ray discs without much setup, then CloneBD is the way to go.
Evaluation and use scenario: If you are a loyal Windows user and just want to convert Blu-ray discs without much setup, then CloneBD is the way to go.
Method 6. Rip Blu-ray Free on Windows 10/11 using VLC
Can you imagine that you can use VLC as a Blu-ray ripper to rip your Blu-ray discs on Windows 10/11? That's the fact. But if you want to rip or copy a commercial Blu-ray disc using VLC, you'll need to install additional library or plugin that provides the necessary decryption capabilities. For example, once you download the library file called libaacs and place it in the appropriate folder on your computer, then you can use VLC to decrypt AACS-protected Blu-ray discs.
Though you can jump through some hoops to add the ability to play and rip encrypted Blu-ray discs, you'll find that the ripping process is pretty slow and VLC can't handle some Blu-ray menus. Anyway, you can use VLC to rip or copy your Blu-ray discs on Windows 10/11 and earlier.
- Like Handbrake, VLC is a free, open-source software program
- VLC offers more output formats than MakeMKV and HandBrake
- VLC offers some basic customization options
- No built-in Blu-ray decryption, you need to install additional libraries, such as KEYDB.cfg and libaacs.dylib
- Struggle with complex Blu-ray titles or encrypted discs
- Lacks advanced ripping options, such as batch processing or detailed customization of output settings
[Steps] How to rip Blu-rays free on Windows 10/11 with VLC
Step 1. Download and Install VLC.
Download and install the latest version of VLC from the official website. If you've installed VLC on your computer, you'd better Check for Updates to make sure you're using the latest version.
Step 2. Add Keys Database Files.
Download a supported Java JRE (JDK is NOT needed) and extract it manually into a folder named 'java' within the VLC directory.
Following this, download the libaacs libraries and copy them to the root folder of the VLC directory (not any subdirectory). Please note that the 'aacs_info.exe' file is unnecessary.
Download keys databse file manually and unzip the keydb.cfg file, which is essential for Blu-ray playback. After extracting the file, there's a 'FindVUK - Synchronize.bat' that can be used for a simple synchronization of the keydb.cfg file.
Place this file in the appropriate folder based on your operating system:
- For Windows users, place it in C:\ProgramData\aacs\
- For Mac OS X users, place it in ~/Library/Preferences/aacs/ (create a new folder if it doesn't exist).
- For Linux users, put it in ~/.config/aacs/
- For Linux SNAP users, place it in ~/snap/vlc/current/.config/aacs/
Step 3. Add AACS Dynamic Library.
- Download AACS dynamic library for Windows 32-bit, and then save it to your VLC directory root folder.
- Download AACS dynamic library for Windows 64-bit, and then save it to your VLC directory root folder.
- Download AACS dynamic library for Mac OS X, and then save the file to the /usr/local/lib/ directory, creating it if necessary.
- As for Linux users, please install the libaacs package through your distribution package manager.
Step 4. Insert the Blu-ray you want to rip into your Blu-ray drive. Launch VLC media player and go to "Media" in the top menu bar. Select "Convert / Save" from the dropdown menu.
Step 5. In the "Open Media" window, select the "Disc" tab. Check the "Blu-ray" checkbox and make sure that the correct disc device is selected. Then click "Convert / Save".
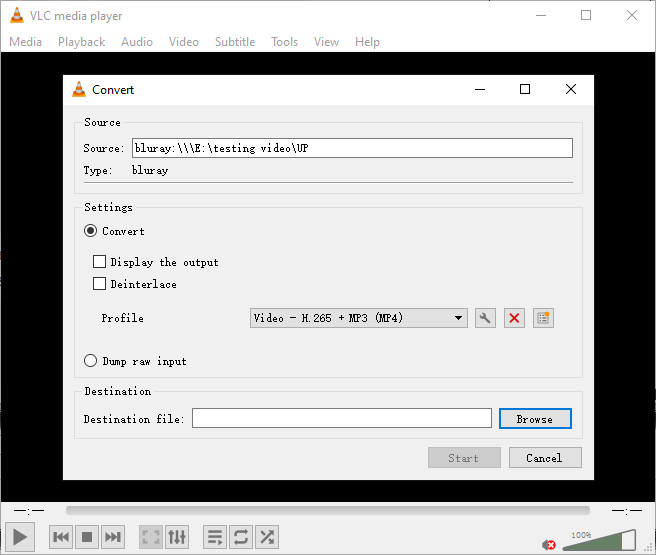
Step 6. In the "Convert" window, choose the format you want to save the file as, such as MP4 or MKV, and select the destination file name and location for the ripped Blu-ray file. Then click "Start" to begin ripping Blu-ray on Windows 10/11 with VLC.
![]() Evaluation and use scenario: VLC is free, open-source, and can play many formats, including Blu-rays with some additional steps. However, it lacks built-in Blu-ray decryption, requires additional libraries, and may not handle complex Blu-ray titles or encrypted discs well.
Evaluation and use scenario: VLC is free, open-source, and can play many formats, including Blu-rays with some additional steps. However, it lacks built-in Blu-ray decryption, requires additional libraries, and may not handle complex Blu-ray titles or encrypted discs well.
Compare: Which is the Best to Rip Blu-ray on Windows 10/11
You may be wondering which one to choose? To help you make the decision, we've created a comparison table and highlighted the key factors to consider when choosing a Blu-ray ripper for Windows 10/11.
EaseFab LosslessCopy |
MakeMKV |
HandBrake |
Leawo Blu-ray Ripper |
CloneBD |
VLC |
|
Supported OS |
Windows, macOS |
Windows, macOS, Linux |
Windows, macOS, Linux |
Windows, macOS |
Windows |
Windows, macOS, Linux |
Blu-ray Decryption |
Yes (advanced) |
Yes (Basic) |
No |
Yes |
Yes (Built-in decryption) |
No |
Customization Tools |
Advanced Editing |
None |
Basic Editing |
Basic Editing |
Basic Editing |
Basic Editing |
Output Formats |
500+ (3D MP4, MKV, AVI, WMV, etc) |
MKV |
Limited (MP4, MKV) |
180+ video and audio |
MP4, MKV, AVI, and others |
MP4, MKV, AVI, etc |
Output Quality |
Up to 4K UHD with Lossless Compression |
Lossless MKV |
Up to 1080p with Potential Quality Loss |
High-Quality 1080p |
Up to 1080p |
Good |
Hardware Acceleration |
Yes (30x Ripping Speed) |
None |
Yes |
Yes |
Yes |
No |
The best Blu-ray ripper option depends on whether you prioritize speed, output quality or customization features. Below are the primary factors that users prioritize the most:
- Bypass Copy Protection: The ability to handle any kind of Blu-ray, whether it is a homemade Blu-ray or a protected commercial Blu-ray that contains AACS, BD+ or Cinavia protection.
- Multiple Input and Output Formats: It would be better if a ripper is versatile enough to support all Blu-ray formats, including discs/folder/ISO files, and various output video and audio formats.
- Customization Tools: Useful editing features, such as trimming, cropping, and adjusting audio and video parameters, can enhance the final output.
- Conversion Speed: Blu-rays are pretty large. The ripping speed depends on the computer and software used, with faster processors enabling quicker conversions.
- Output quality: Quality may be compromised during re-encoding, but choosing the right codec and using a third-party decrypter can help maintain it.
👍Recommendations Based on Needs
For Professional Use:
EaseFab LosslessCopy, Leawo Blu-ray Ripper (full DRM removal, lossless quality, advanced features).
For Free and Open-Source Tools:
MakeMKV (lossless ripping, no cost) or HandBrake (customizable, open-source).
FAQs about Ripping Blu-ray
Is it illegal to rip Blu-ray discs?
Ripping a Blu-ray disc may be illegal in certain countries, as it involves creating a copy of copyrighted content. In most regions, it's only legal to rip DVDs and Blu-ray discs for personal use, and any distribution or sharing of those copies is prohibited.
Does VLC rip Blu-ray?
Yes, VLC Media Player can rip Blu-ray discs, but it requires some extra steps to handle the Blu-ray's encryption and copyright protection. However, even with the right libraries, some Blu-ray discs might still cause errors during ripping due to newer encryption methods or disc damage.
What's the drive to rip Blu-ray?
The Archgon MD-8107 External UHD Blu-ray Optical Drive posts the most consistently good Blu-ray ripping speeds. Its Blu-ray and DVD burn speeds also ranked among the faster results we saw. In addition, it was quieter than other contenders during Blu-ray playback, and it supports 4K discs.
How do I rip 4K Blu-rays?
To rip 4K Blu-rays, you will need a compatible 4K UHD Blu-ray drive. These drives are different from standard Blu-ray drives and are designed specifically for reading 4K Blu-ray discs.
Additionally, you will need to use software that is capable of ripping 4K Blu-rays, such as EaseFab LosslessCopy, MakeMKV.
Conclusion
In short, you don't need to invest in an expensive standalone Blu-ray player to enjoy Blu-ray movies. Just combine a BD drive with professional ripping software to easily back up and customize your collection.
Among the many tools, EaseFab LosslessCopy stands out with its powerful decryption capabilities, fast ripping speed, and advanced customization features, which preserve the rich details and immersive sound effects of original Blu-ray videos.




