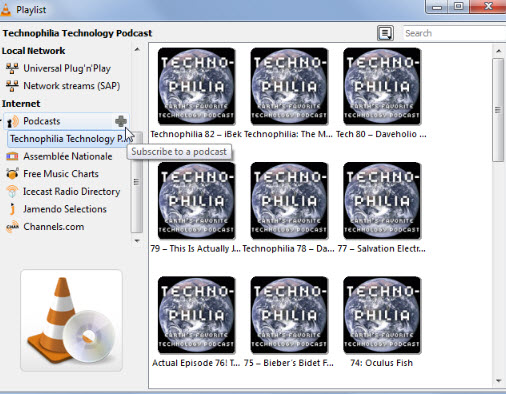VLC Player is one of the most popularly used media player throughout the world. This open source and free to use software tool is capable enough to play almost all popular video file formats. And the strange fact is that the VLC media player can do much more than just playing your videos. There are so many things hidden inside VLC platform and this article below will help you to learn more about its incredible features.
10 Useful Hidden Features of VLC Media Player
1. Recording Your Desktop
One of VLC's potential use-cases can be using it as a screen capture/recording tool. Sure, there are other free apps out there that are better equipped for this particular task, but there might be situations when you need to do some quick screen recording, and don't have a recorder app to work with. If you want to enable desktop recording on VLC then simply go to Media option and then move to Convert/Save. Now go to capture device tab then select Capture mode, it will open a drop down menu where you need to choose desktop for recording. Adjust frame rate for your video, make selections for codecs and finally define your output folder for saving modified content. Hit Stop button on screen when you want to stop recording.
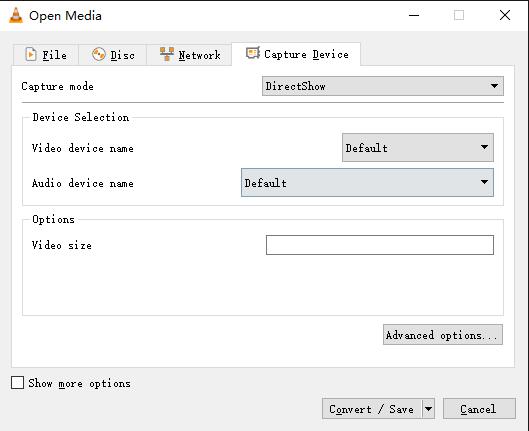
2. Convert Video Files
The strange fact is that you still don't know that it has ability to convert video formats. Yeah! That's true. So if you are struggling hard to play your favourite videos that are not compatible with VLC player due to format issues then simply get them converter with built in VLC converter itself. If you need some assistance regarding how to convert video with VLC then keep reading this article - How to Use VLC to Convert MKV to MP4.
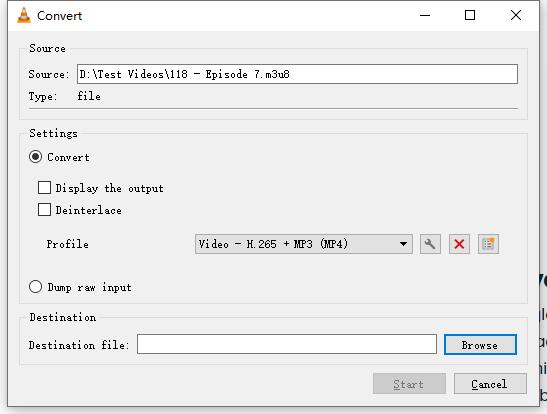
3. Rip a DVD
It's worth noting right off the bat that ripping with VLC comes with a few trade-offs. It doesn't have as many controls for choosing exactly the right format or adjusting the quality of your rip to save storage space. You can fiddle with it a little, but you'll have a harder time than you would with an app like Handbrake. However, apps like Handbrake are a bit more complicated, and require you to download extra software, so if you just want to get that movie on your computer, and don't care about quality settings, this is a decent free route.
For more information, you can refer to this article "[ur=https://www.easefab.com/resource/rip-dvd-with-vlc.html]How to rip DVD using VLC[/url]" to learn more.
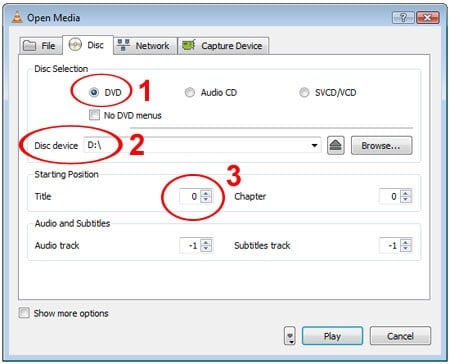
4. Stream Media over Network or Internet
VLC can also be used to stream media over local network as well as on internet. To begin with this process, hit Media Menu option on VLC window, then select stream from drop down menu, add your media file and finally hit stream option. It is possible to use VLC as media server so that you can control your streamed videos on network.
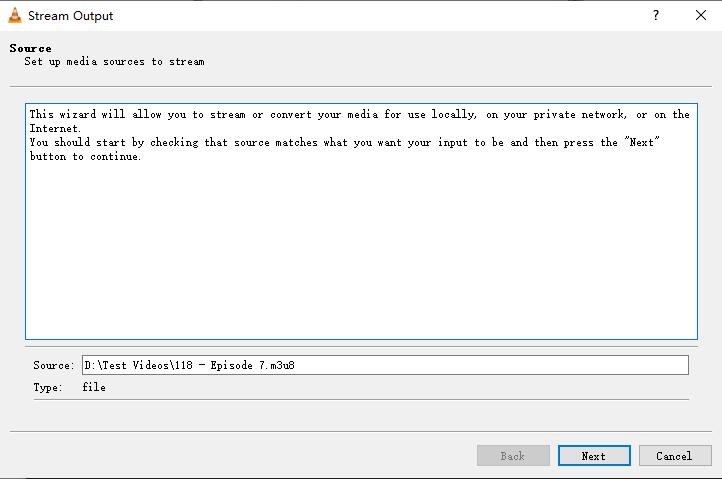
5. Creating Audio and Video Effects
Many times we feel like audio and video on a media file are not well synchronised and it appears very annoying. Most of you might be curious to get an idea about how to fix trouble and further you may also want to add few new effects to develop customized videos. To do this, simply open VLC media player on your system and then navigate to Tools option. Now hit the Effects and Filters option from dropdown menu. Further, select video effect or audio effect (whichever you want to adjust). It will allow users to apply wide range of effects and one can also view the changes side by side. It is much easier to adjust parameters like hue and brightness etc on VLC media player. Move to Synchronization tab to get your audio and video files perfectly synchronised, the action will be accomplished within few seconds.
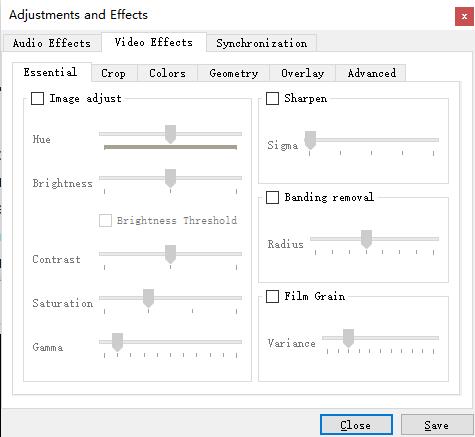
6. Add Watermark on Video
Unless you have a dedicated video editor on a really powerful PC, you probably are banging your head on the desk about adding a watermark to your video. Maybe not, but wouldn't it be neat if you could just rely on good old VLC for that? There is a trick to make it work. To start with the process, move to Tools option and then choose Effects and Filters. Hit the Video Effects Tab and then below Overlay Tab you will easily find option to enter your own logo. One can also add desired text into this section. Whatever you enter will be added to video frames as a permanent watermark. Marketers and advertiser will love to use this feature.
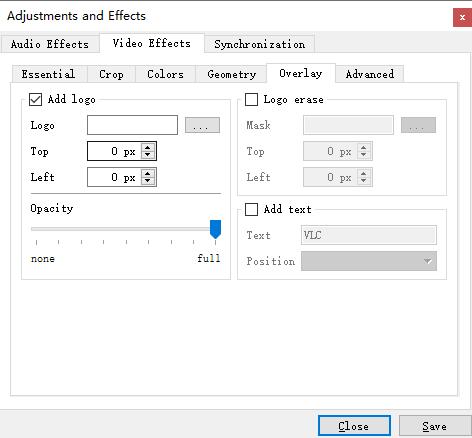
7. Download and Add Subtitles
Downloaded movies and shows are not always of the best quality, with improper audio or even sections without audio. Unless you are a stickler for quality, the first thing you look for in such a situation are subtitles. Hunting the web for subtitles is definitely a pain and after all the work, sometimes you end up downloading subtitle that is off synchronization. Now, VLC conveniently provides you with the option to download and sync subtitles in the application.
Steps to Download Subtitles
Go to View > Download Subtitle.
Click on Search by name > Select the appropriate result.
Click on Download Selection
Steps to Synchronize Subtitles
Go to Tool > Track Synchronization.
Change setting in the dialog box.
Change the delay.
8. Video Wallpaper
Here is one more interesting task to do with VLC, you can create a video wallpaper for your desktop. To do this, go to Tools and then select preferences. Hit the Video option that is available below Output drop down box. Here you need to select DirectX video output. Save it and then restart VLC. Next time whenever you will play this video, it will ask you to whether you want to set it as wallpaper? Hit yes and make your desktop appealing.
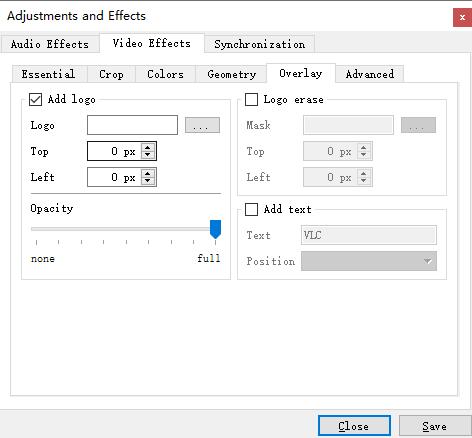
9. Take a Snapshot
Many times you want to create snapshot for your video; use VLC to complete this task. Use shortcut Shift+S on windows and Linux whereas OS X users can go ahead with CMD+ALT+S command. Picture will be immediately saved to respective folder of your video clip.
10. Subscribe to Podcasts
One more interesting thing to know about VLC is that it works like a powerful podcast manager. If you want to access podcast menu then simply go to View and choose Playlist from available menu. Scroll down and below you will find podcast option. When you are ready to add a podcast then hover mouse on podcast option. Further. Find + sign on your screen and click over it. Provide URL of podcast and hit OK. Select your podcast to find its tracks and soon you will be able to play them.